Microsoft Excel에서 작동하지 않는 하이퍼링크를 수정하는 방법
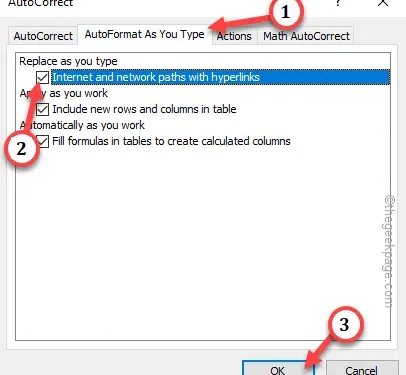
수정 1 – Excel에서 하이퍼링크 자동 수정
1단계 – MS Excel을 닫은 경우 실행합니다 .
2단계 – 이 문제가 발생한 통합 문서를 로드합니다 .
3단계 – 이제 메뉴바에서 “ 파일 ”을 탭하세요. 그런 다음 거기에서 ” 옵션 “을 선택하십시오.
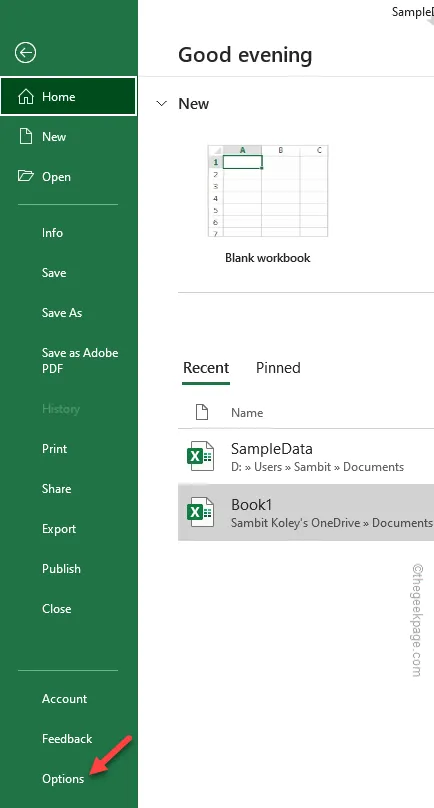
4단계 – Excel 옵션 오버레이가 보이면 ” 교정 ” 창으로 이동하세요.
5단계 – 거기에 액세스할 수 있는 ” 자동 고침 옵션… “이 표시됩니다 .
6단계 – 자동 고침 설정을 열면 ‘ 입력 시 자동 고침 ‘ 섹션으로 이동합니다.
7단계 – 그런 다음 ” 하이퍼링크가 있는 인터넷 및 네트워크 경로 ” 상자를 선택합니다.
8단계 – 마지막으로 “ 확인 ” 옵션을 탭합니다.
그런 다음 Excel 옵션을 닫습니다 .
수정 2 – Excel에서 링크를 자동으로 업데이트하지 않도록 함
1단계 – 계속 진행하여 Excel 창에서 ” 파일 “을 엽니다.
2단계 – 다음으로 거기에서 ” 옵션 ” 설정을 엽니다.
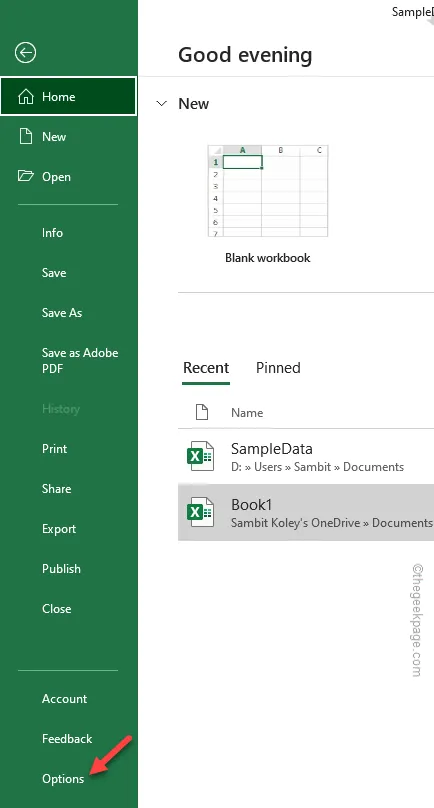
3단계 – 옵션 페이지로 이동하여 ‘ 고급 ‘ 탭으로 이동합니다.
4단계 – 또한 일반 설정까지 아래로 스크롤한 후 “ 웹 옵션… ”을 눌러 웹 옵션 패널을 엽니다.
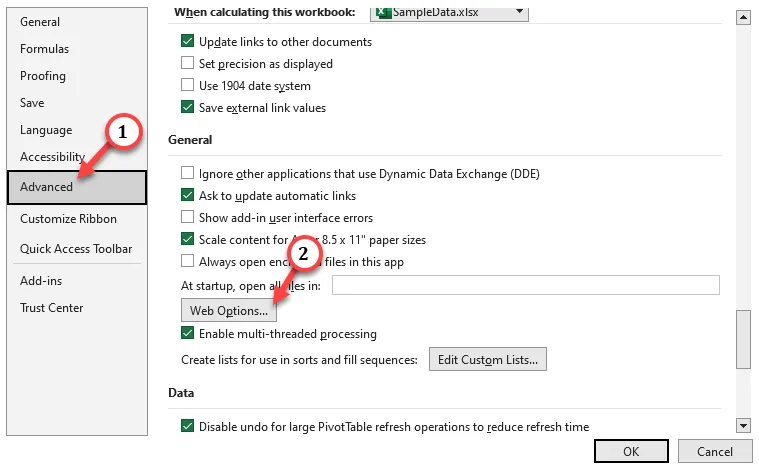
5단계 – 웹 옵션 패널이 열리면 “ 파일 ” 섹션으로 이동합니다.
6단계 – 다음으로 ” 저장 시 링크 업데이트 ” 옵션을 선택 취소합니다.
7단계 – 마지막으로 해야 할 일은 ” 확인 “을 탭하는 것입니다.
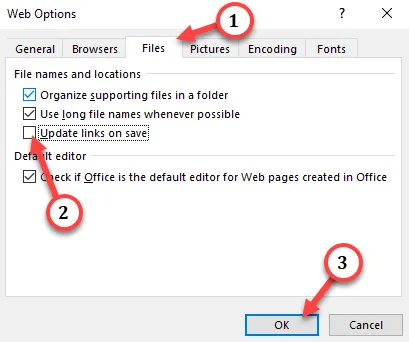
그런 다음 Excel 에서 스프레드시트를 엽니다 .
수정 3 – 링크를 수동으로 테스트
Cannot Open the Specified File
수정 4 – 보호된 보기 끄기
1단계 – Excel 스프레드시트의 메뉴 표시줄 에서 첫 번째 옵션 “ 파일 ”을 탭합니다.
2단계 – 왼쪽 창에서 아래로 스크롤하면 ” 옵션 “이 표시됩니다. 그걸 때려 라.
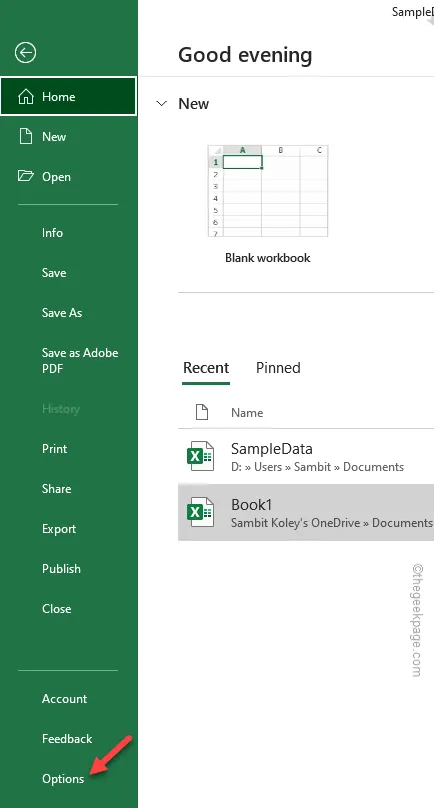
3단계 – 보안 센터에서 제한된 보기 설정을 사용할 수 있습니다. 따라서 ” 신뢰 센터 “로 이동하십시오.
4단계 – 오른쪽 창에서 “ 보안 센터 설정 ”을 탭하여 엽니다.
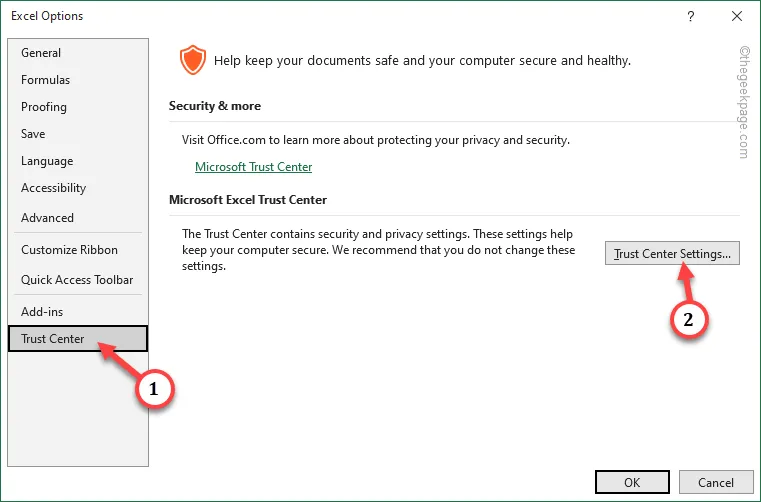
5단계 – 왼쪽 창의 “ 제한된 보기 ”로 이동합니다.
6단계 – 이제 패널의 반대편을 보면 이 세 가지 옵션이 표시됩니다. 이 모든 것을 선택 취소하십시오 –
Enable Protected View for files originating from the Internet
Enable Protected View for files located in potentially unsafe locations
Enable Protected View Outlook attachments
7단계 – 마지막으로 ” 확인 “을 눌러 변경 사항을 저장합니다.
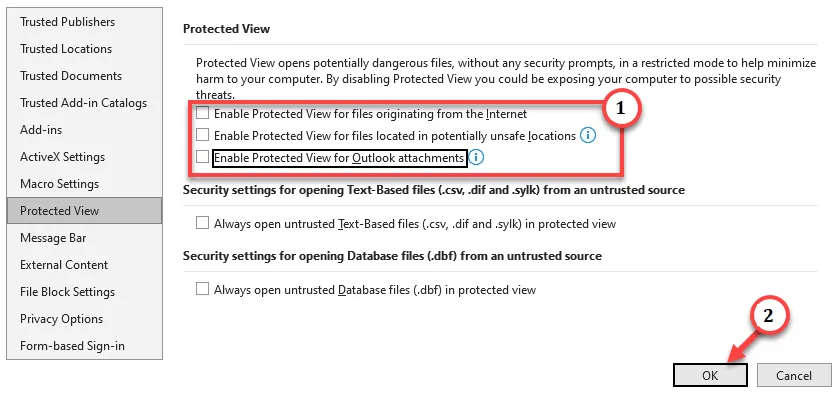
수정 5 – 드라이브 문자가 변경되었는지 확인
1단계 – 링크가 연결된 드라이브를 확인합니다. 하이퍼링크된 셀 위에 마우스를 몇 초 동안 올려놓으면 됩니다.
드라이브 위치를 확인하세요 . (저희 경우와 마찬가지로 하이퍼링크된 셀은 E 드라이브에 연결되어 있습니다)
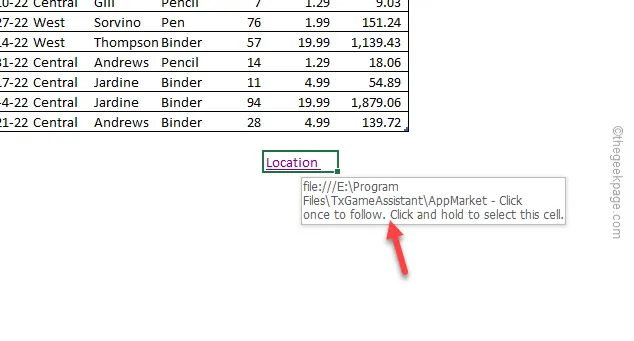
2단계 – 드라이브 문자를 변경하려면 Win+R 키를 함께 사용하십시오.
3단계 – 상자에 이를 적고 “ 확인 ” 을 클릭합니다 .
diskmgmt.msc

4단계 – 디스크 관리 화면에서 드라이브를 한 번 마우스 오른쪽 버튼으로 탭 하고 ” 드라이브 문자 및 경로 변경 “을 탭합니다.
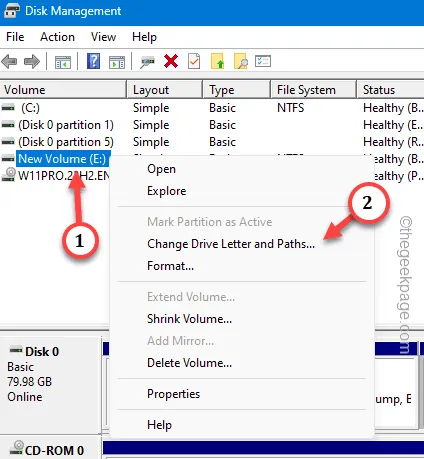
5단계 – 드라이브 문자를 변경하려면 “ 변경 ”을 탭하세요.
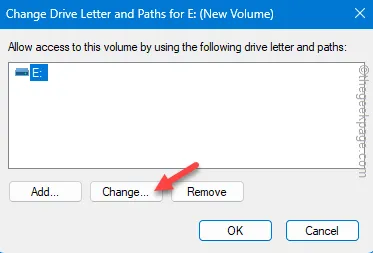
5단계 – 원래 하이퍼링크에 사용된 드라이브 문자를 선택하고 ” 확인 “을 누릅니다.
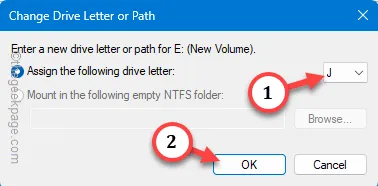
수정 6 – 문서 복구
1단계 – 스프레드시트를 열었다면 닫습니다.
2단계 – Excel 에서 빈 스프레드시트를 다시 시작합니다 . 문이 열리면 이쪽으로 가세요 –
File > Open > Browse
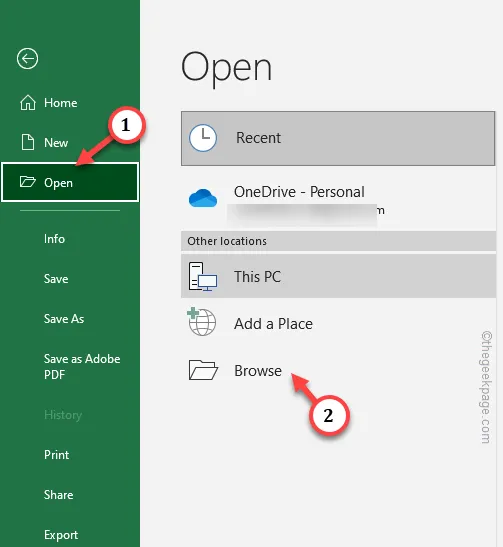
3단계 – 열기 패널에서 스프레드시트 위치로 이동합니다. 스프레드시트를 선택 하고 드롭다운에서 ” 열기 및 복구 “를 선택합니다.
4단계 – 마지막으로 ” 열기 “를 탭하여 Excel 파일을 열고 복구합니다.
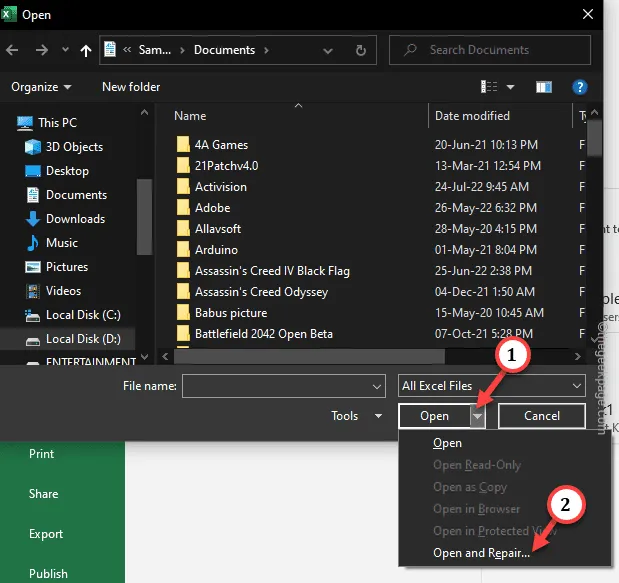
수정 7 – MS Office 복구 도구 실행
1단계 – Windows+R 키를 빠르게 함께 눌러 실행 상자를 불러옵니다 .
2단계 – 다음으로 상자에 이것을 입력 하고 Enter를 누르십시오 .
appwiz.cpl
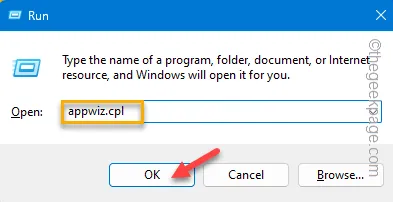
3단계 – 프로그램 및 기능 페이지로 이동하여 “ Microsoft Office ” 응용 프로그램을 찾습니다 .
4단계 – 마우스 오른쪽 버튼을 탭 하고 “ 변경 ”을 탭합니다.
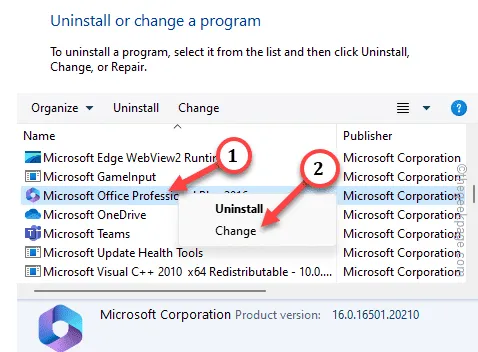
5단계 – “ 빠른 복구 ”를 선택하고 “ 복구 ” 옵션을 눌러 복구 프로세스를 시작합니다.
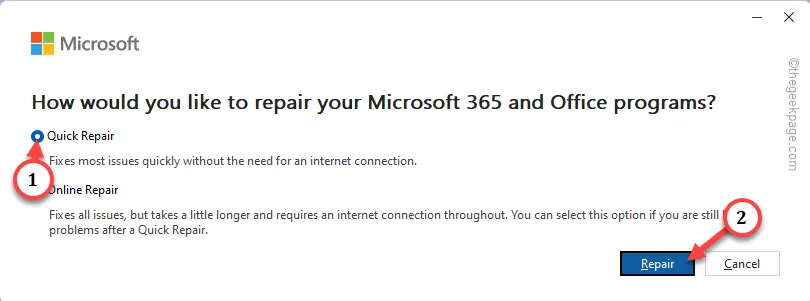


답글 남기기