Windows PC에서 HP 프린터 오류 코드 E3을 수정하는 방법
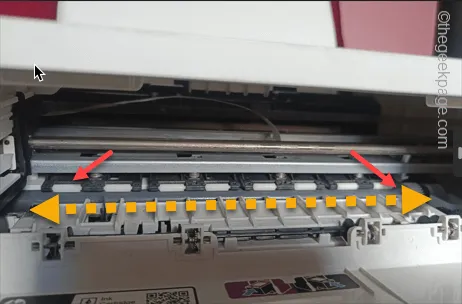
HP 프린터는 캐리지 걸림이 발생한 경우 프린터 디스플레이에 오류 코드 E3을 표시합니다. 이것은 일반적으로 프린터 캐리지의 장애물로 인해 발생합니다. 이 외에도 프린터에 E3 오류 코드가 표시되는 다른 이유가 있을 수 있습니다. 따라서 더 이상 시간을 낭비하지 않고 문제를 해결하기 위한 기본 솔루션으로 이동하겠습니다.
수정 1 – 장애물을 수동으로 제거
프린터의 오류 코드 E3 뒤에 있는 주된 이유는 프린터 카트리지의 장애물입니다.
1단계 – 프린터의 취소 버튼이 여전히 켜져 있는지 확인합니다. 그렇다면 모든 인쇄 작업이 중지될 때까지 몇 초 동안 기다리십시오. 프린터를 끕니다.
2단계 – 그런 다음 컴퓨터와 전원 공급 장치에서 프린터를 분리합니다.
3단계 – 프린터 카트리지의 도어를 엽니다.
4단계 – 프린터 카트리지 캐리지를 찾습니다. 먼지나 작은 프린터 찌꺼기가 있으면 복잡한 부품을 손상시키지 말고 조심스럽게 청소하십시오.
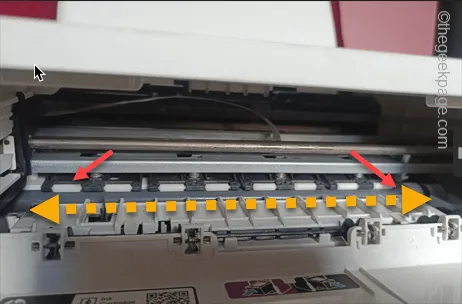
5단계 – 일반 가정용 프린터를 사용하는 경우 프린터 카트리지의 걸쇠를 확인하는 것을 잊지 마십시오.

6단계 – 장애물을 제거한 후 계속해서 프린터 도어를 닫습니다.
7단계 – 프린터를 시스템에 다시 연결 하고 켭 니다 .
카트리지의 래치를 테스트합니다.
수정 2 – 프린터와 시스템 다시 시작
프린터 캐리지가 깨끗하고 프린터에 여전히 E3 오류 코드가 표시되면 모든 것을 다시 시작하십시오.
1단계 – 시스템에서 프린터 USB를 뽑습니다.
2단계 – 프린터를 끕니다 . 전원 공급 장치에서도 프린터를 분리합니다 .
3단계 – 몇 분 동안 기다립니다.
4단계 – 프린터를 시스템에 연결합니다 .
HP 프린터에 여전히 오류 코드 3이 표시되는지 확인하십시오 .
수정 3 – HP Smart를 사용하여 프린터 진단
HP Smart는 프린터 진단에 사용할 수 있는 HP 프린터 전용 앱입니다.
1단계 – 매장에서 HP Smart를 구입하십시오 .
2단계 – 다운로드 후 엽니다.
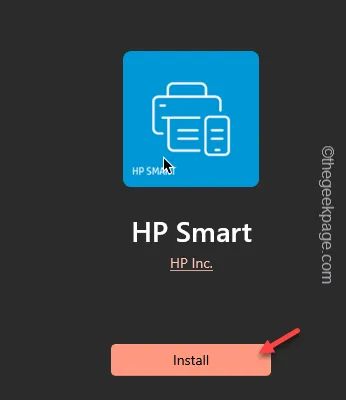
3단계 – 이제 사용 중인 프린터를 선택합니다.
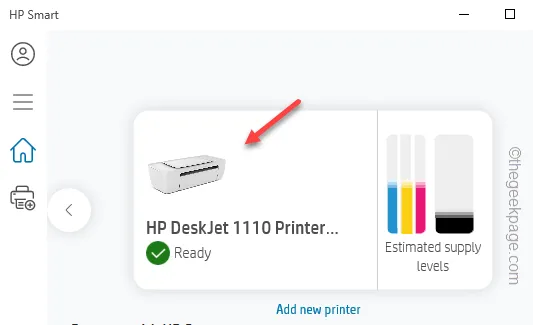
4단계 – HP Smart 앱에서 3줄 버튼을 클릭합니다 .
5단계 – ” 진단 및 수정 “을 눌러 프린터 문제 해결사를 실행합니다.
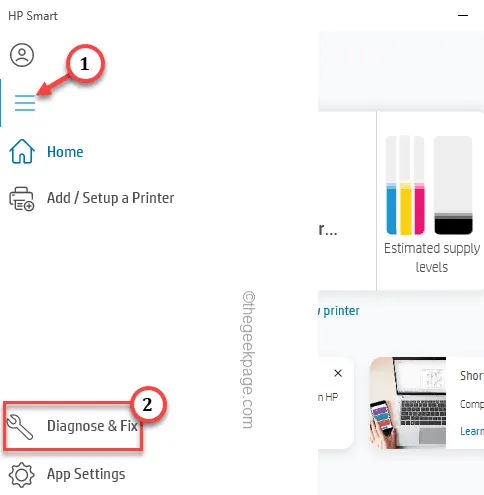
6단계 – ” 시작 “을 누릅니다.
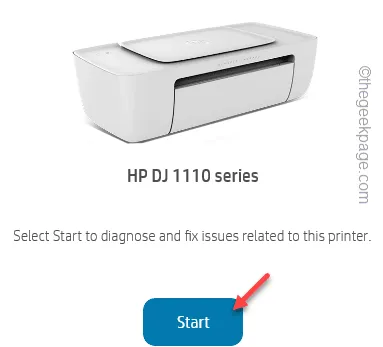
HP Smart는 자동으로 문제를 식별하고 자체적으로 문제를 수정합니다.
수정 4 – 프린터 문제 해결사 실행
공식 프린터 문제 해결사입니다. 여전히 문제를 해결할 수 없는 경우 사용하십시오.
1단계 – 검색 상자에 ” 프린터 “를 입력합니다.
2단계 – 그런 다음 ” 프린터 및 스캐너 “를 클릭하여 엽니다.
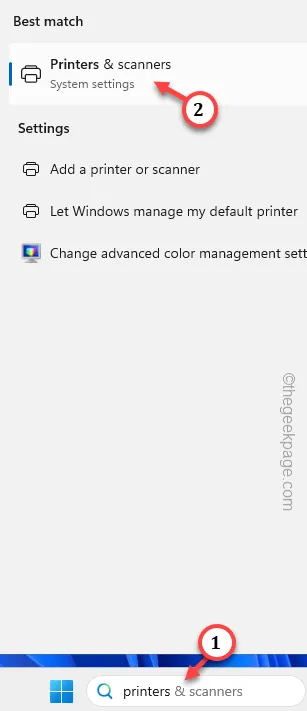
3단계 – 여기에 프린터 목록이 표시됩니다.
4단계 – 그런 다음 해당 프린터 설정을 엽니다.

5단계 – 다음으로 옵션 목록을 살펴보고 ” 문제 해결사 실행 “을 클릭합니다.
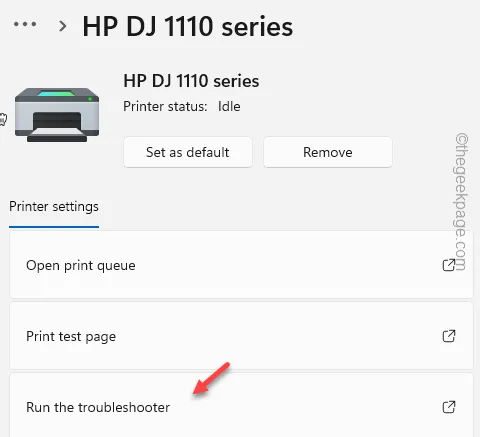
6단계 – 문제 해결사가 프린터 수정 사항을 추론할 때까지 기다립니다.
7단계 – 수정 사항을 적용합니다.
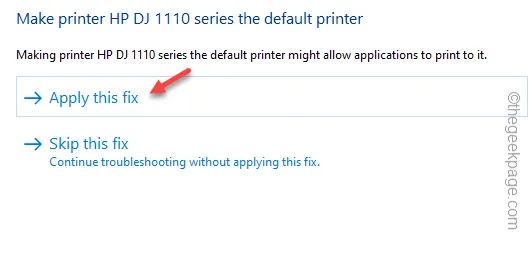
8단계 – ” 닫기 “를 누릅니다.

프린터가 무엇이든 인쇄하고 있는지 확인하십시오.


답글 남기기