iPhone에서 회색으로 표시된 앱을 수정하는 방법: 제거 단계
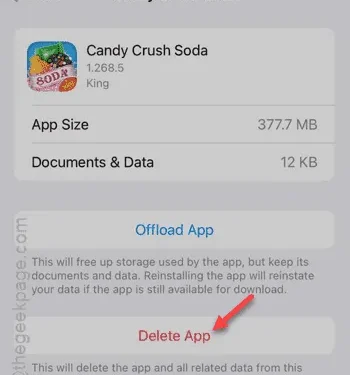
홈 화면에서 ‘대기’ 태그가 있는 회색으로 표시되고 작동하지 않는 앱 아이콘을 발견하면 실망스러울 수 있습니다. 특히 iPhone 또는 iPad에서 앱을 직접 제거할 수 없는 경우 더욱 그렇습니다. 다행히도 이 문제를 해결하는 효과적인 방법이 몇 가지 있습니다.
왜 iPhone에서 회색으로 표시된 앱을 제거할 수 없나요?
회색으로 표시된 앱은 홈 화면이나 앱 라이브러리에 오프로드된 앱으로 인해 나타날 수 있습니다. 이런 경우, 기기에서 바로 앱을 삭제할 수 있습니다. 하지만 앱이 iCloud와 동기화된 경우 회색으로 표시되고 작동하지 않을 수 있습니다. 또한 Jamf와 같은 통합 관리 포털을 통해 기기를 관리하는 경우 iPad 또는 iPhone에 표시되는 앱 아이콘은 앱 정책을 통해 푸시되며, 이러한 시나리오에 대한 솔루션을 제공합니다.
수정 1 – 설정에서 앱 삭제
홈 화면에서 앱을 삭제하는 일반적인 방법 대신, iPhone 설정을 통해 앱을 삭제해 볼 수 있습니다.
1단계 – 설정 메뉴를 열어 시작하세요 .
2단계 – ” 일반 ” 카테고리로 이동합니다.
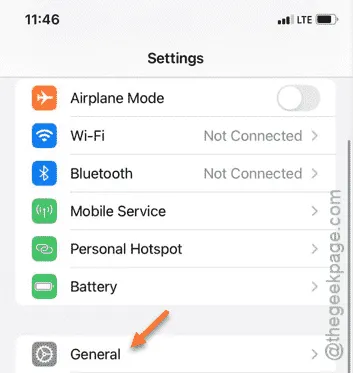
3단계 – 이 페이지에서 ” iPhone 저장소 “를 선택하세요.
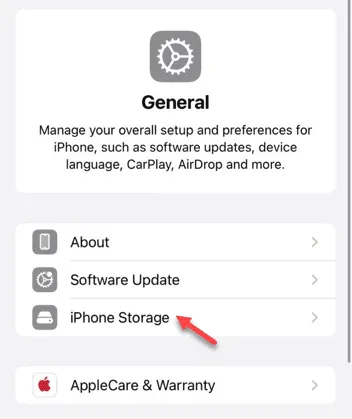
이 페이지에는 iPhone에 설치된 모든 앱이 나열됩니다.
4단계 – 아래로 스크롤하여 삭제하려는 앱을 찾으세요.
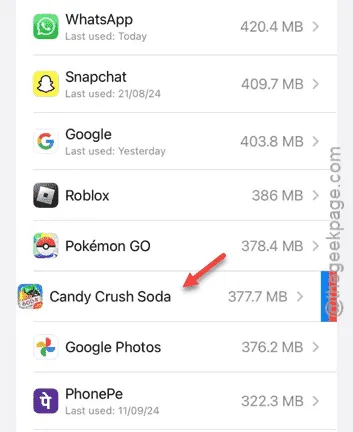
5단계 – 앱을 선택한 후 ” 앱 삭제 “를 탭하여 앱을 제거합니다.
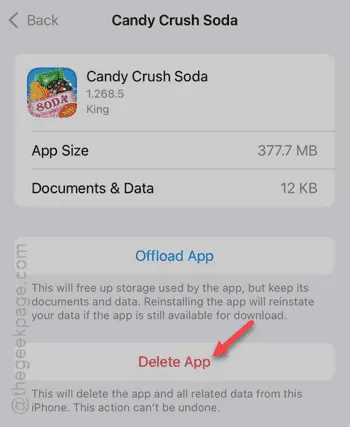
이러한 단계를 따르면 회색으로 표시된 앱이 더 이상 화면에 나타나지 않습니다. 앱이 남아 있으면 다음 수정 사항을 고려하세요.
수정 2 – 앱 다운로드 허용
앱이 아직 다운로드 중일 수 있습니다. 이를 해결하려면 다음 단계를 따르세요.
1단계 – 앱 스토어를 엽니다 .
2단계 – 프로필 이미지를 탭하여 앱 목록을 확인합니다.

3단계 – 해당 앱의 업데이트 섹션을 확인하여 옆에 작은 아이콘이 있는지 확인하세요.
4단계 – 앱을 탭하여 다운로드를 다시 시작합니다.
5단계 – 그 후, 같은 클라우드 아이콘을 눌러 다운로드 프로세스를 중지합니다.
홈 화면으로 돌아가면 회색으로 표시된 앱 아이콘이 사라져야 합니다.
수정 3 – 앱 정책에서 장치 제외
iPad 또는 iPhone이 기기 관리 시스템(DMS)으로 관리되는 경우, 관리자에게 문의하여 영향을 받는 기기를 Apple 설치 정책에서 제외하세요.
1단계 – 앱 설치 정책 모듈로 이동합니다.
2단계 – 문제가 발생한 iPad를 제외합니다.
이렇게 하면 iPad에서 회색으로 표시된 앱이 자동으로 제거됩니다.
3단계 – 앱이 제거된 후 앱 설치 정책 모듈로 돌아가 제외를 취소하여 앱이 자동으로 다시 다운로드되고 설치될 수 있도록 합니다.
이러한 솔루션이 iPhone이나 iPad에서 앱이 회색으로 표시되는 문제를 해결하는 데 도움이 되기를 바랍니다!
자세한 내용은 Apple Discussions에서 확인하세요 .


답글 남기기