잘못된 모니터에서 게임 열기를 수정하는 방법
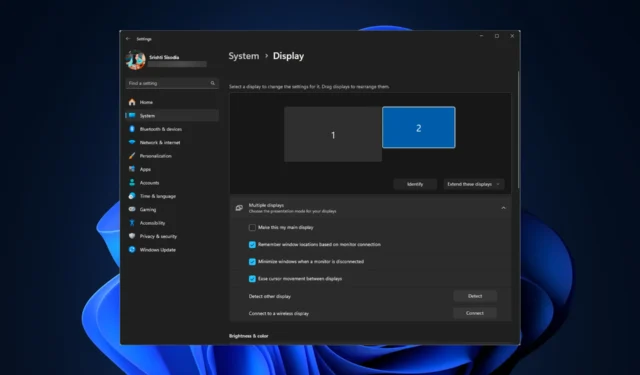
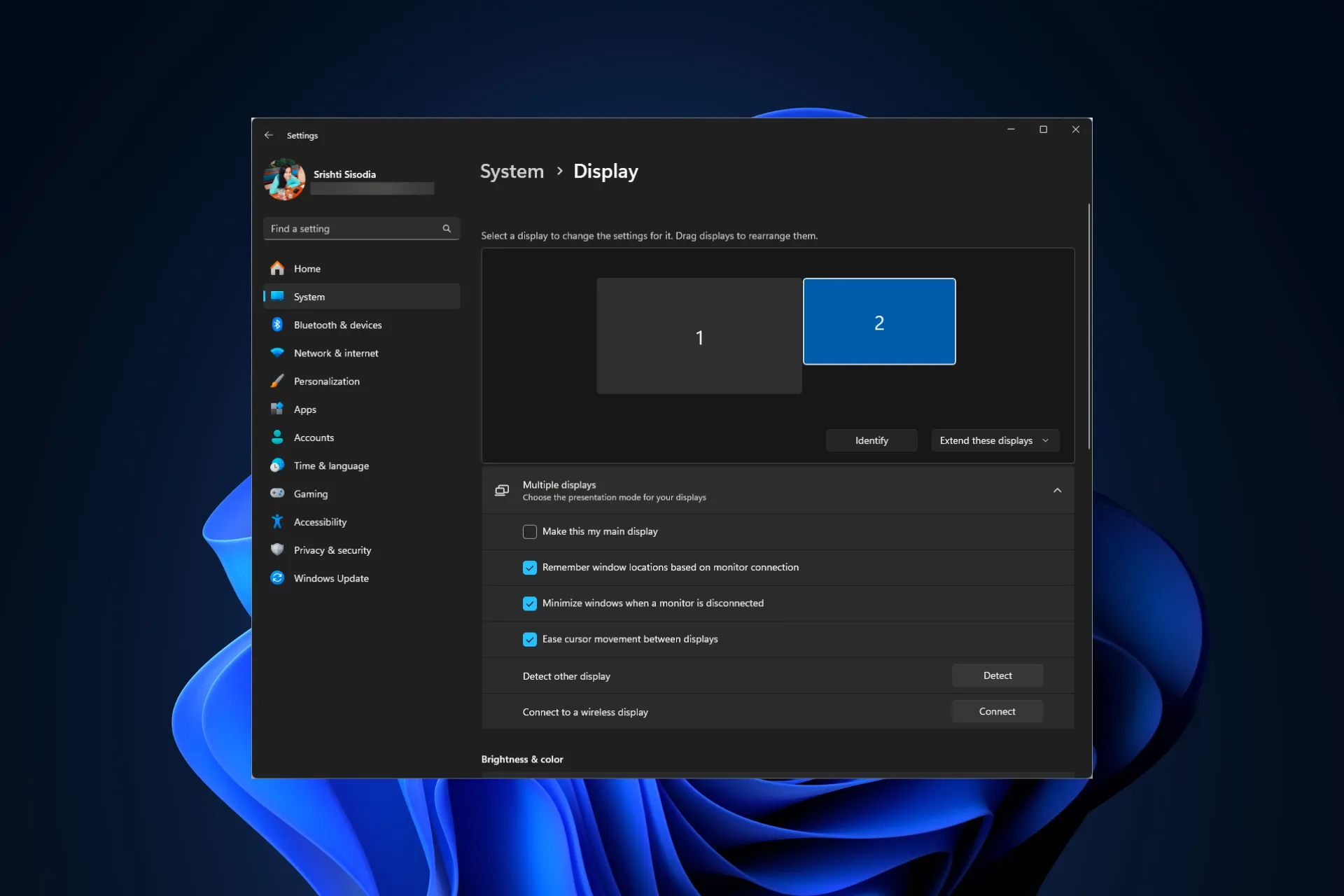
모니터가 여러 대인데 게임이 계속 잘못된 모니터에서 열리는 경우, 이 가이드가 도움이 될 수 있습니다!
왜 내 게임이 잘못된 모니터에서 열렸나요? 디스플레이 설정을 잘못 구성했거나, 케이블이 느슨하거나, 시스템 드라이버가 오래된 경우 이런 일이 발생할 수 있습니다. 또한 게임 실행기를 사용하여 게임을 실행하면 기본적으로 게임이 실행기와 동일한 화면에서 실행되므로 이 문제가 발생할 수 있습니다.
잘못된 모니터에서 게임이 열리는 문제를 어떻게 해결할 수 있나요?
잘못된 모니터에서 게임이 열리는 문제를 해결하기 위한 단계를 진행하기 전에 다음 예비 점검을 수행하세요.
- 게임 창을 클릭한 다음 Alt + Enter를 함께 눌러 수정하세요.
- 을 마우스 오른쪽 버튼으로 클릭하세요. exe 파일을 다운로드하려면 바로가기 만들기를 선택한 다음 필요한 모니터로 끌어서 두 번 클릭하여 실행하세요.
1. 게임을 오른쪽 모니터로 이동
- 마우스 포인터를 작업 표시줄의 게임 아이콘에 놓고 미리보기 화면이 나타나면 마우스 오른쪽 버튼을 클릭한 후 복원을 선택하세요. .
- 다음으로, 게임 위에 마우스를 올려놓고 미리보기 화면을 마우스 오른쪽 버튼으로 클릭한 후 이동을 클릭하세요.
- Windows + Shift + Arrow 누르기(모니터를 배치한 위치에 따라 왼쪽 또는 오른쪽) 원하는 모니터로 게임을 이동하려면 키를 누르세요.
- 이제 복원 버튼을 클릭하고 게임을 창 모드로 설정한 다음 닫습니다.
- 그런 다음 게임을 다시 시작하고 문제가 지속되는지 확인하세요.
2. 디스플레이 설정 조정
- Ctrl + Shift + Esc 를 눌러 작업 관리자 앱을 열고 <로 이동하세요. a i=4>프로세스 탭에서 게임 관련 프로세스를 모두 하나씩 선택한 후 작업 끝내기를 클릭하세요.
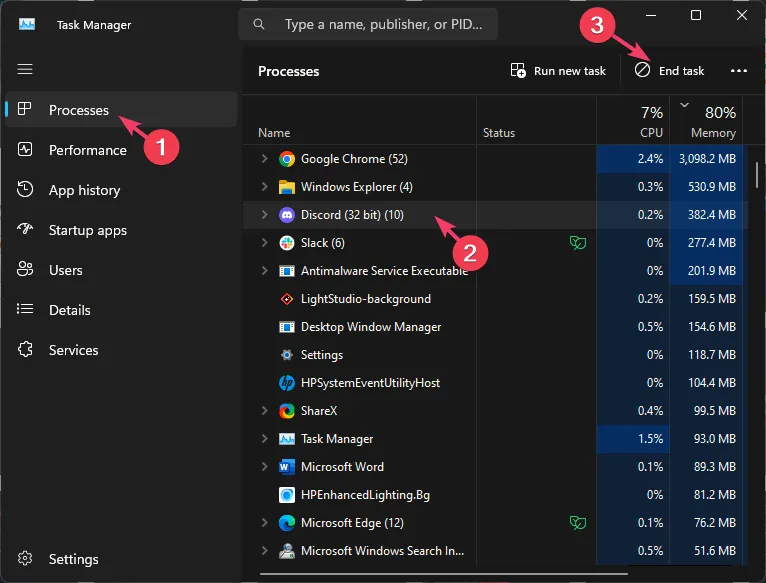
- Windows + I를 눌러 설정 앱을 엽니다.< /span>
- 시스템으로 이동한 다음 디스플레이를 클릭하세요.
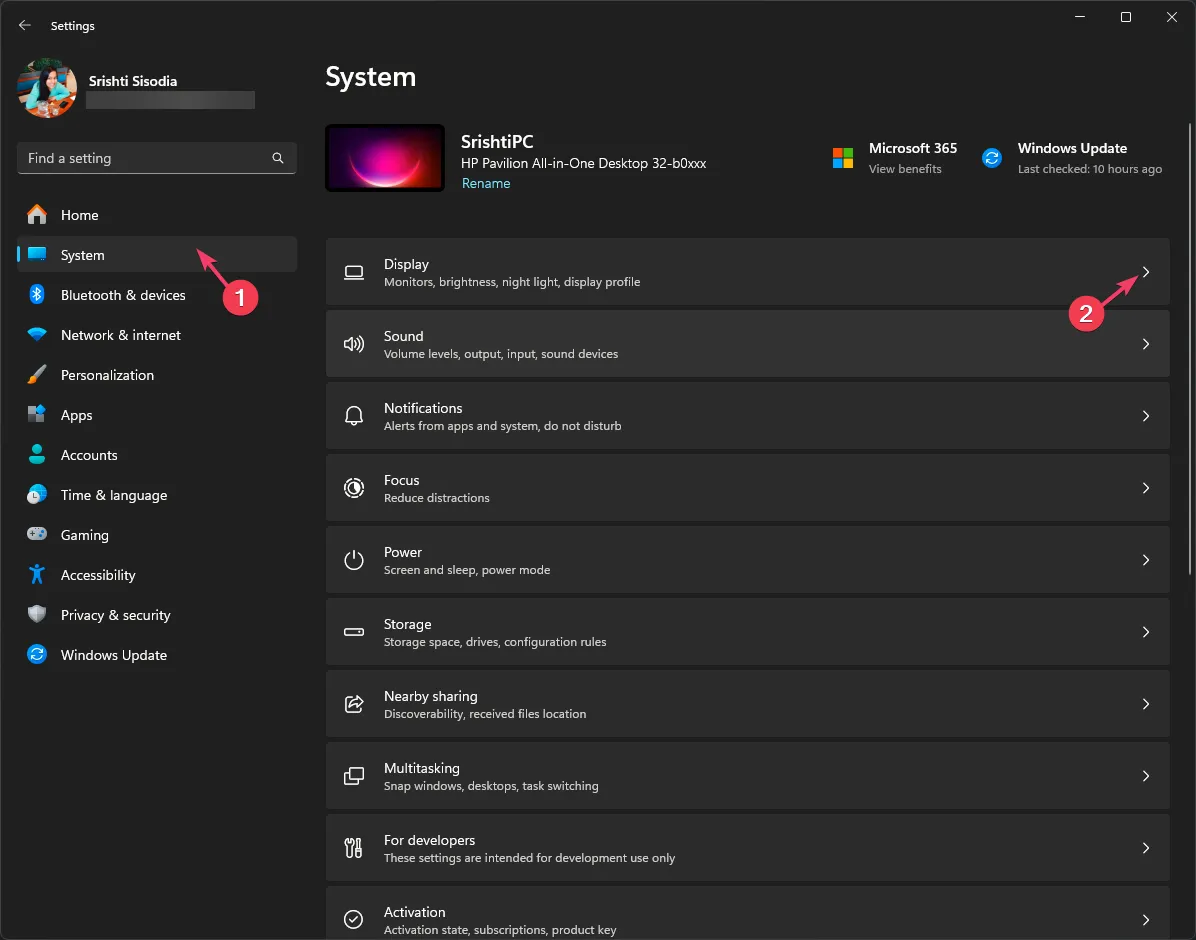
- 디스플레이 해상도 아래 드롭다운 목록에서 권장 옵션을 선택했는지 확인하세요.
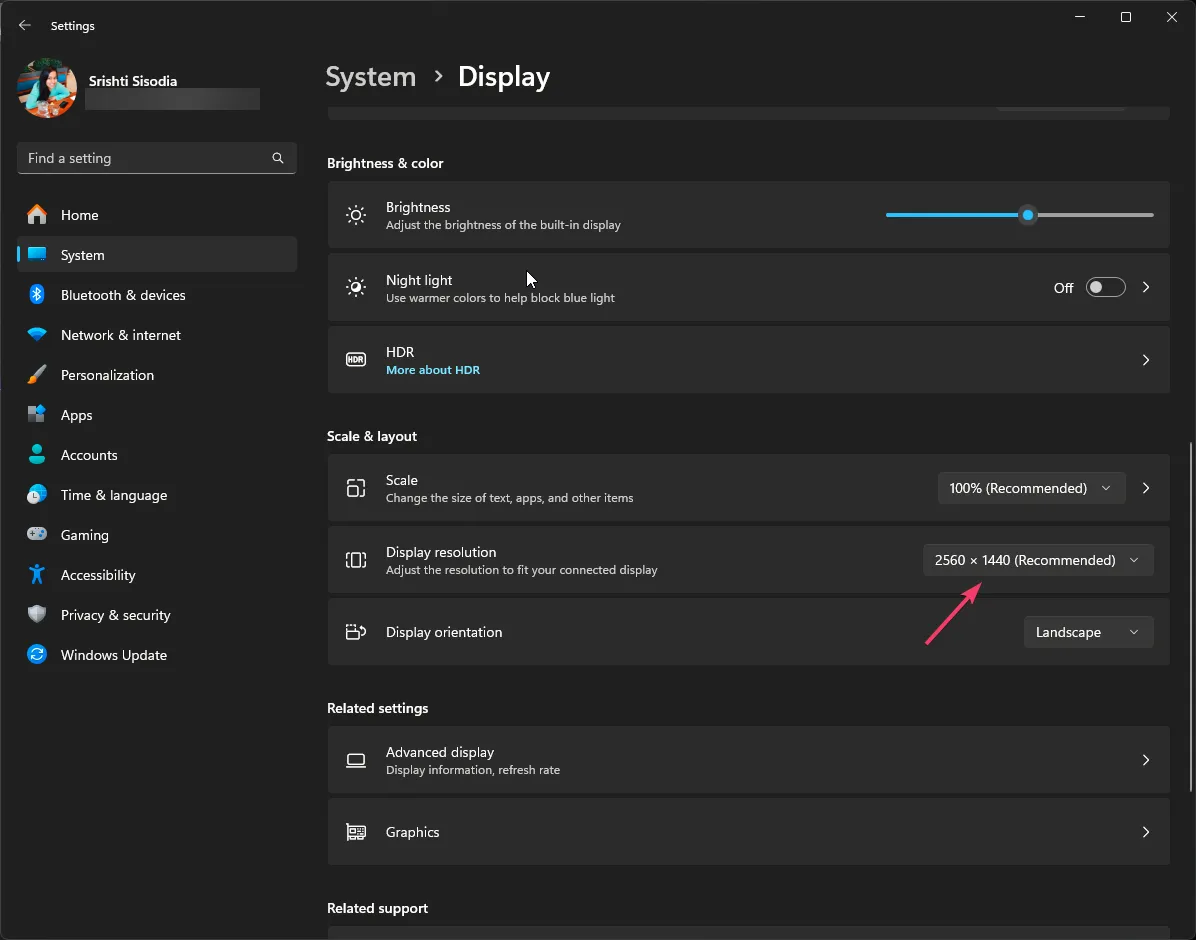
- 다중 디스플레이 옵션에서 잘못된 모니터를 선택하고 1에만 표시를 선택한 다음 PC를 다시 시작하세요.
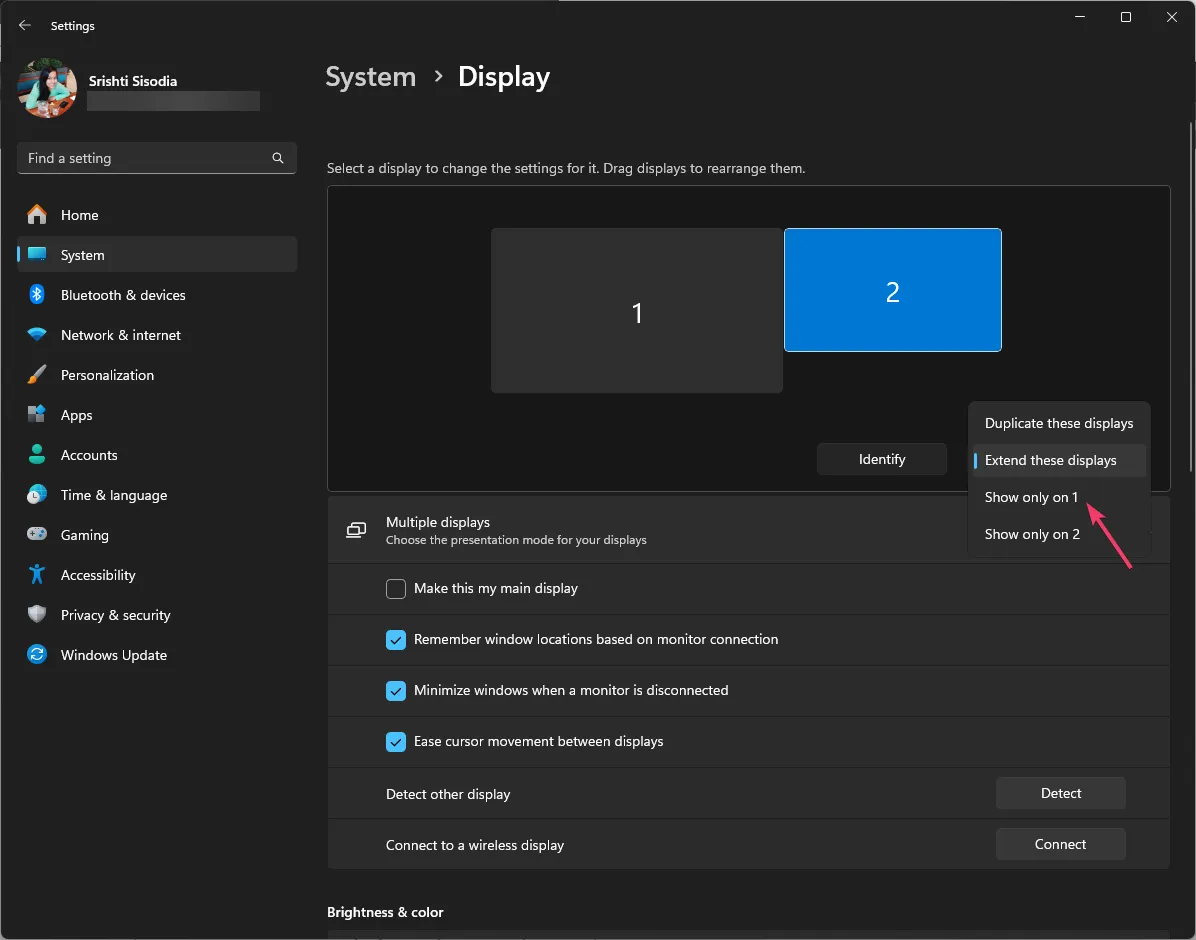
- 올바른 모니터에서 게임을 실행하고 1단계를 사용하여 게임을 종료하세요.
- 이제 잘못된 모니터를 다시 활성화하고 문제가 지속되는지 확인하십시오.
3. 원하는 모니터를 기본 모니터로 설정
- Windows + I를 눌러 설정 앱을 엽니다.< /span>
- 시스템으로 이동한 다음 디스플레이를 클릭하세요.
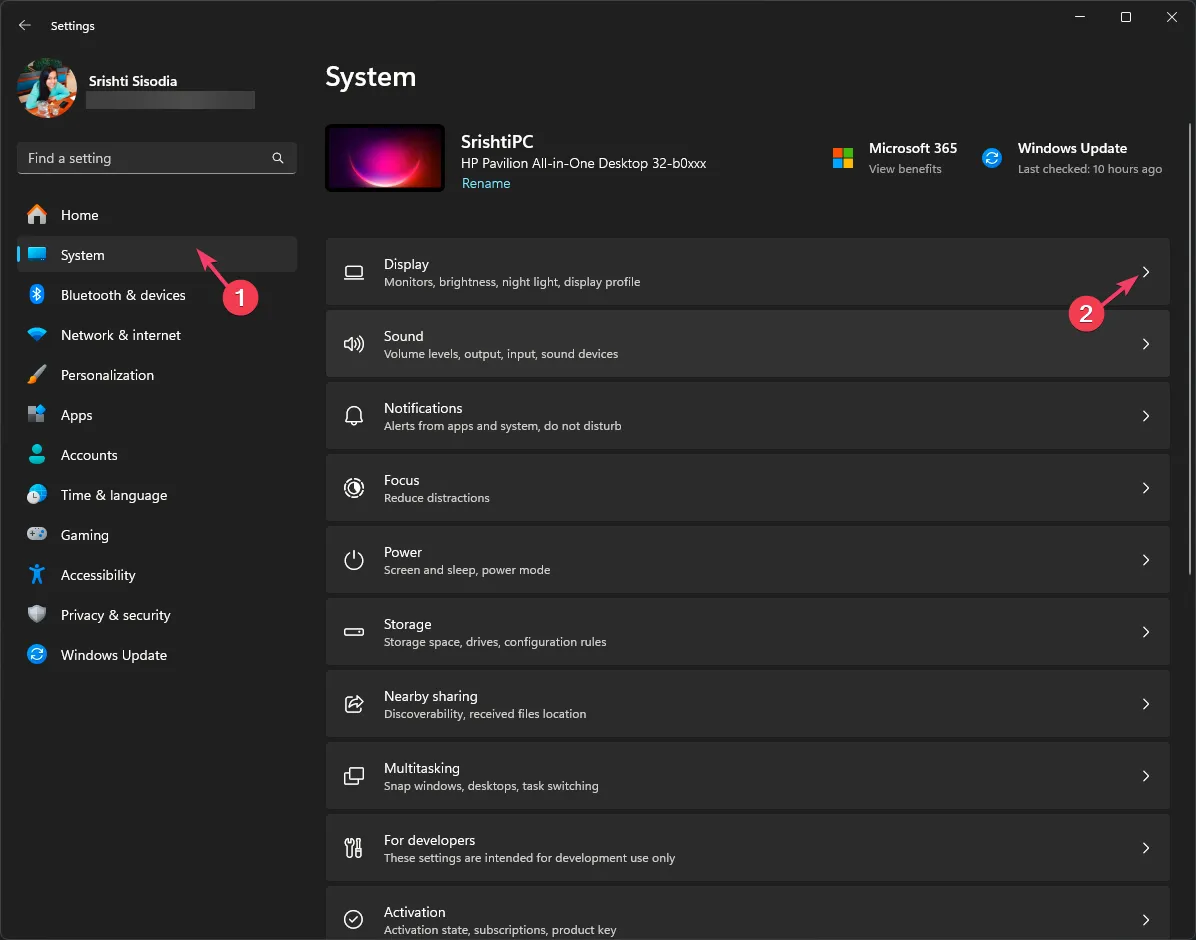
- 여러 디스플레이를 찾아 올바른 디스플레이를 선택한 다음 이 디스플레이를 기본 디스플레이로 설정 옆에 확인 표시를 하세요.
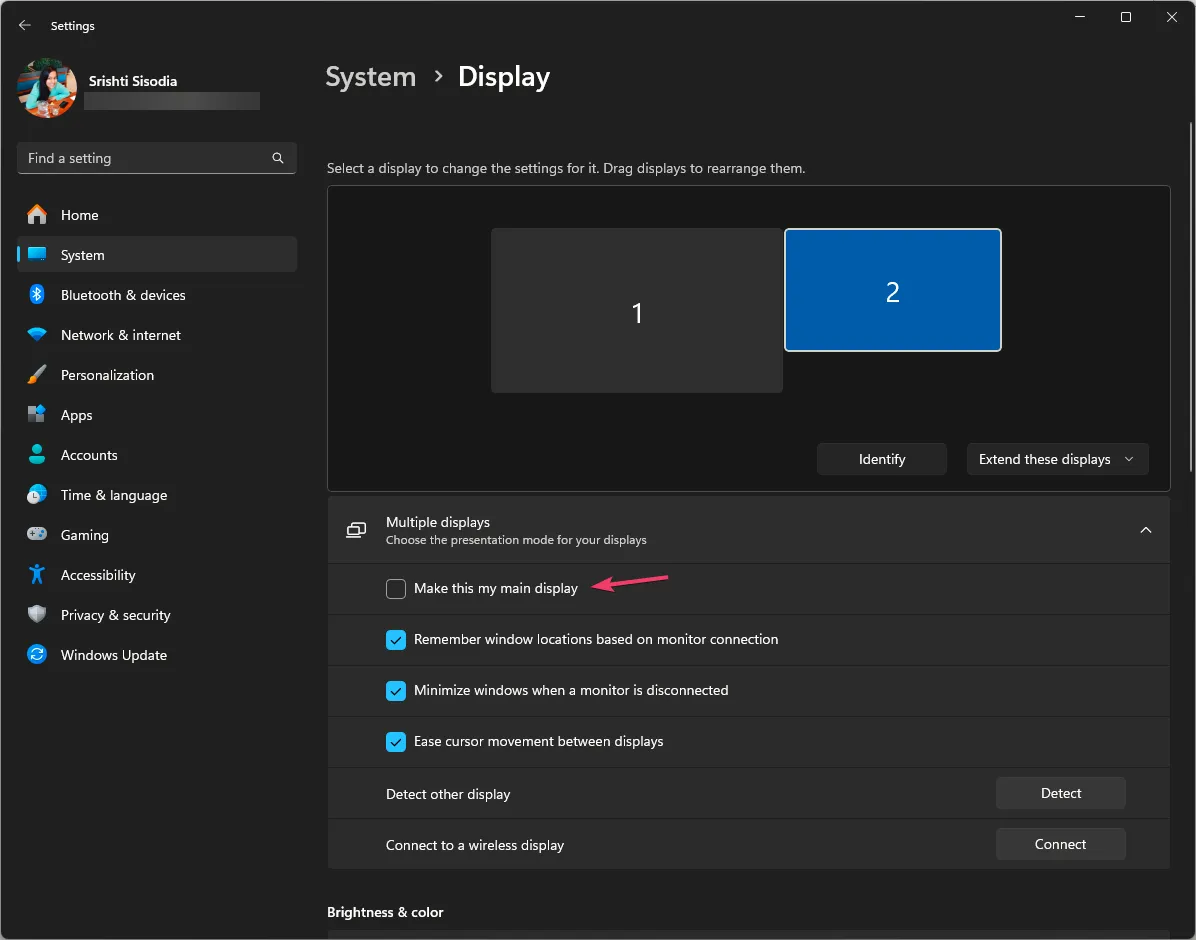
- 변경 사항을 적용하려면 컴퓨터를 다시 시작하십시오.
디스플레이 설정에서 모니터 번호 ID를 변경하여 애플리케이션이나 게임이 기본 창에서 열리도록 할 수 있습니다.
4. 키보드 단축키를 사용하세요
- 게임을 시작하고 로드한 다음 Windows + P를 눌러 프로젝트 설정 팝업 창을 엽니다.
- 두 번째 화면만을 선택하면 게임이 기본 모니터로 다시 돌아옵니다.
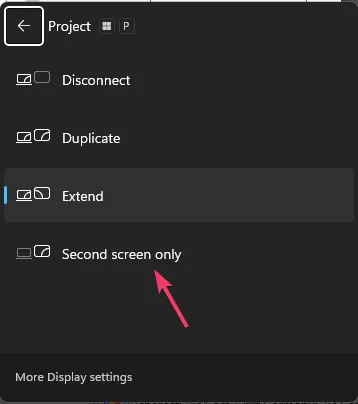
- Windows + P를 누른 다음 PC 화면만 선택을 클릭하세요. .
- 작업 관리자를 사용하여 게임을 완전히 종료한 후 게임을 다시 시작하세요.
5. 디스플레이 설정 변경 (Steam을 게임 런처로 사용하는 경우)
- Windows 키를 누르고 steam을 입력한 다음 열기를 클릭하고 게임을 시작하세요. 아>
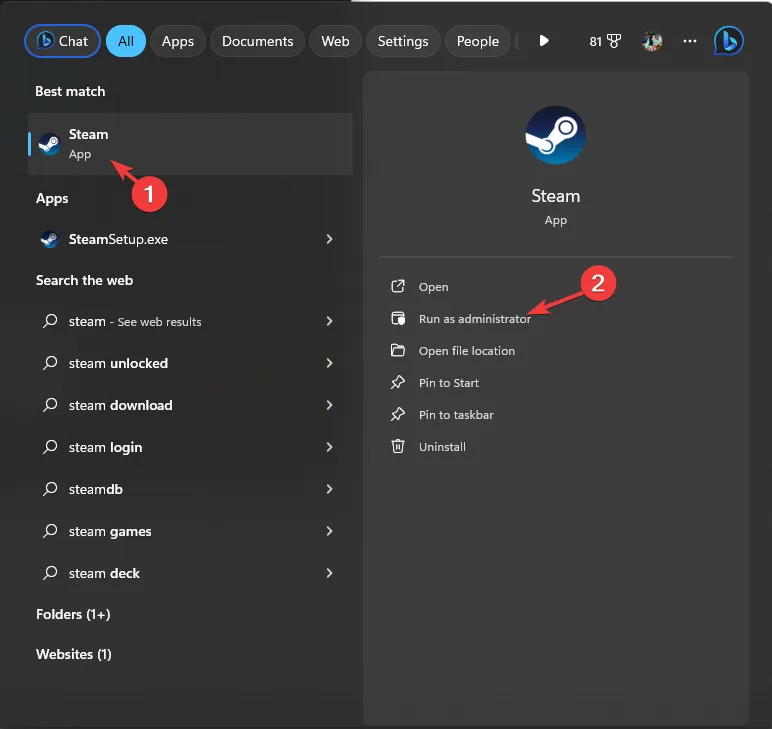
- 라이브러리로 이동한 다음 영향을 받는 게임을 마우스 오른쪽 버튼으로 클릭하고 속성을 선택하세요.
- 왼쪽 창에서일반으로 이동한 후 오른쪽 창에서 실행 옵션을 찾으세요.
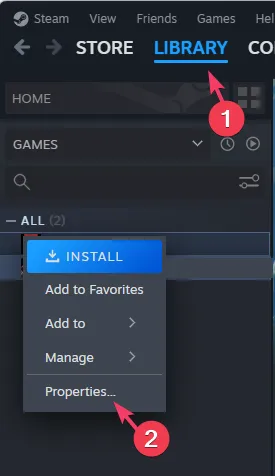
- 아래 상자가 비어 있는지 확인하거나 -autoconfigure를 입력한 다음 Steam을 종료하고 컴퓨터를 다시 시작하세요.
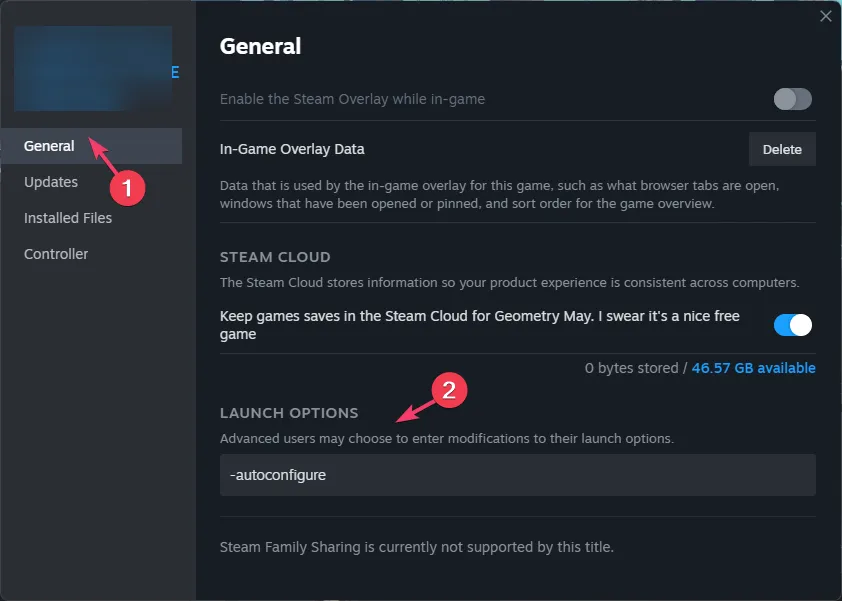
6. 드라이버 업데이트
- Windows + R 를 눌러 실행 창을 엽니다.< /span>

- 입력devmgmt.msc하고 확인을 클릭하여 기기 관리자 앱<을 엽니다. i=4>.
- 노란색 삼각형의 드라이버 범주를 찾아 확장한 다음 마우스 오른쪽 버튼을 클릭하여 드라이버 업데이트를 선택합니다.
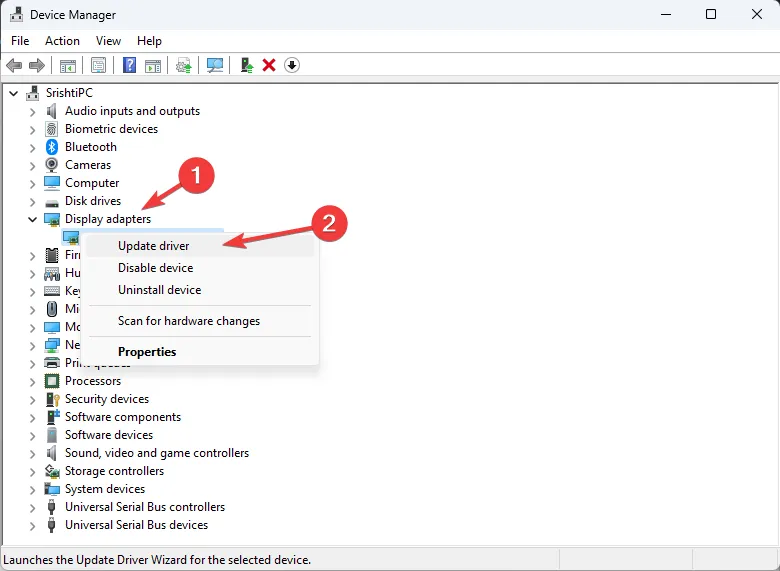
- 선택드라이버 자동 검색.
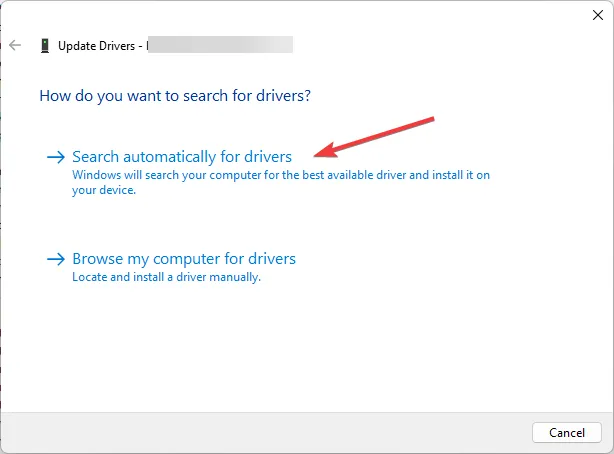
- 완료되면 위에서 언급한 것과 동일한 단계를 사용하여 다른 범주로 이동하여 그 아래의 드라이버를 업데이트하십시오.
드라이버 업데이트는 Windows 10에서 모니터에 맞지 않는 화면을 수정하는 데도 도움이 될 수 있습니다. 이에 대해 자세히 알아보려면 이 가이드를 읽어보세요.
7. 보조 모니터를 다시 연결하세요
- Windows + I를 눌러 설정 앱을 엽니다.< /span>
- 시스템을 선택한 다음 디스플레이를 클릭하세요.
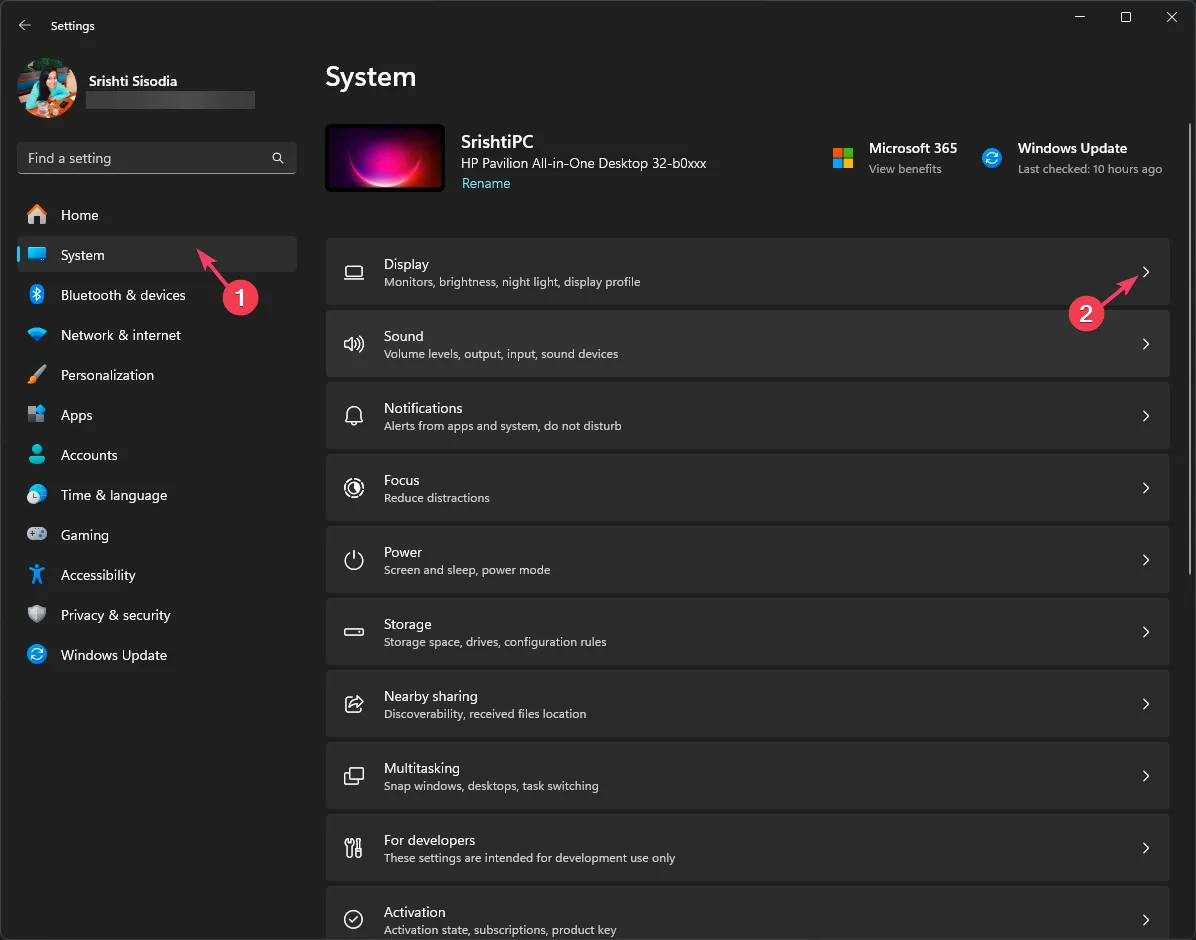
- 두 번째 디스플레이를 선택하고 모니터 연결에 따라 창 위치 기억 옆의 확인 표시를 제거합니다.
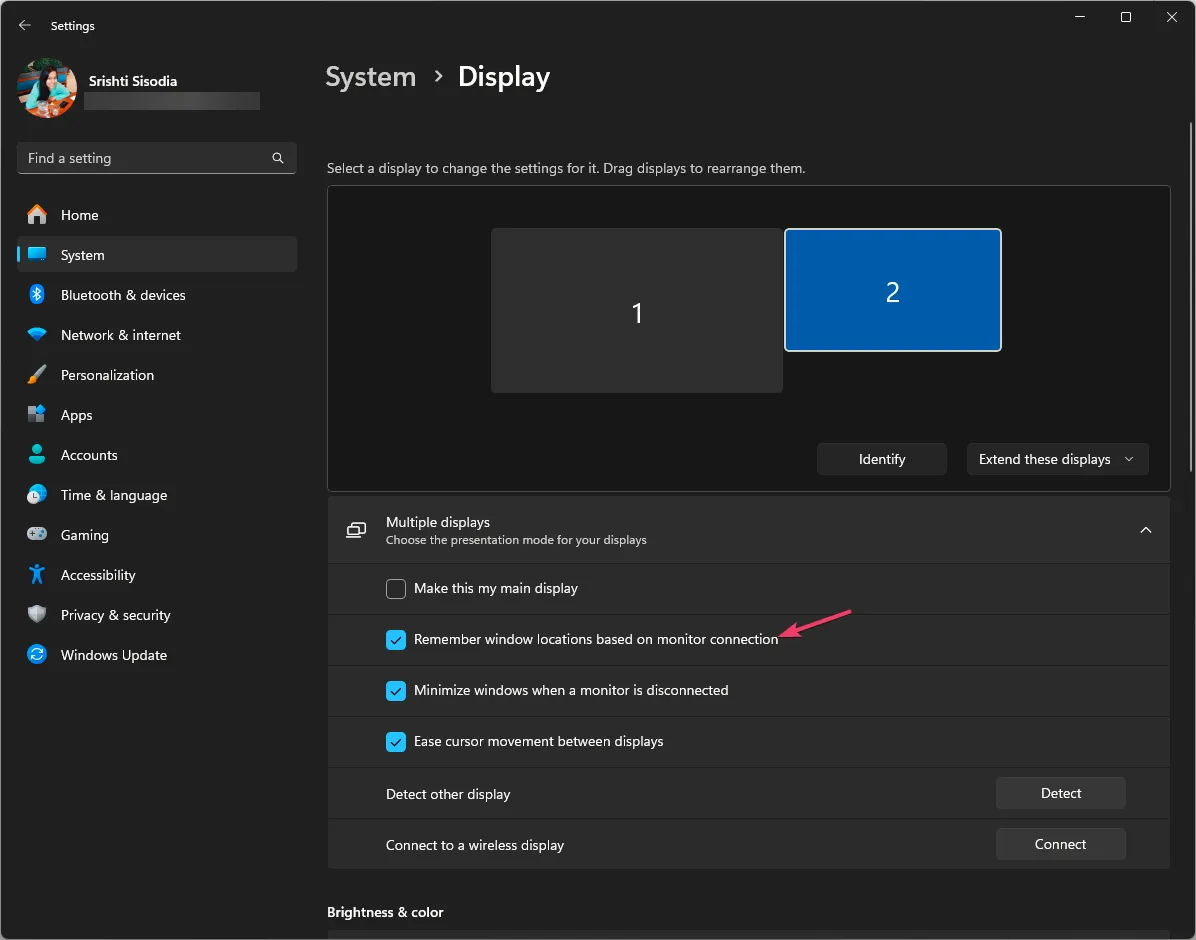
- 이제 디스플레이 확장을 클릭하고 1에만 표시를 선택하세요.
- 이제 연결을 끊고 & 두 번째 모니터 케이블을 다시 연결하세요.
결론적으로, 올바른 모니터에서 게임을 열려면 디스플레이 설정을 조정하고, 동일한 모니터에 게임 바로가기를 배치하거나, Windows OS 및 시스템 드라이버가 최신 상태인지 확인하면 됩니다.
다중 모니터 설정에서 기본 모니터를 변경할 수 있는 경우 이 가이드를 읽고 자세한 단계를 알아보세요.
해당 주제에 대해 질문이나 제안 사항이 있는 경우 아래 댓글 섹션에서 자유롭게 언급해 주세요.


답글 남기기