Excel에서 작동하지 않는 고정 창을 수정하는 방법: 3가지 효과적인 솔루션

방대한 스프레드시트를 다룰 때, 효율적인 데이터 관리를 위해 고정 창 기능을 활용하는 것이 필수적입니다. 그러나 Excel에서 고정 창 기능이 작동하지 않는 상황이 발생할 수 있습니다. 이 문서에서는 이 문제를 해결하고 해결하는 단계를 안내합니다.
Excel에서 틀 고정 기능이 제대로 작동하지 않는 원인은 무엇일까요?
잠재적인 이유에는 페이지 레이아웃 보기가 활성화되어 있거나 해당 기능을 올바르게 사용하지 않는 것이 있습니다.
Excel에서 고정 창 문제를 해결하는 방법
1. 유리창을 올바르게 동결합니다.
- Excel 문서를 실행합니다.
- 동결을 마무리할 셀을 강조 표시합니다.
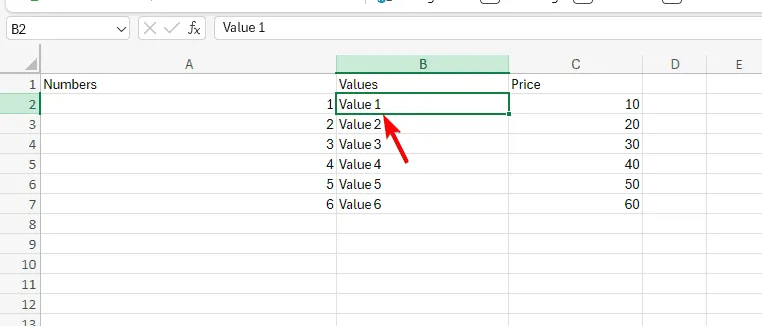
- 보기 탭으로 가서 창 고정을 클릭한 다음 적절한 옵션을 선택하세요.

많은 사용자가 실수로 여러 행과 열을 선택하여 고정합니다. 대신, 셀 하나만 선택하는 것을 기억하세요. 이렇게 하면 그 앞의 모든 열과 행이 성공적으로 고정됩니다.
Excel에서 행과 열을 고정하는 방법에 대한 자세한 내용은 포괄적인 가이드를 확인하세요.
2. 페이지 레이아웃 보기 비활성화
- 보기 탭 으로 이동합니다 .
- 통합 문서 보기 에서 확인하세요 .
- 페이지 레이아웃이 활성화된 경우 일반 보기로 전환합니다.
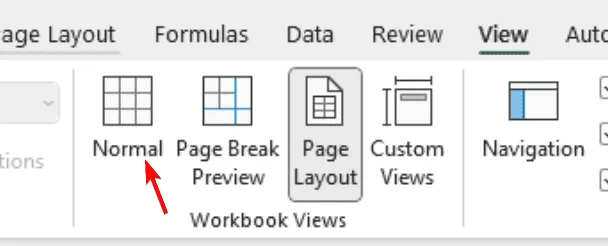
- 이렇게 조정하면 동결 창 옵션을 사용할 수 있습니다.
3. 고정 패널을 추가하여 리본 개인화
- 파일을 클릭한 다음 옵션을 선택하고 리본 사용자 지정을 선택합니다 .
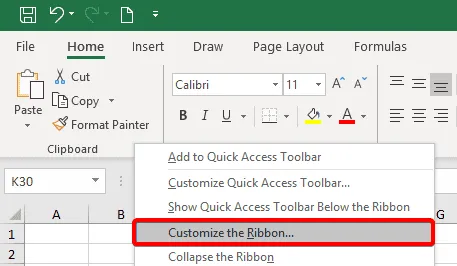
- 목록에서 창 고정을 찾아 리본에 추가합니다.
- 새로운 그룹이나 탭을 만들고 거기에 고정 창을 포함할 수도 있습니다.
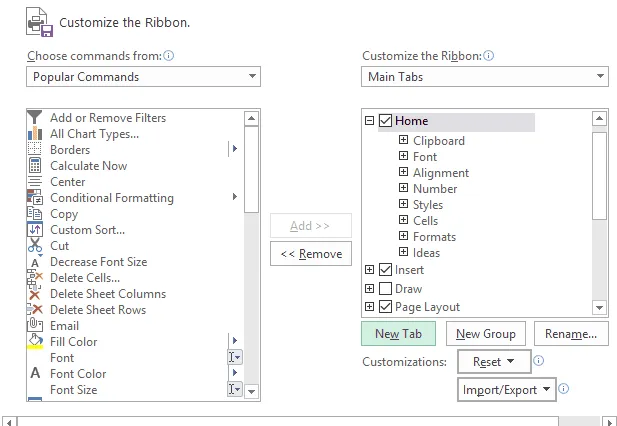
Excel에서 틀 고정 기능이 작동하지 않는 경우, 페이지 레이아웃 모드가 켜져 있거나 잘못 사용하기 때문일 수 있습니다. 다행히도 이러한 문제는 쉽게 해결할 수 있습니다.


답글 남기기