iPhone에서 Facetime 마이크 문제를 해결하는 방법
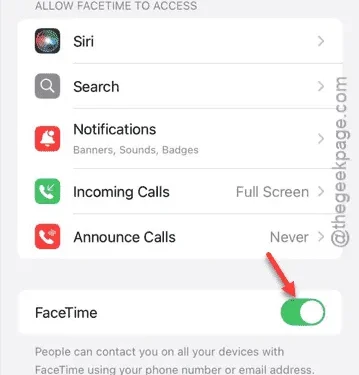
iPhone에서 FaceTime 앱을 사용하는 동안 마이크가 제대로 작동하지 않습니까? 친구나 동료와 전화를 걸거나 음성 채팅에 참여하려고 할 때 마이크가 작동하는 것이 얼마나 중요한지 분명해집니다. 이 글에서는 iPhone의 FaceTime 앱에서 발생하는 마이크 문제를 해결하는 방법을 안내해 드리겠습니다.
수정 1 – FaceTime 앱을 닫고 기기를 다시 시작합니다.
가장 빠른 해결책은 iPhone에서 FaceTime 앱을 닫았다가 다시 실행하는 것입니다.
1단계 – 화면을 위로 살짝 밀어 열려 있는 모든 앱을 확인합니다.
2단계 – FaceTime 앱을 찾아 닫습니다.
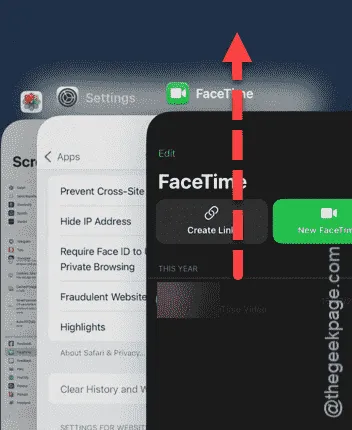
3단계 – 잠시 기다렸다가 FaceTime 앱을 다시 엽니다.
친구와 FaceTime 테스트 통화를 시작해 마이크가 제대로 작동하는지 확인하세요.
수정 2 – FaceTime 앱 활성화
FaceTime 앱은 제대로 작동하려면 토글 기능을 활성화해야 합니다.
1단계 – iPhone에서 설정을 엽니다 .
2단계 – ” 앱 ” 섹션으로 이동합니다.
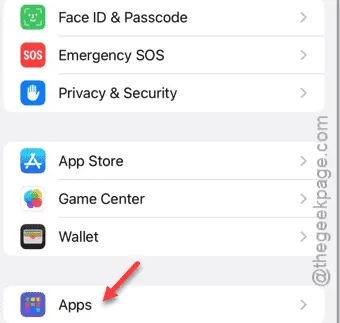
3단계 – “ FaceTime ” 앱을 찾아 엽니다 .
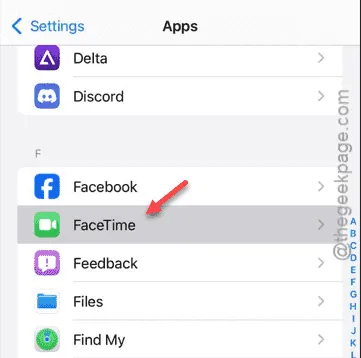
4단계 – “ FaceTime ” 토글을 찾아 활성화합니다 .
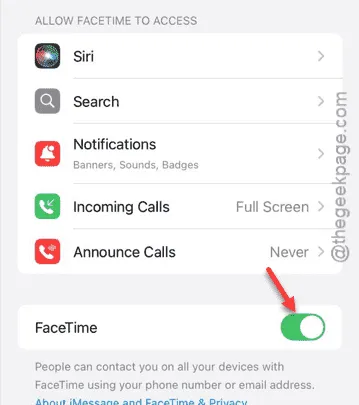
해당 기능을 활성화한 후 FaceTime 앱에서 다시 마이크를 테스트해보세요.
수정 3 – FaceTime에 대한 마이크 권한 허용
FaceTime 앱에 마이크 권한을 부여해야 합니다.
1단계 – iPhone에서 설정 페이지에 액세스합니다 .
2단계 – ” 앱 ” 탭으로 이동합니다.
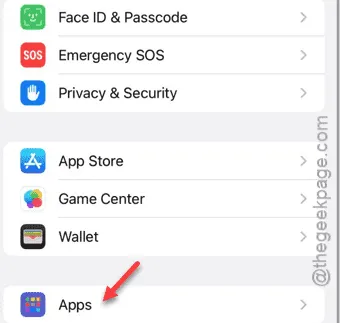
3단계 – “ FaceTime ” 앱을 찾아 엽니다 .
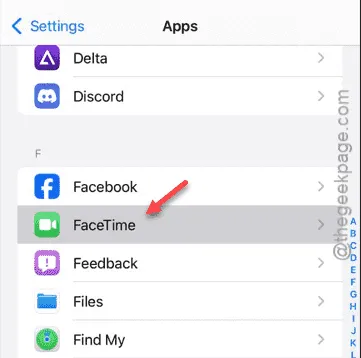
4단계 – FaceTime 앱 설정에서 바로 ” 마이크 ” 권한을 찾으세요.
5단계 – 마이크 기능 옆에 있는 토글을 활성화합니다.
6단계 – 설정이 보이지 않으면 설정 홈페이지로 돌아가서 ” 개인정보 보호 및 보안 “을 선택하세요.
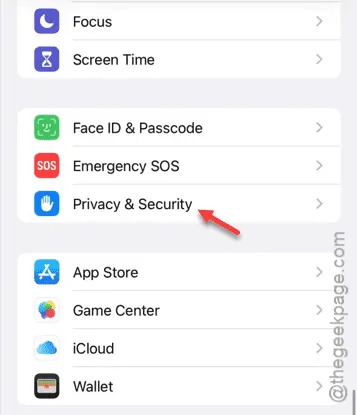
7단계 – ” 마이크 ” 옵션을 선택하세요.
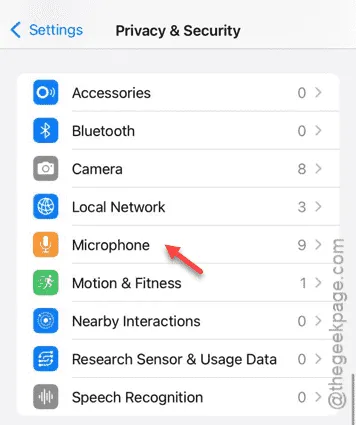
8단계 – 이 메뉴에서 FaceTime 앱 에 권한을 부여합니다 .
FaceTime에 대한 마이크 권한을 활성화한 후에는 마이크가 정상적으로 작동할 것입니다.
수정 4 – FaceTime 앱 오프로드
여전히 마이크 문제가 발생할 경우, FaceTime 앱을 오프로드한 다음 잠시 후에 다시 설치해보세요.
1단계 – iPhone 설정에서 ” 일반 ” 으로 이동합니다 .
2단계 – 그런 다음 ” iPhone 저장소 “를 선택하세요.
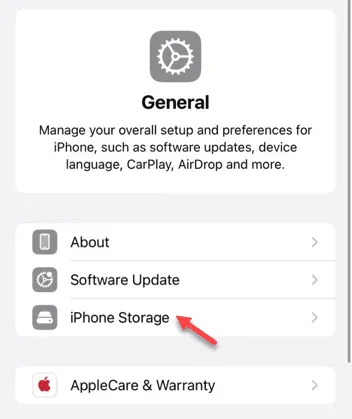
iPhone 저장 공간 페이지에서 앱 목록을 볼 수 있습니다.
3단계 – “ FaceTime ” 앱 을 찾으세요 . 보이지 않으면 “ 모두 표시 ”를 탭하여 찾으세요.
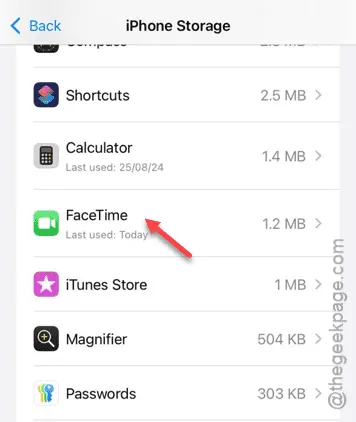
4단계 – “ 앱 오프로드 ”를 탭하여 FaceTime 앱을 제거합니다.
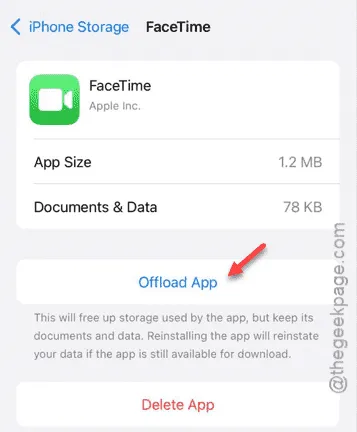
앱을 오프로드한 후 잠시 기다리세요.
5단계 – iPhone에 앱을 다시 설치합니다.
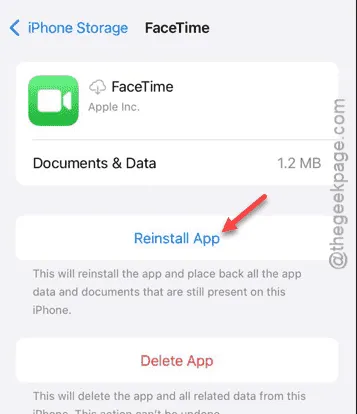
이제 FaceTime을 다시 시도하여 마이크가 제대로 작동하는지 확인하세요.


답글 남기기