하이엔드 PC에서 Escape From Tarkov 낮은 FPS를 수정하는 방법
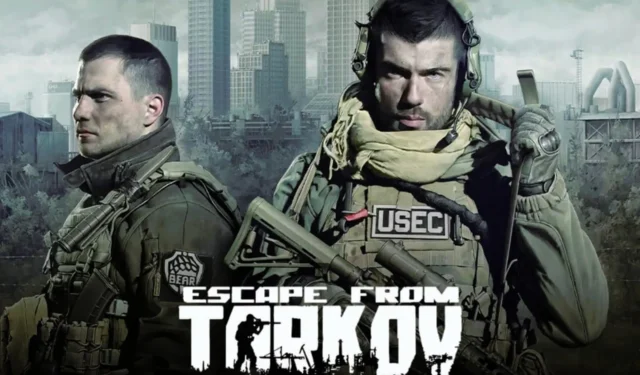
하이엔드 PC에서 Escape from Tarkov에서 낮은 FPS를 경험하는 것은 특히 강력한 PC를 소유하고 있다면 엄청나게 실망스러울 수 있습니다. 우선, 작업 관리자로 가서 불필요한 프로세스를 닫아 메모리를 확보하세요.
고성능 PC에서 Tarkov FPS를 어떻게 향상시킬 수 있나요?
1. 그래픽 드라이버를 업데이트하고 시스템 요구 사항을 확인하세요.
- 시작 버튼을 마우스 오른쪽 버튼으로 클릭 하고 목록에서 장치 관리자를 선택합니다.
- 디스플레이 어댑터 섹션을 확장하고 그래픽 카드를 마우스 오른쪽 버튼으로 클릭한 후 드라이버 업데이트를 선택합니다.
- ‘업데이트된 드라이버 소프트웨어 자동으로 검색’을 선택 하고 화면의 지시에 따라 사용 가능한 업데이트를 설치합니다.
- 다음으로, Escape from Tarkov 공식 시스템 요구 사항 페이지를 방문하여 PC 사양과 비교하여 시스템이 게임의 최소 및 권장 요구 사항을 충족하는지 확인하세요.
또한, 간편하게 참고할 수 있도록 게임 개발자의 권장 요구 사항도 포함했습니다.
| 요소 | 권장 요구 사항 |
| 운영 체제 | 윈도우 7/8/10(64비트) |
| 프로세서 | 쿼드코어 프로세서 3.2GHz(Intel i5, i7) 또는 3.6GHz(AMD FX, Athlon) |
| 램 | 최소 16GB |
| 그래픽 카드 | 2GB 이상의 메모리를 갖춘 DX11 호환 |
| 소리 | DirectX 호환 오디오 카드 |
| 회로망 | 영구 인터넷 연결 |
| 디스크 공간 | 최소 19GB |
2. 게임 내 그래픽 설정 조정
- Escape from Tarkov를 실행하고 설정 메뉴로 이동합니다.
- 그래픽 탭을 클릭합니다 .
- 전체 화면 모드 켜기 : 창 모드로 인해 발생하는 오버헤드를 줄여줍니다.
- VSync 끄기 : 입력 지연이 줄어들고 잠재적으로 FPS가 높아질 수 있습니다.
- 전반적인 가시성을 1000으로 설정합니다 (가시성이 문제가 되지 않는다면 400으로 설정해 훨씬 더 크게 강화하세요).
- 긴 그림자 거리로 인해 발생하는 성능 저하를 줄이려면 그림자 가시성을 100으로 설정합니다 .
- 눈에 띄게 FPS가 향상되려면 개체 LOD 품질을 2로 설정하세요 .
- 노이즈, 잔디 그림자, HBAO, SSR, HDR, Z-블러, 색수차를 끕니다.
이러한 설정을 조정하면 시스템 리소스를 보다 효율적으로 할당하는 데 도움이 되며, 게임 플레이 중 안정성과 높은 FPS로 이어집니다.
3. 게임 부스터 앱을 사용하세요
- Game Fire 나 LagoFast 와 같은 게임 부스터를 다운로드하여 설치하세요 .
- 부스터 앱을 열고 Escape from Tarkov를 검색하세요.
- 검색 결과에서 게임을 클릭하세요.
- 제공된 목록에서 필요한 서버를 선택하세요.
- Boost 버튼을 클릭하여 실시간 ping 및 패킷 손실률을 모니터링합니다.
게임 부스터 프로그램은 인터넷 연결을 최적화하고 게임 트래픽을 우선시하여 잠재적으로 지연을 줄이고 FPS를 높일 수 있습니다. 최고의 게임 부스터 소프트웨어 목록이 있으므로 사용 가능한 모든 옵션을 확인하세요.
4. 게임을 위해 Windows 최적화
- 설정을 시작하려면 Win+를 누르세요 .I
- 시스템을 클릭하세요.
- 왼쪽 메뉴에서 전원 및 절전을 선택하세요 .
- 관련 설정에서 추가 전원 설정을 클릭합니다 .
- 고성능 전원 계획을 선택하세요 .
고성능 전원 계획을 사용하면 PC가 성능을 우선시하여 게임에 더 많은 리소스를 제공할 수 있습니다.
5. 고해상도 스케일링 동작 비활성화
- Escape from Tarkov가 설치된 폴더로 이동합니다.
- EscapeFromTarkov.exe를 마우스 오른쪽 버튼으로 클릭 하고 속성을 선택합니다.
- 호환성 탭 으로 이동합니다 .
- 높은 DPI 조정 동작 재정 의 확인란을 선택하세요 .
- 드롭다운 메뉴에서 ‘응용 프로그램’을 선택하세요 .
- 적용을 클릭 한 다음 확인을 클릭합니다.
높은 DPI 스케일링을 비활성화하면 게임의 부적절한 스케일링으로 인해 발생하는 성능 문제를 해결하여 더 원활한 게임 플레이 환경을 얻을 수 있습니다.
이러한 단계를 따르면 하이엔드 PC에서도 Escape from Tarkov FPS가 향상되는 것을 볼 수 있습니다. 각 솔루션은 특정 잠재적 병목 현상을 타겟으로 하여 게임 경험을 최적화하는 포괄적인 접근 방식을 보장합니다.
많은 게이머가 Tarkov 백엔드 오류에 대해 불평했습니다. 같은 문제가 발생하는 경우 강조 표시된 링크를 클릭하여 수정하세요.
향후 참고를 위해 시스템과 드라이버를 항상 최신 상태로 유지하고 새로운 게임 패치나 업데이트가 있는지 주기적으로 확인하세요.


답글 남기기