ERROR_COMPRESSED_FILE_NOT_SUPPORTED 문제를 해결하는 방법

오류 ERROR_COMPRESSED_FILE_NOT_SUPPORTED는 일반적으로 문제의 파일이 손상되었거나 사용 중인 압축 도구가 해당 형식을 지원하지 않는다는 것을 나타냅니다. 다행히도 이 문제를 해결하는 몇 가지 전략이 있으며, 자세한 방식으로 안내해 드리겠습니다.
ERROR_COMPRESSED_FILE_NOT_SUPPORTED를 해결하기 위한 단계
1. 파일 손상 수정
- 원하는 파일 압축 도구를 실행하세요 .
- 파일 로 이동한 후 보관함 열기를 선택하세요 .
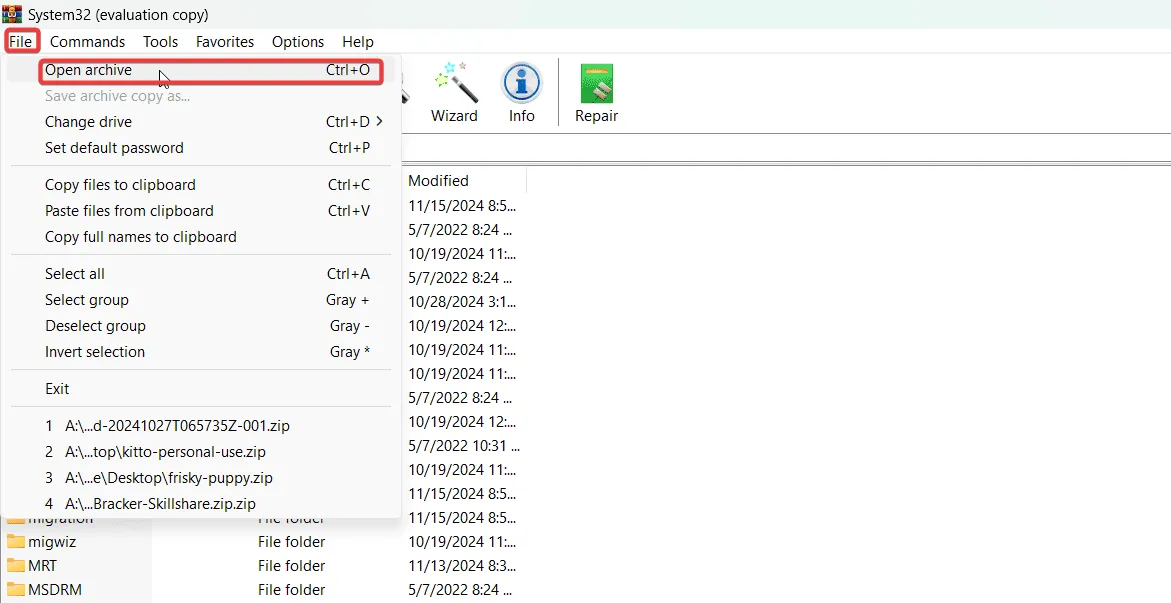
- ERROR_COMPRESSED_FILE_NOT_SUPPORTED 알림을 발생시키는 파일을 선택하세요 .
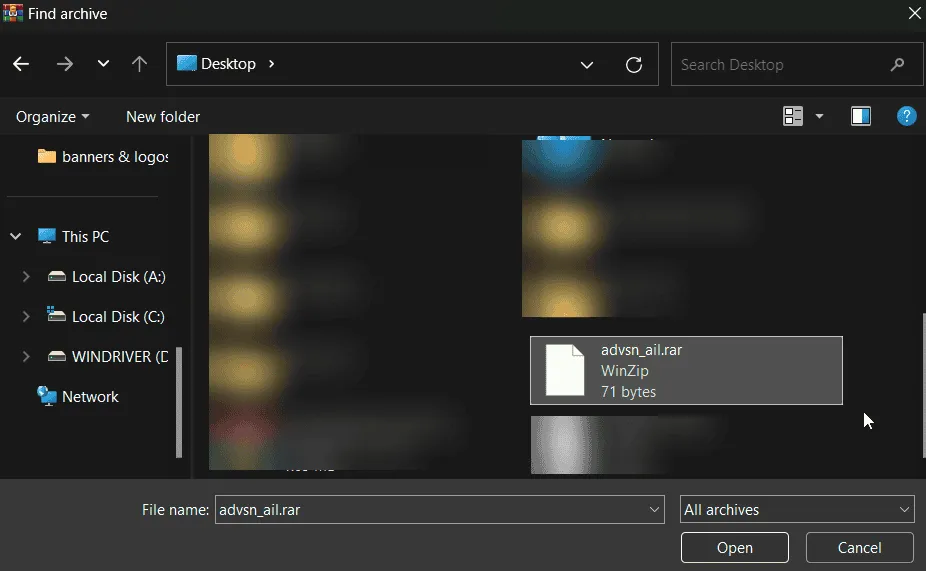
- 도구 모음에서 도구를 클릭 하고 보관 파일 복구를 선택합니다.
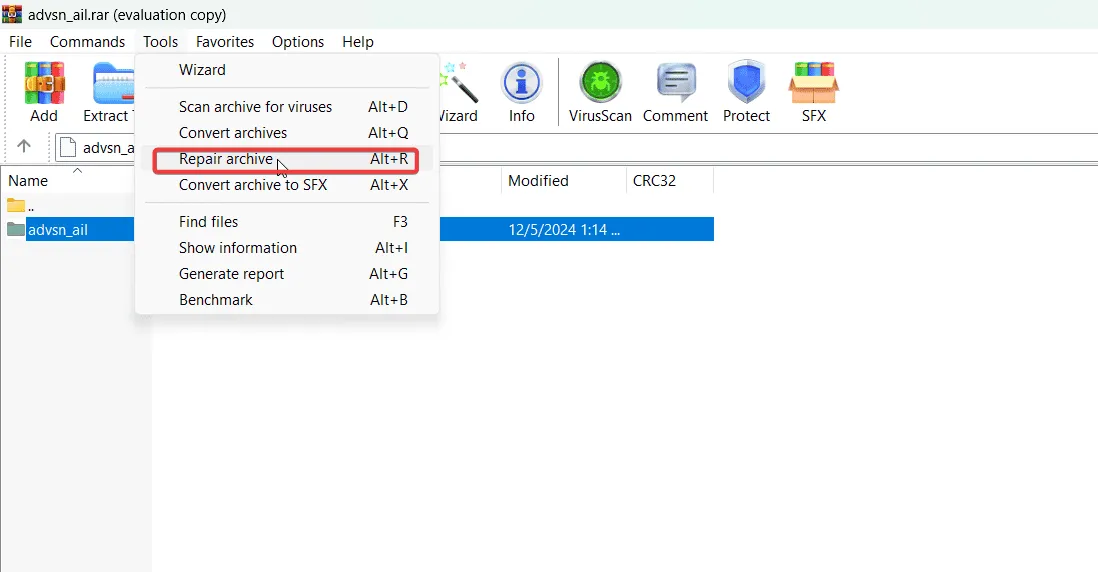
- 복구 프로세스가 진행되는 동안 잠시 기다려 준 후, 파일을 다시 열어 보세요.
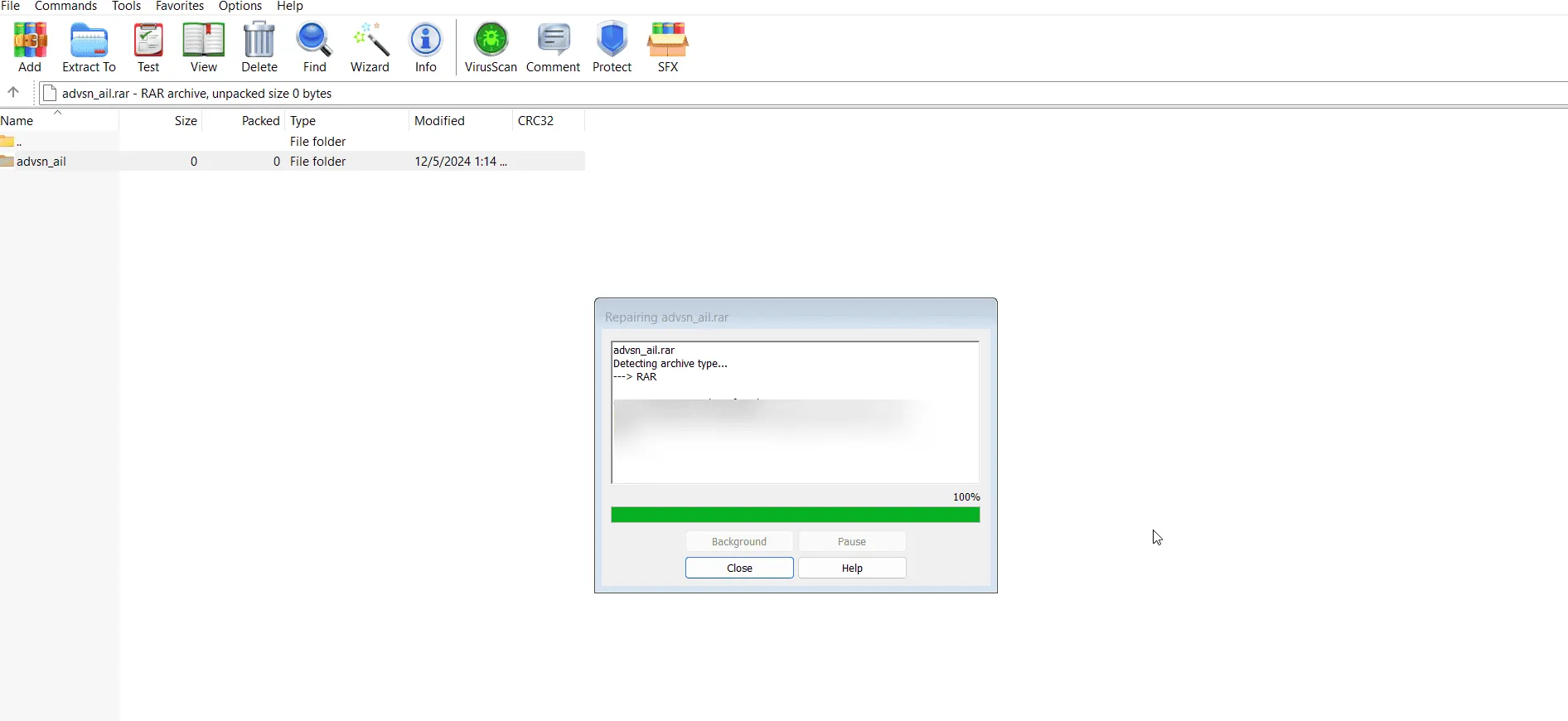
대부분 압축 애플리케이션은 비슷한 기능을 제공합니다. 도구에 이 옵션이 없는 경우 아카이브에 대한 복구 기능이 포함된 도구로 전환하는 것을 고려하세요.
2. 호환되는 형식으로 파일을 다시 압축합니다.
- 압축 파일을 마우스 오른쪽 버튼 으로 클릭하고 ‘다른 프로그램으로 열기’를 선택한 뒤, 압축 도구를 선택하세요.
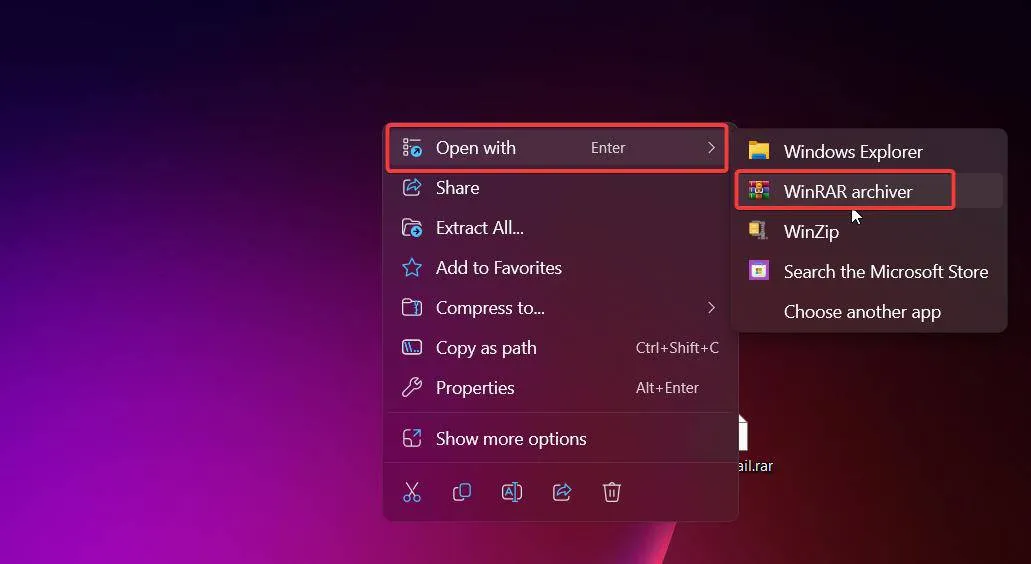
- 내용을 추출 하여 원하는 위치에 저장합니다.
- 압축 소프트웨어에서 ‘열기’를 선택 하고 추출된 폴더로 이동합니다.
- RAR이나 ZIP 등 소프트웨어가 지원하는 형식으로 콘텐츠를 다시 보관합니다 .
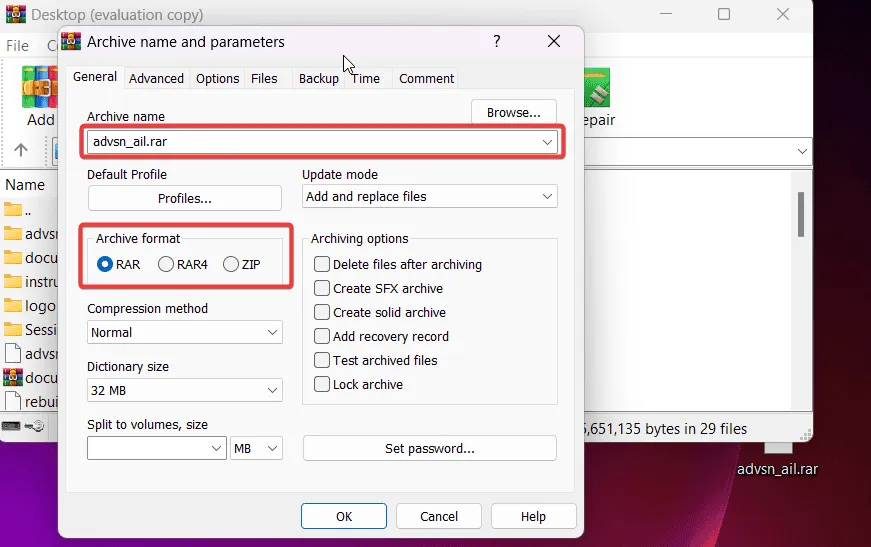
- 새로 생성된 보관 파일을 열어 보세요 .
ERROR_COMPRESSED_FILE_NOT_SUPPORTED 메시지 는 종종 형식 비호환성으로 인해 발생합니다. 파일을 지원되는 형식으로 성공적으로 변환하면 문제가 해결될 것입니다.
3. 명령 프롬프트를 통해 아카이브 추출
- 보관된 파일이 들어 있는 폴더를 식별하고 해당 경로를 복사합니다.
- 키를 누른 Windows Key + R 후 cmd를 입력 하고 Enter 키를 누릅니다 .

- 다음 명령을 입력하세요:
tar -xf "C:\path\to\your\file.zip" -C "C:\path\to\extract\folder"(파일 경로를 사용자의 위치로 바꿔야 합니다). Enter를 누르세요.
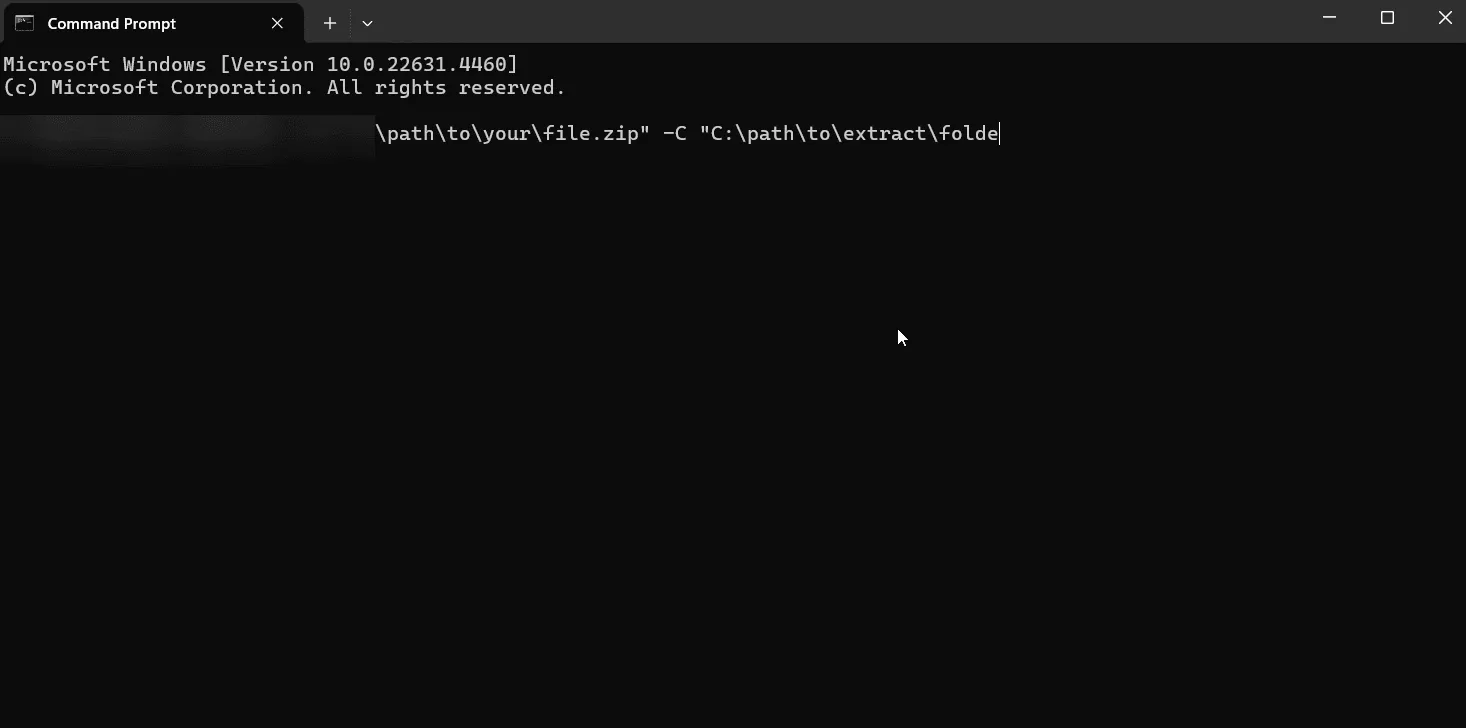
- 추출 과정이 완료될 때까지 기다린 후, 새 폴더에서 파일에 액세스할 수 있는지 확인하세요.
4. 권한 확인
- 파일을 마우스 오른쪽 버튼으로 클릭하고 속성을 선택합니다 .
- 보안 탭 을 클릭합니다 .
- 표시된 목록에서 사용자 계정을 선택하세요.
- 해당 영역 의 권한을 검사 하고 전체 권한이 있는지 확인하세요 .

- 필요한 경우 ‘편집’을 클릭하고 ‘전체 권한’ 상자를 선택하세요 .
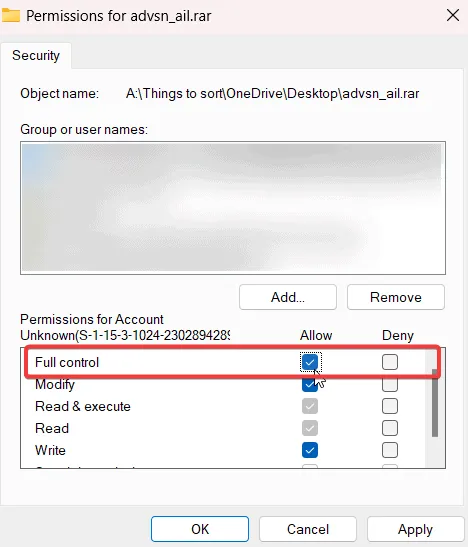
- 적용을 클릭한 다음 확인 을 클릭하여 변경 사항을 저장합니다.
위의 지침을 따르면 ERROR_COMPRESSED_FILE_NOT_SUPPORTED 라는 문제를 해결할 수 있습니다 .
이 오류는 압축 파일에 대한 작업이 허용되지 않아 파일을 열거나 편집할 수 없음을 나타냅니다. 이 문제를 해결하는 것이 필수적입니다.
여전히 어려움을 겪고 계신 경우, 아래 댓글 섹션을 통해 자세한 내용을 알려주시기 바랍니다.


답글 남기기