서버 df-dferh-01 PlayStore에서 정보 검색 오류를 수정하는 방법
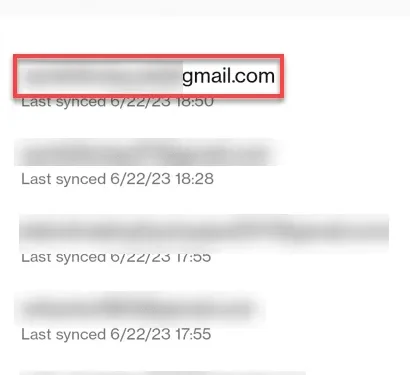
Play 스토어에서 앱을 검색하면 화면에 이 오류 코드 ” DF-DFERH-01 ” 메시지와 함께 표시될 수 있습니다. 전체 오류 메시지는 ” DFDFERH-0 서버에서 정보를 검색하는 동안 오류가 발생했습니다 “입니다. 이 문제 뒤에는 몇 가지 가능한 이유가 있습니다. 불안정한 인터넷 연결에서 비활성화된 Play 스토어 사용으로 시작하면 이 오류 메시지가 나타날 수 있습니다.
수정 1 – WiFi/모바일 데이터 연결 해제 및 다시 연결
1단계 – Play 스토어를 닫습니다 .
2단계 – 알림 표시줄을 아래로 드래그하여 WiFi 또는 모바일 데이터 연결을 확인합니다 .
연결을 끊으려면 한 번 탭하세요 .
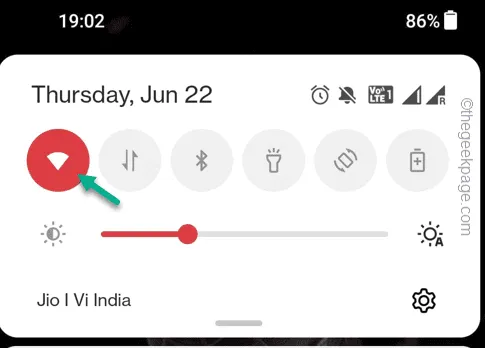
2단계 – 그런 다음 WiFi 또는 모바일 데이터에 연결합니다 .
3단계 – Play 스토어를 열고 상자에서 검색하려는 애플리케이션 또는 게임을 검색합니다.
수정 2 – Play 스토어 데이터 지우기
1단계 – 홈페이지에서 Play 스토어 아이콘을 찾습니다 . 거기에서 찾을 수 없다면 App Drawer에서도 찾아보세요.
2단계 – Play 스토어를 길게 탭하고 ” 앱 정보 “를 사용하여 Play 스토어 앱 정보 페이지를 엽니다.
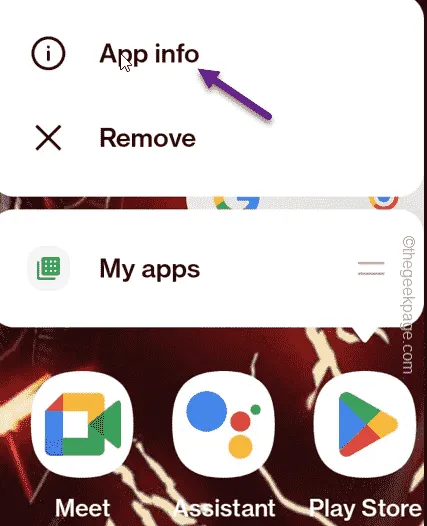
3 단계 – 거기에 있으면 ” 강제 중지 “를 눌러 Play 스토어 프로세스를 강제로 중지하십시오.
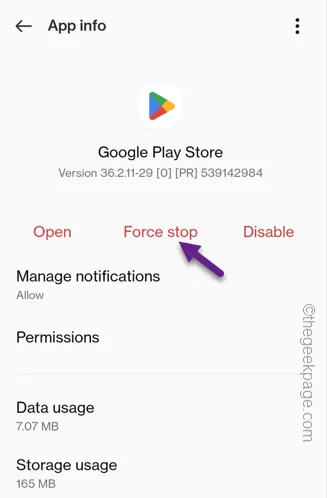
4단계 – 그런 다음 ” 사용된 스토리지 ” 섹션을 엽니다.
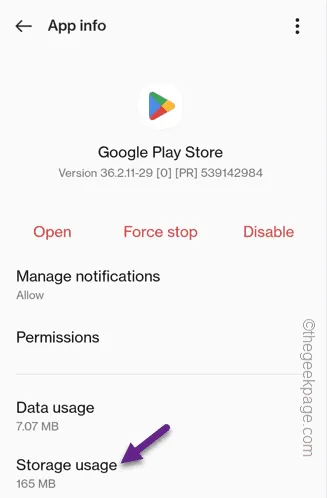
5단계 – ” 데이터 지우기 “를 탭하여 Play 스토어 캐시 데이터와 앱 데이터를 모두 지웁니다.
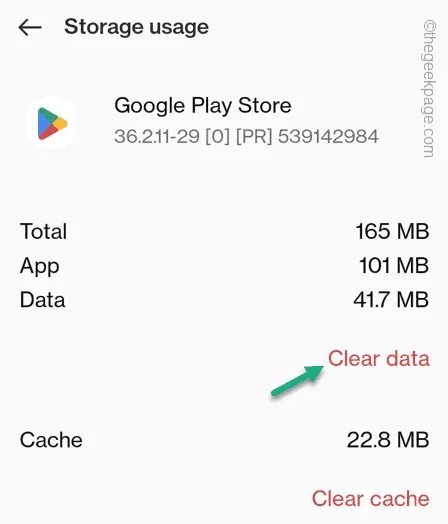
4단계 – 그런 다음 전화를 다시 시작하라는 메시지가 표시될 때까지 전원 버튼을 길게 누릅니다 . 그것을 사용하여 전화를 다시 시작하십시오 .
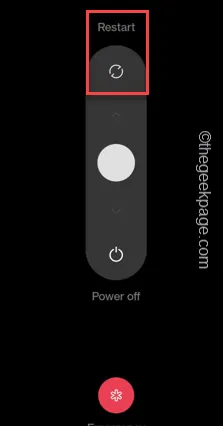
Play 스토어 앱을 엽니다 .
수정 3 – 네트워크 제공 날짜 및 시간 사용
1단계 – 알림 패널을 아래로 드래그합니다. 거기에 설정 아이콘이 표시됩니다 . 그것을 엽니다.
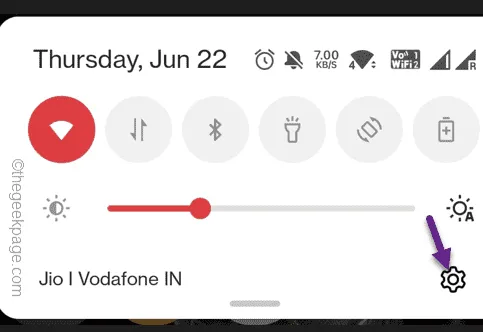
2단계 – ” 시스템 설정 “을 엽니다.
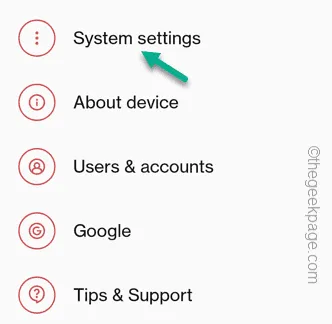
3단계 – ” 날짜 및 시간 “을 열어 엽니다.
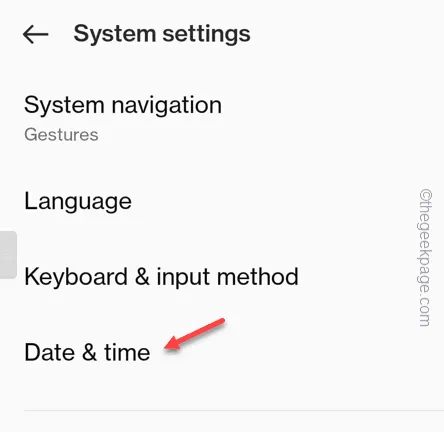
4단계 – ” 자동으로 날짜 설정 ” 및 ” 자동으로 시간 설정 ” 옵션이 모두 켜져 있는지 확인합니다 .
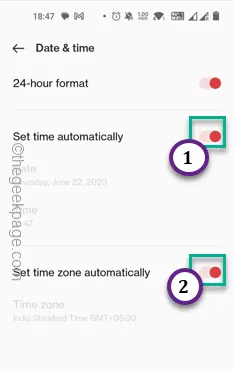
설정 페이지를 종료합니다. 전화를 한 번 다시 시작하십시오 .
수정 4 – 전화 다시 시작
1단계 – Play 스토어 에서 오류 메시지를 닫습니다 .
2단계 – Play 스토어를 종료합니다.
3단계 – 전원 버튼을 눌러 다시 시작 옵션을 엽니다. 모바일을 재부팅하려면 ” 재부팅 “을 누릅니다.
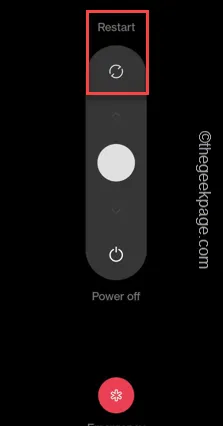
수정 5 – Google 계정 삭제
최종 솔루션은 Play 스토어 ” DF-DFERH-01 “을 확실하게 수정하는 궁극적인 도구입니다. Google 계정을 삭제하고 다시 로그인해야 합니다.
1단계 – 설정을 엽니다 .
2단계 – ” 사용자 및 계정 “을 찾아 열 수 있습니다 .
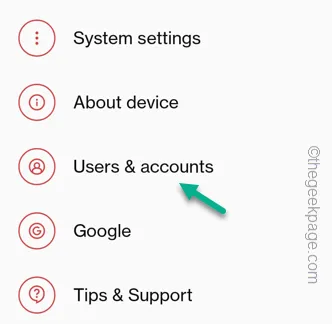
3단계 – ” Google ” 계정을 열어 전체 계정 목록을 봅니다.
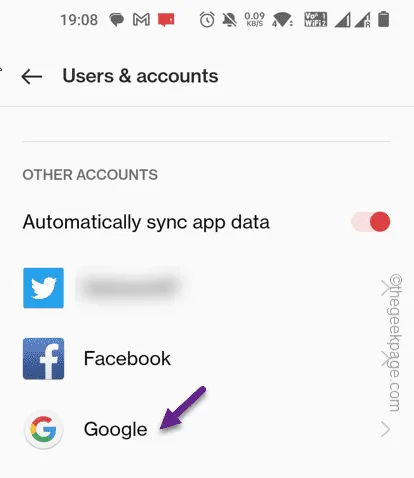
4단계 – 기기에 로그인한 모든 Google 계정이 표시됩니다.
5단계 – Play 스토어에서 사용 중인 계정을 누릅니다.
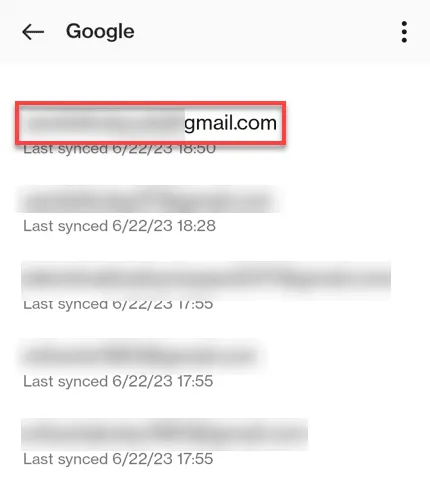
6단계 – Google 계정에 들어가면 점 3개를 탭 하고 ” 계정 제거 “를 클릭하여 휴대폰에서 계정을 제거합니다.

7단계 – 표준 경고 메시지가 나타납니다. 그것에 대해 걱정하지 마십시오. 시간에 맞춰 로그인하겠습니다. ” 계정 제거 “를 누릅니다.
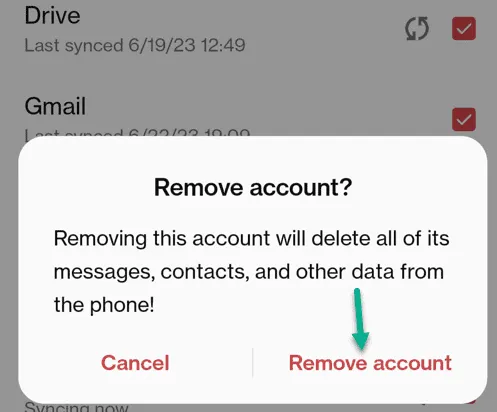
8단계 – 다음으로 Play 스토어를 엽니다 .
9단계 – ” 로그인 “을 누릅니다.
[기기에 로그인한 Google 계정이 여러 개인 경우 해당 계정 중 하나가 Play 스토어 사용자로 표시됩니다. 따라서 한 번 탭하고 ” 다른 계정 추가 “를 탭하십시오. ]
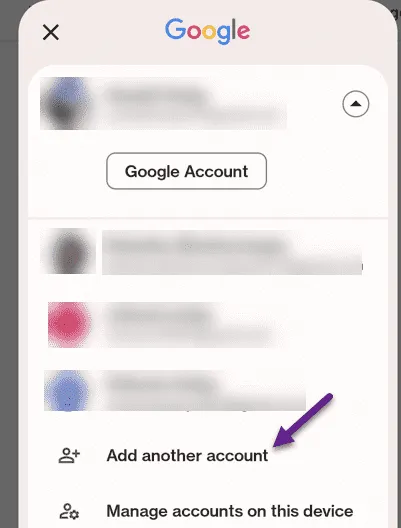
10단계 – 여기에 Gmail 자격 증명을 입력 하고 계정에 로그인합니다.
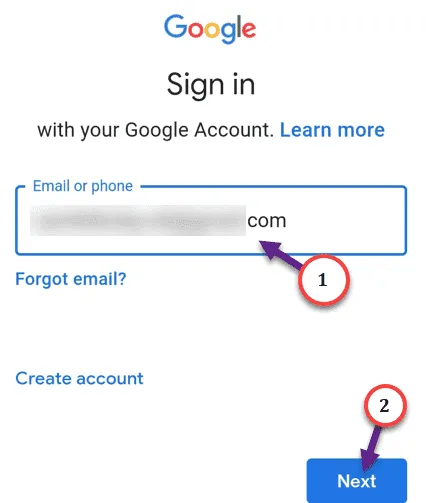


답글 남기기