오류 메시지를 수정하는 방법 Google Meet에서 회의에 참여하지 못함
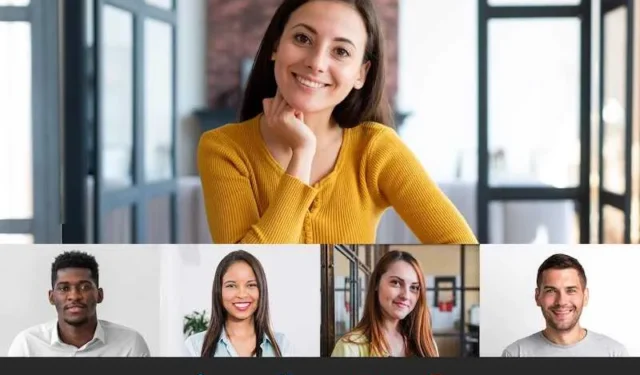
Google Meet은 원격 작업 및 온라인 커뮤니케이션 에 매우 유용한 도구입니다 . 전염병이 원격 근무를 정상화한 이후로 화상 회의 소프트웨어는 대부분의 사람들의 작업 흐름에서 필수적인 부분이 되었습니다.
Google Meet은 이들 중 가장 우수하고 접근성이 높기 때문에 당연히 대부분의 사람들에게 사실상의 선택이 되었습니다. 이러한 따뜻한 환영에도 불구하고 Google Meet에 문제와 오류가 없는 것은 아닙니다.

이들 중 가장 잘 알려진 것 중 하나는 프로그램이 단순히 회의 참여를 거부 하는 경우입니다 . 모호하고 문제 해결 프로세스에 도움이 되지 않는 “미팅 참가 실패” 오류가 표시됩니다.
따라서 Google Meet에서 이 문제에 직면한 경우 문제를 해결하기 위해 무엇을 할 수 있습니까?
회의에 참여하지 못한 Google Meet 오류를 해결하기 위한 최고의 솔루션
이 기사에서는 이 문제를 해결하는 데 사용할 수 있는 몇 가지 방법을 철저히 분석합니다. 이해하기 쉽고 따라하기 쉬운 단계별 가이드로 구성되었습니다.
이렇게 하면 기술에 정통하지 않은 사용자도 큰 문제 없이 바로 문제를 해결할 수 있습니다. 따라서 더 이상 고민하지 않고 Google Meet “미팅에 참여하지 못함” 오류 수정을 시작하겠습니다.
카메라 및 마이크 설정 확인
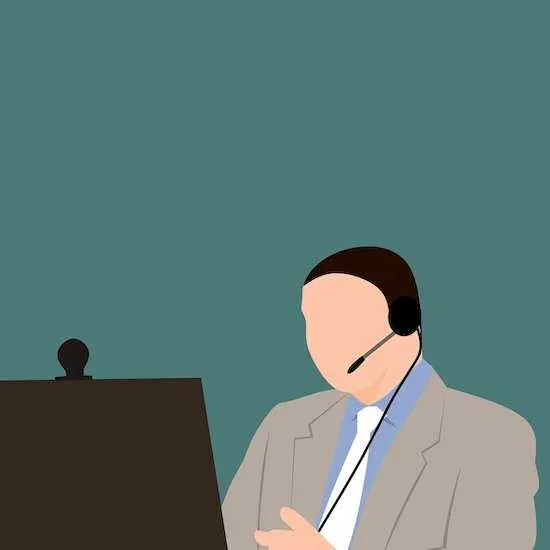
회의 중 비디오 및 오디오를 사용하려면 Google Meet이 카메라와 마이크에 액세스해야 합니다.
- 웹 브라우저에서 Google Meet을 엽니다.
- 화면 오른쪽 상단에 있는 카메라 아이콘을 클릭합니다.
- 카메라와 마이크가 활성화되어 있고 올바르게 작동하는지 확인하십시오.
- 카메라나 마이크가 비활성화된 경우 토글 버튼을 클릭하여 활성화하십시오.
- 카메라나 마이크가 제대로 작동하지 않는 경우 장치를 다시 시작하거나 드라이버를 업데이트하십시오.
Google 계정 설정 확인
Google Meet이 제대로 작동하려면 Google 계정에 대한 액세스 권한이 필요합니다.
- Google 계정 설정을 엽니다.
- 계정 상태가 양호하고 문제가 없는지 확인하세요.
- Google 계정에 Google Meet 액세스 권한을 부여했는지 확인하세요.
브라우저 캐시 및 쿠키 지우기
- 웹 브라우저를 열고 브라우저 설정으로 이동합니다.
- 인터넷 사용 기록 삭제 또는 기록 삭제 옵션을 찾아 클릭합니다.
- 캐시와 쿠키를 지우려는 시간 범위를 선택하십시오.
- 지난 시간, 일, 주, 월 또는 모든 시간의 데이터를 지우도록 선택할 수 있습니다.
- “쿠키” 및 “캐시된 이미지 및 파일” 확인란이 선택되어 있는지 확인하십시오.
- “데이터 지우기” 또는 “인터넷 사용 기록 지우기” 버튼을 클릭합니다.
- 브라우저 캐시와 쿠키를 지웠으면 브라우저를 다시 시작하십시오.
- Google Meet 회의에 다시 참여해 보세요.
다른 브라우저를 사용하여 Google Meet에 액세스
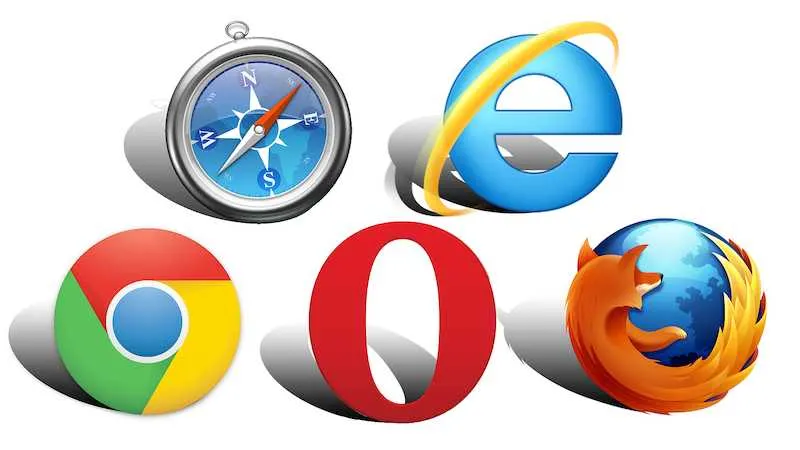
일부 웹 브라우저는 Google Meet에서 제대로 작동하지 않습니다.
- Google Chrome, Mozilla Firefox 또는 Microsoft Edge와 같은 다른 웹 브라우저를 다운로드하여 설치합니다.
- 새 브라우저가 설치되면 엽니다.
- Google Meet을 엽니다.
- Google Meet 통화에 다시 참여해 보세요.
Google Meet은 원격 작업, 온라인 교육 및 가상 이벤트에 자주 사용되지만 사람들이 원격으로 연결하고 협업해야 하는 모든 상황에서 사용할 수 있습니다. 많은 비즈니스에서 필수 도구가 되었기 때문에 잘 작동하는 것이 중요합니다.
이 오류에 대해 도움이 되었기를 바라며 이와 같은 추가 수정 사항 및 가이드를 계속 지켜봐 주시기 바랍니다.


답글 남기기