Windows 10에서 오류 코드 0x80070035를 수정하는 방법
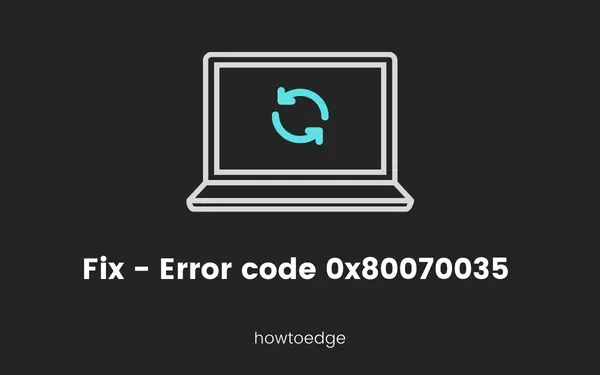
네트워크 공유는 Microsoft Windows의 중요한 속성으로, 두 명 이상의 사용자가 연결선을 사용하지 않고 리소스를 공유할 수 있도록 도와줍니다. 두 명 이상의 사용자가 동일한 네트워크에 계속 연결되어 있으면 데이터나 기타 정보를 공유할 수 있습니다. 이번 포스팅에서는 동일한 네트워크를 통한 정보 접근을 제한하는 오류 코드 0x80070035에 대해 논의하겠습니다.
Windows의 네트워크 공유 기능을 활용하려면 오류 코드 0x80070035를 수정해야 합니다. 이 오류 코드와 함께 다음 오류 메시지가 표시될 수 있습니다. “오류 코드: 0x80070035. 네트워크 경로를 찾을 수 없습니다.” 이 게시물에서 설명하는 해결 방법 중 하나를 수행하여 이 문제를 해결할 수 있습니다.
오류 코드 0x80070035의 원인은 무엇입니까?
이 오류는 일반적으로 PC가 연결된 네트워크의 경로를 찾을 수 없을 때 발생합니다. 결과적으로 동일한 홈 네트워크에 연결된 친구들과 파일을 공유하려고 하면 특정 제한 사항 또는 간단히 이 오류 코드가 발생합니다.
Windows 내부 네트워크의 오류 코드 0x80070035
Windows 내부 네트워크에서 오류 코드 0x80070035를 수정하려면 다음 단계를 따르십시오.
1] TCP/IP를 통한 NetBIOS 활성화
네트워크 기본 입출력 시스템은 두 장치가 LAN(근거리 통신망)으로 통신할 수 있도록 도와줍니다. 응용 프로그램이 NetBIOS에 의존할 수 있도록 하려면 NetBIOS를 활성화하는 것이 필수적입니다. 아래 단계에 따라 활성화할 수 있습니다.
- Windows + R 키를 입력하여 실행 명령을 엽니다 .
- 텍스트 필드에 “NCPA.CPL”을 입력하고 OK를 누릅니다 .
- 기본 네트워크를 마우스 오른쪽 버튼으로 클릭 하고 속성을 선택합니다 .
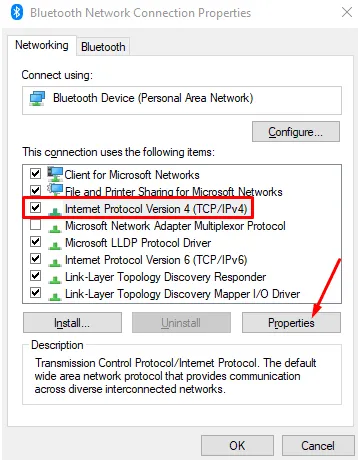
- 인터넷 프로토콜 버전 4(TCP/IPv4)를 선택 하고 속성 을 클릭합니다 .
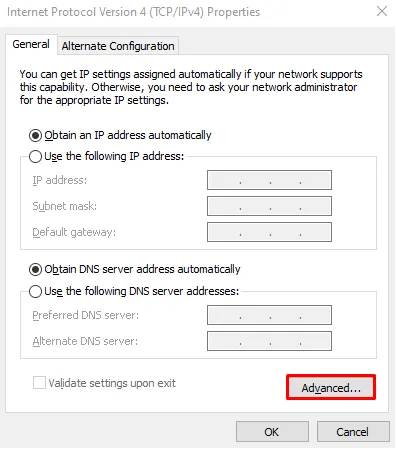
- 일반 탭 에서 고급 버튼을 클릭합니다.
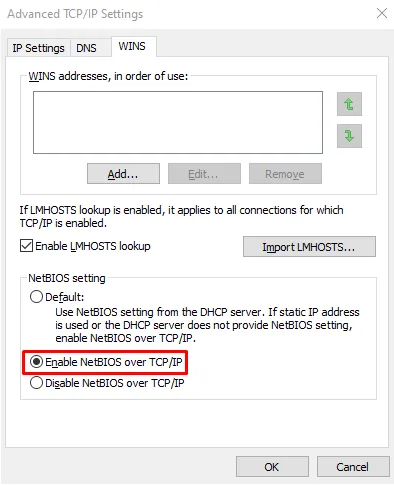
- WINS 탭 으로 이동하여 “TCP/IP를 통한 NetBIOS 활성화” 확인란을 선택합니다.
- 확인 버튼을 클릭하여 변경 사항을 저장합니다.
- 컴퓨터를 다시 시작하고 작동하는지 확인하십시오.
2] TCP/IP NetBIOS Helper 서비스가 실행 중인지 확인하세요.
TCP/IP NetBIOS 도우미 서비스는 백엔드에서 실행되어 장치 간 네트워크 공유를 시작합니다. 이는 TCP/IP를 통한 NetBIOS 지원을 제공하는 Microsoft Windows에서 실행되는 영구 서비스입니다. TCP/IP Net BIOS Helper 서비스가 비활성화된 경우 다음 프로세스를 사용하여 활성화하고 작동하는지 확인해야 합니다.
- Windows + S 키를 사용하여 작업 표시줄 검색 옵션을 엽니다 .
- 이제 서비스를 입력 하고 서비스 폴더를 엽니다.
- 서비스 폴더에서 TCP/IP NetBIOS Helper를 찾으십시오 .

- 찾으면 마우스 오른쪽 버튼을 클릭 하고 속성 을 선택 하십시오 .
- 속성 창 에서 일반 탭 으로 이동합니다 .
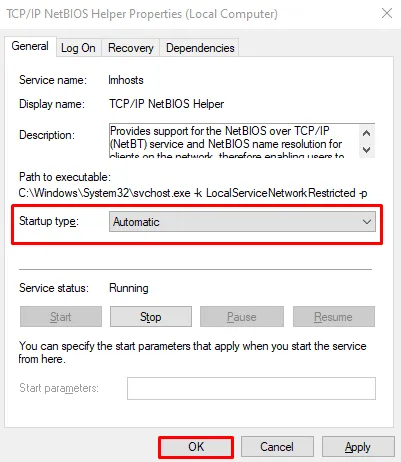
- 드롭다운 메뉴를 사용하여 시작 유형을 자동 으로 설정합니다 .
- 적용 > 확인을 클릭하여 변경 사항을 적용합니다.
- 컴퓨터를 다시 시작하고 네트워크 공유를 시작해 보십시오.
3] 타사 방화벽을 끄십시오
타사 방화벽은 보안 소프트웨어의 필수 부분은 아니지만 오늘날 사용되는 차세대 안티 바이러스 와 함께 제공될 수 있습니다 . 이용자의 데이터 도용, 해킹, 기타 개인정보로부터 보호하기 위해 사용됩니다.
경우에 따라 예방 조치로 사용자가 Windows의 네트워크 공유 기능 을 활용하지 못할 수도 있습니다 . 따라서 네트워크 공유를 초기화하는 동안 일시적으로 비활성화하고 초기화가 완료되면 활성화해야 합니다.
4] SMB V1.0 활성화
일부 사용자는 장치에서 SMB V1.0을 활성화하여 이 오류 코드를 수정할 수 있었습니다. 가서 이 기능이 컴퓨터에서 비활성화되어 있는지 확인하십시오. 이 기능이 꺼져 있는 경우 아래 단계에 따라 다시 활성화하세요.
- Win + S를 누릅니다 .
- Windows Feature를 입력하고 첫 번째 결과를 클릭합니다.
- “Windows 기능 켜기/끄기” 팝업 창에서 아래로 스크롤하여 SMB 1.0/CIFS 파일 공유 지원을 찾습니다.
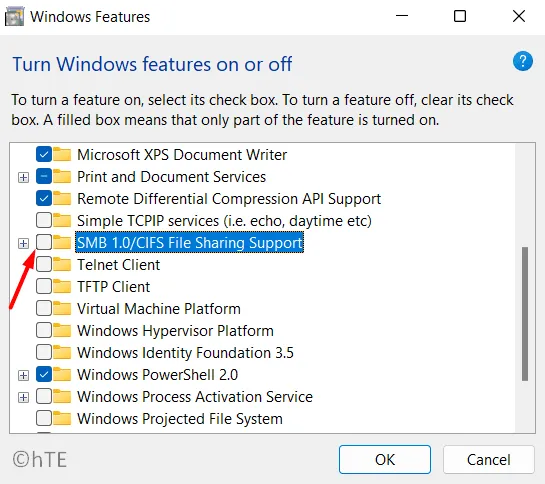
- 왼쪽에 있는 확인란을 선택하고 확인을 누르세요 .
- PC를 재부팅하고 컴퓨터에서 이 오류가 해결되는지 확인하세요.
5] 레지스트리 항목 “AllowInsecureGuestAuth” 값 수정
여전히 오류 코드 0x80070035가 표시되는 경우 레지스트리 편집기에 들어가서 다음 키 항목을 수정해야 합니다. 이를 수행하는 방법은 다음과 같습니다.
- Win + R을 누르고
regedit따옴표 없이 ” “를 입력한 후 확인을 누릅니다 . - UAC 창이 나타나면 예를 눌러 레지스트리 열기를 승인하십시오.
- 레지스트리 창 내에서 다음 경로로 이동합니다.
Computer\HKEY_LOCAL_MACHINE\SYSTEM\CurrentControlSet\Services\LanmanWorkstation\Parameters
- 오른쪽 창으로 이동하여 ” AllowInsecureGuestAuth “라는 제목의 DWORD 항목을 찾습니다.
- 발견되면 이 항목을 두 번 클릭하고 값 데이터 필드를 “1”로 변경합니다.
- 확인을 클릭하여 최근 변경 사항을 확인하고 PC를 다시 시작하세요.
다음 PC 재부팅부터 문제가 해결되기를 바랍니다. 그렇지 않은 경우 다음 솔루션 세트를 따르십시오.
6] 루트 드라이브에서 고급 공유 활성화
루트 드라이브가 폴더를 공유하지 않도록 설정되면 0x80070035 오류가 발생할 수도 있습니다. 이 문제를 해결하려면 공유 폴더 설정을 입력하고 올바르게 구성해야 합니다. 이를 수행하는 방법은 다음과 같습니다.
- Win + E를 눌러 파일 탐색기를 시작합니다.
- C:\ 드라이브를 마우스 오른쪽 버튼으로 클릭하고 속성 을 선택합니다 .
- 공유 탭으로 이동하여 고급 공유를 클릭하세요.
- 이 폴더 공유 확인란을 선택하고 적용 > 확인을 누르세요 .
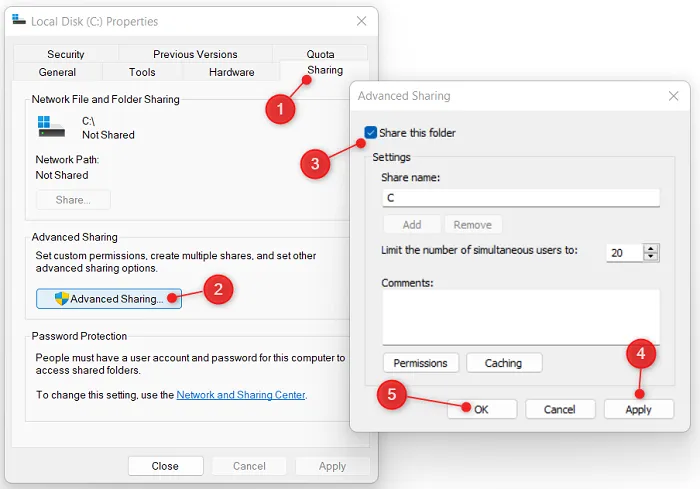
이제 루트 드라이브 폴더 공유를 활성화했으므로 이제 0x80070035 문제가 해결되었는지 확인하세요.
7] Windows 업데이트 구성 요소 재설정
설치 및 제거 프로세스는 Windows 10 업데이트 구성 요소라고도 하는 구성 요소 개체 모델에 의해 실행됩니다. 모델을 재조립하면 Windows 10 업데이트 구성 요소를 재설정하여 오류 코드 0x80070035를 제거할 수 있습니다 .
8] 시스템 파일 검사기 실행
시스템 파일 검사기 명령은 보호된 모든 폴더를 검사하고 캐시된 복사본으로 손상된 파일을 복원합니다. SFC 스캔을 실행하는 방법은 다음과 같습니다.
- 관리자 권한 명령 프롬프트 창을 엽니다 .
- 다음 명령을 입력하고 Enter를 눌러 실행하십시오.
sfc /scannow
- 완료되면 컴퓨터를 다시 시작하고 오류가 해결되는지 확인하십시오.
9] 배포 이미지 서비스 및 관리(DISM) 실행
배포 이미지 서비스 및 관리 명령은 실행 전에 Windows 이미지를 서비스하고 탑재하는 데 사용됩니다. 이 명령을 문제 해결 도구로 사용하여 Windows 10의 네트워크 공유 오류를 해결할 수도 있습니다.
DISM 도구를 실행하는 방법은 다음과 같습니다.
- 시작 버튼을 마우스 오른쪽 버튼으로 클릭하고 실행을 선택합니다 .
- 텍스트 필드에 CMD를 입력 하고 Ctrl + Shift + Enter 키를 함께 누릅니다.
- UAC 창이 나타나면 예 버튼을 눌러 CMD 열기를 승인합니다.
- 아래 코드를 복사하여 붙여넣고 Enter를 누르세요 –
DISM /Online /Cleanup-Image /RestoreHealth
- 프로세스가 완료될 때까지 잠시 기다리십시오. 그런 다음 PC를 다시 시작하고 문제가 해결되는지 확인하십시오.
10] Windows 업데이트 문제 해결사 사용
Windows 10에는 Windows와 관련된 여러 문제를 해결할 수 있는 문제 해결 옵션이 제공됩니다. 이 업데이트를 사용하는 경우 이 프로세스는 오류 코드 0x80070035를 해결하는 데 도움이 될 수 있습니다.
- 시작을 마우스 오른쪽 버튼으로 클릭하고 설정 을 선택합니다 .
- 업데이트 및 보안을 선택합니다 .
- 왼쪽 창으로 이동하여 문제 해결 > 추가 문제 해결사를 선택합니다 .
- Windows 업데이트를 선택하고 문제 해결사 실행을 클릭합니다 .
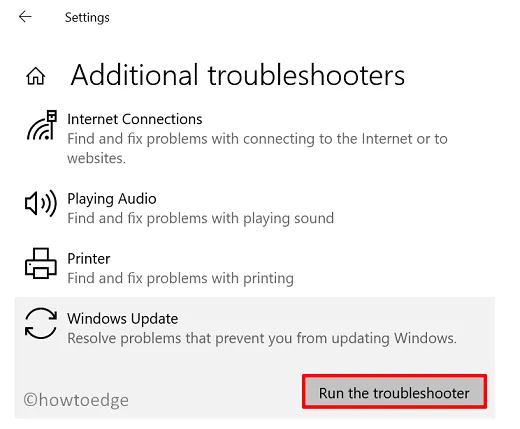
- 완료될 때까지 기다린 다음 컴퓨터를 다시 시작하십시오.
장치에 다시 로그인하고 오류 코드 0x80070035 없이 PC를 업데이트할 수 있는지 확인하세요.


답글 남기기