포트나이트에서 오류 6을 수정하는 방법: 5가지 쉬운 솔루션
포트나이트를 플레이하는 것의 흥미로운 측면 중 하나는 다른 플레이어와 경쟁할 수 있는 기회입니다. 그러나 매치에 참여하려고 할 때 오류 코드 6이 발생하면 실망스러울 수 있습니다.
일반적으로 이 오류는 Epic Games의 서버 측 문제와 관련이 있으며, 피크 타임에 트래픽을 수용하는 데 어려움을 겪을 수 있습니다. 또한 포트나이트 네트워크 오류를 나타낼 수도 있는데, 특히 간헐적인 연결 문제나 손상된 게임 파일이 발생하는 경우 그렇습니다.
포트나이트에서 오류 6을 어떻게 해결할 수 있나요?
1. 포트나이트 재시작
1.1 엑스박스
- 컨트롤러의 Xbox 버튼을 누르세요 .
- 실행 중인 게임 목록에서 포트나이트를 선택하세요 .
- 컨트롤러의 메뉴 버튼을 누르세요 .
- 종료를 선택 하고 A 버튼 을 눌러 확인하세요 .
1.2 PS5
- 포트나이트를 강조 표시하고 옵션 버튼을 누르세요.
- 게임 닫기를 선택하세요 .
- 포트나이트를 다시 시작하여 오류 코드 6이 해결되었는지 확인하세요.
1.3개
- 시작을 마우스 오른쪽 버튼으로 클릭 하고 작업 관리자를 선택합니다.
- 프로세스 탭 으로 가서 앱 섹션을 찾으세요.
- Fortnite를 찾아 마우스 오른쪽 버튼을 클릭하고 작업 끝내기를 선택합니다 .
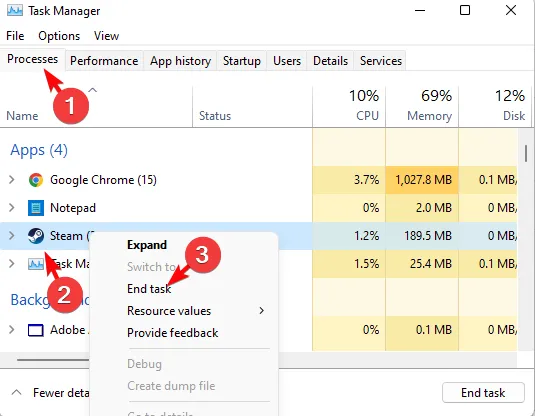
- 게임을 다시 시작하고 오류 코드 6이 계속 나타나는지 확인하세요.
또한, Fortnite 서버에서 잠재적인 중단이나 높은 트래픽 양을 확인하세요. 서버 상태를 확인하는 데 도움이 되는 리소스는 다음과 같습니다.
서버 문제인 경우, 가장 좋은 방법은 문제가 해결될 때까지 기다리는 것입니다.
2. 게임 파일 확인
- 키를 누르고 Epic Games Launcher를Windows 입력하여 엽니다.
- 라이브러리 로 가서 포트나이트 옆에 있는 세 개의 점을 클릭하세요.
- 드롭다운 메뉴에서 ‘관리’를 선택합니다 .
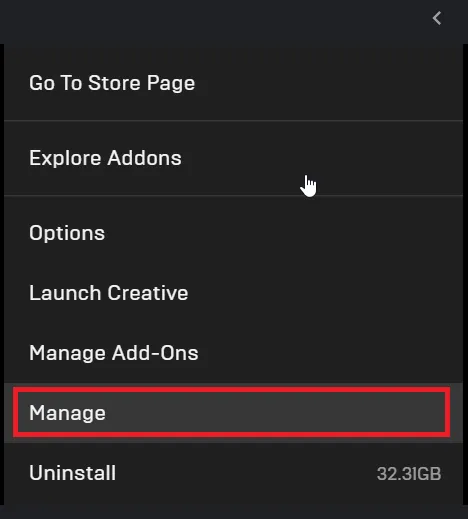
- Verify 옵션을 찾은 다음 Verify 버튼을 클릭합니다. 이렇게 하면 손상되거나 누락된 게임 파일을 확인하고 복구합니다.
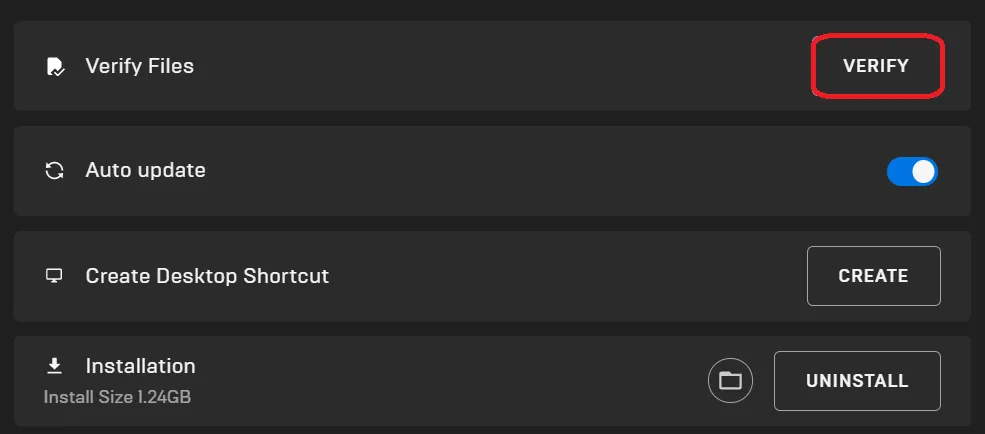
3. 연결 문제 해결
3.1 네트워크 어댑터 문제 해결사 실행
- 키를 누르고 설정을Windows 선택하세요 .

- 시스템을 클릭한 다음 문제 해결을 선택합니다 .
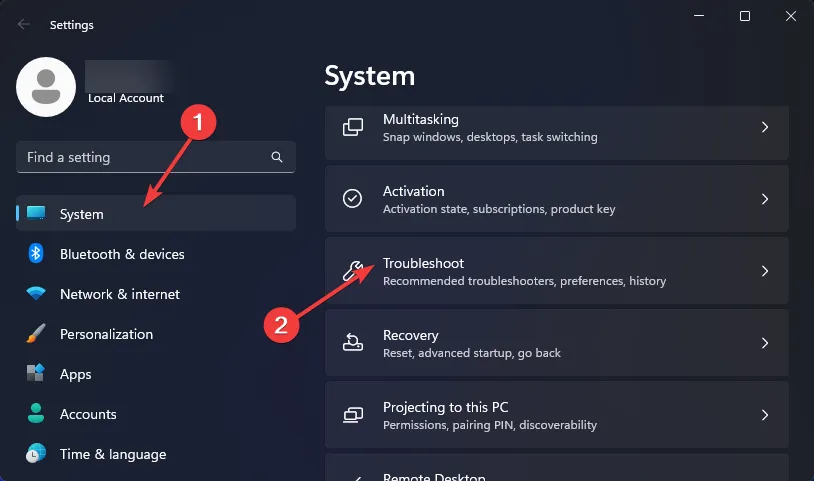
- 다른 문제 해결사를 선택하세요 .
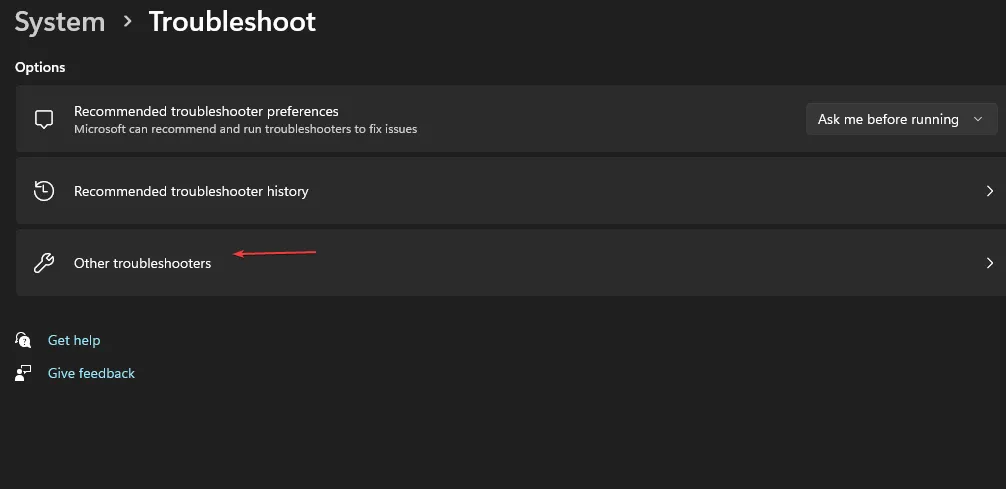
- 네트워크 어댑터 문제 해결사를 찾아 옆에 있는 실행을 클릭합니다.

3.2 인터넷 연결 문제 해결사 실행
- 키를 누르고 설정을Windows 선택하세요 .
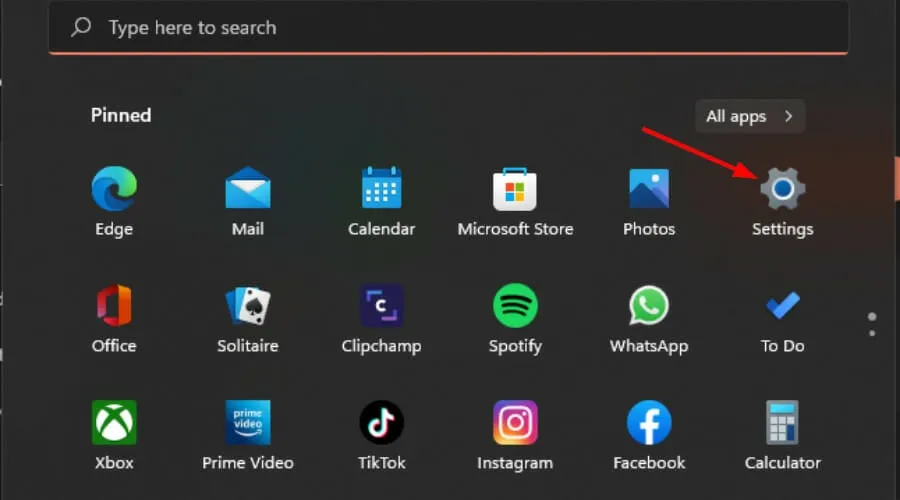
- 시스템 으로 가서 문제 해결을 클릭합니다 .
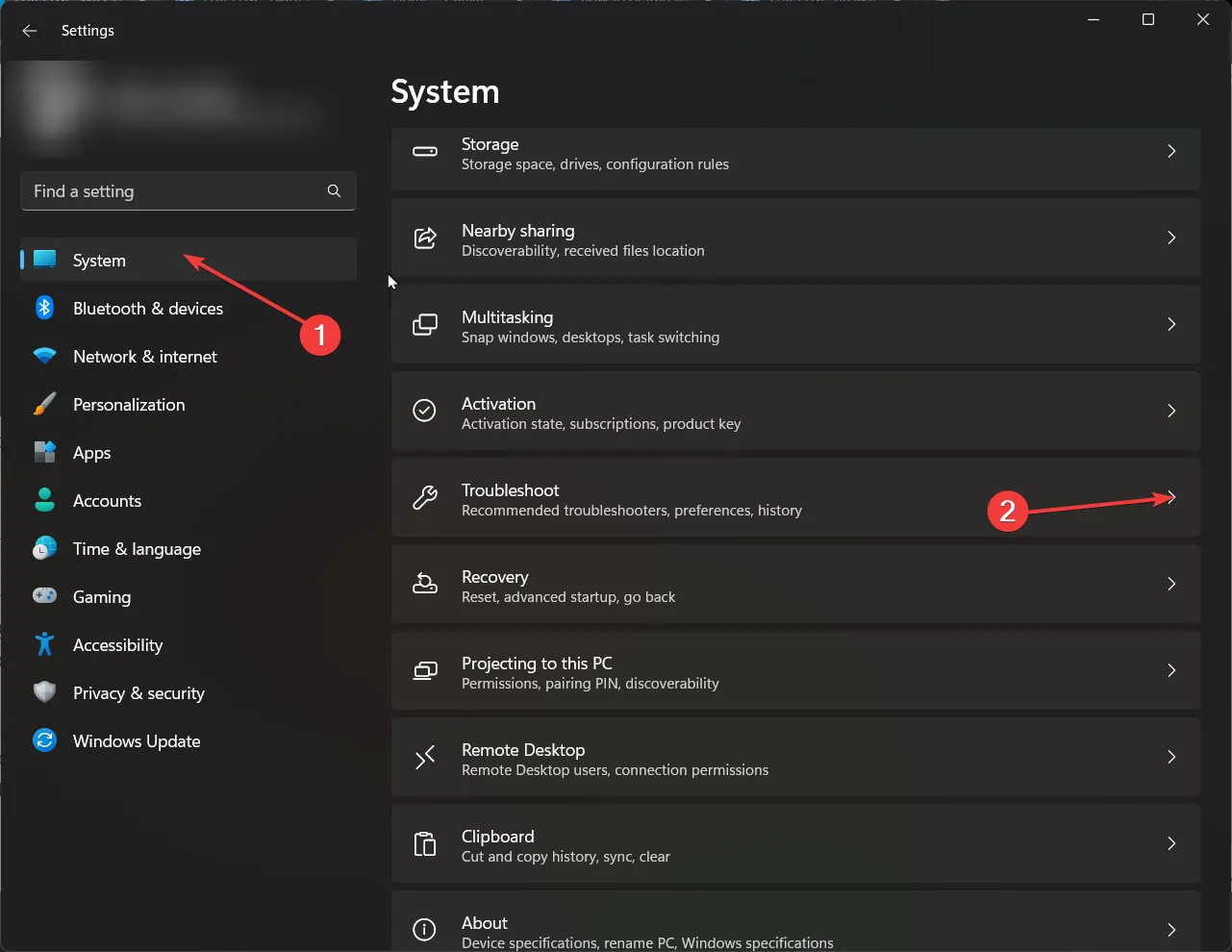
- 이제 다른 문제 해결사를 선택하세요 .
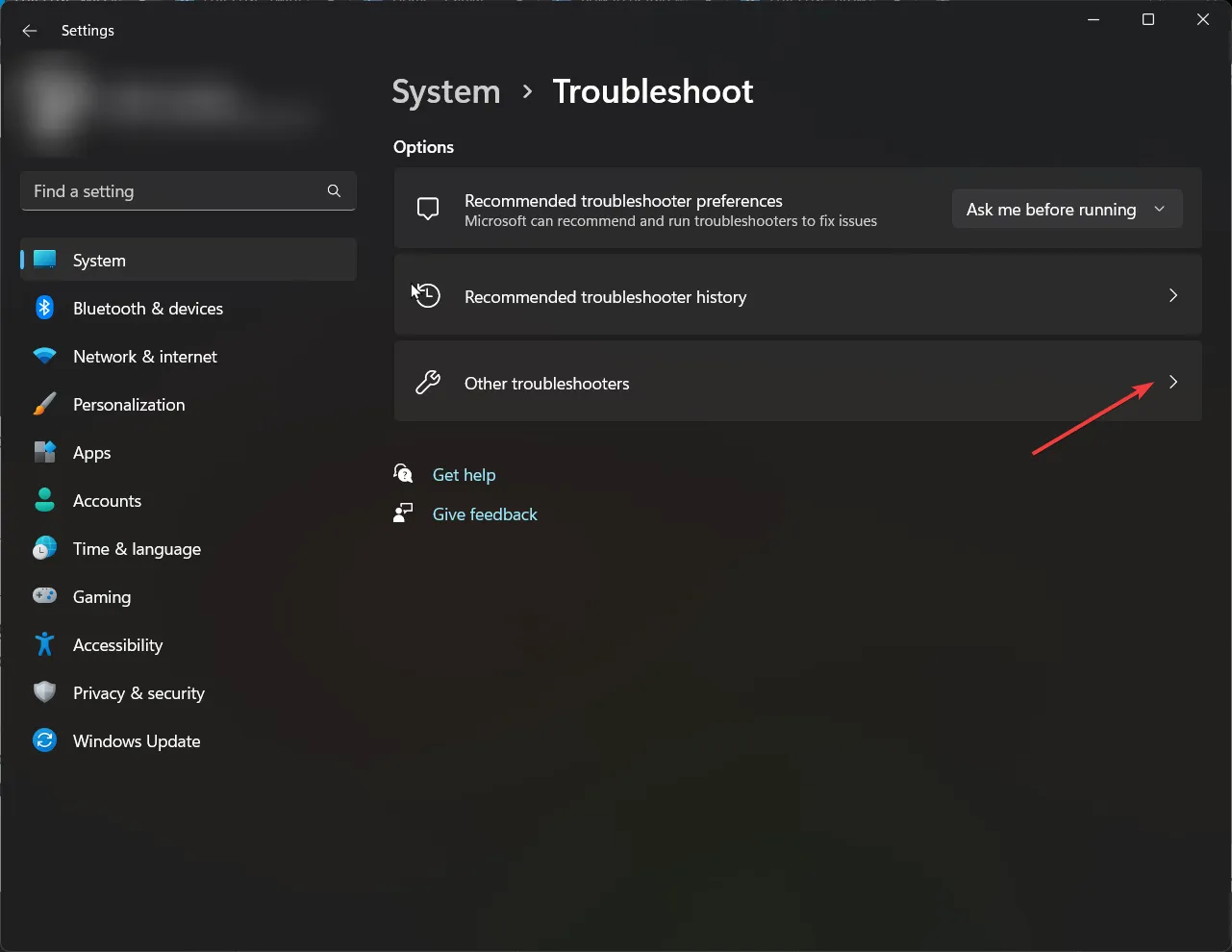
- 인터넷 연결을 찾은 후 실행을 클릭합니다 .
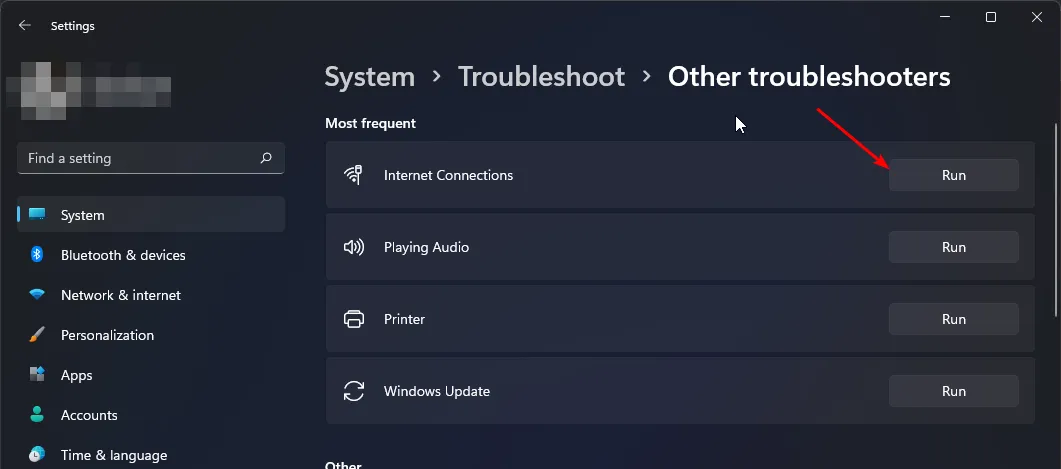
- 화면의 지시에 따라 과정을 완료하세요.
3.3 네트워크 드라이버 업데이트
- 키를 누르고 검색 창에 장치 관리자를Windows 입력한 후 열기를 클릭합니다.

- 네트워크 어댑터 섹션을 확장하고 네트워크 장치를 마우스 오른쪽 버튼으로 클릭한 다음 드라이버 업데이트를 선택합니다 .
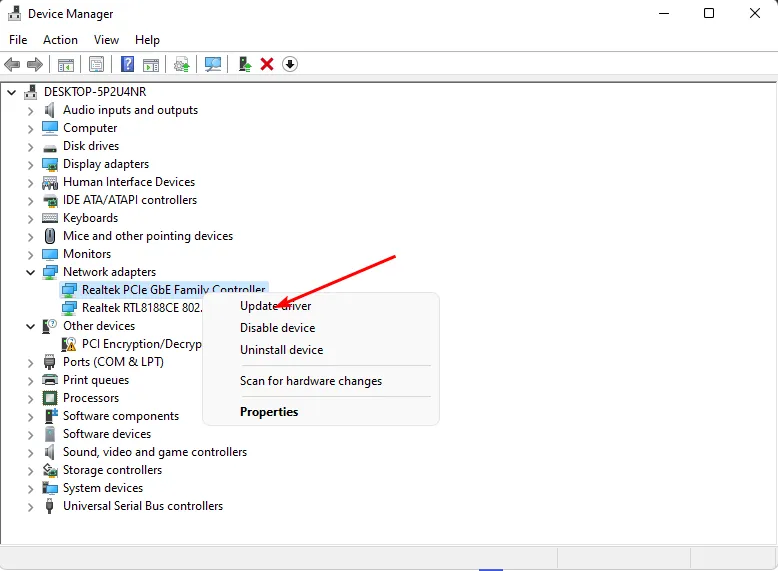
- 업데이트된 드라이버 자동으로 검색을 선택합니다 .
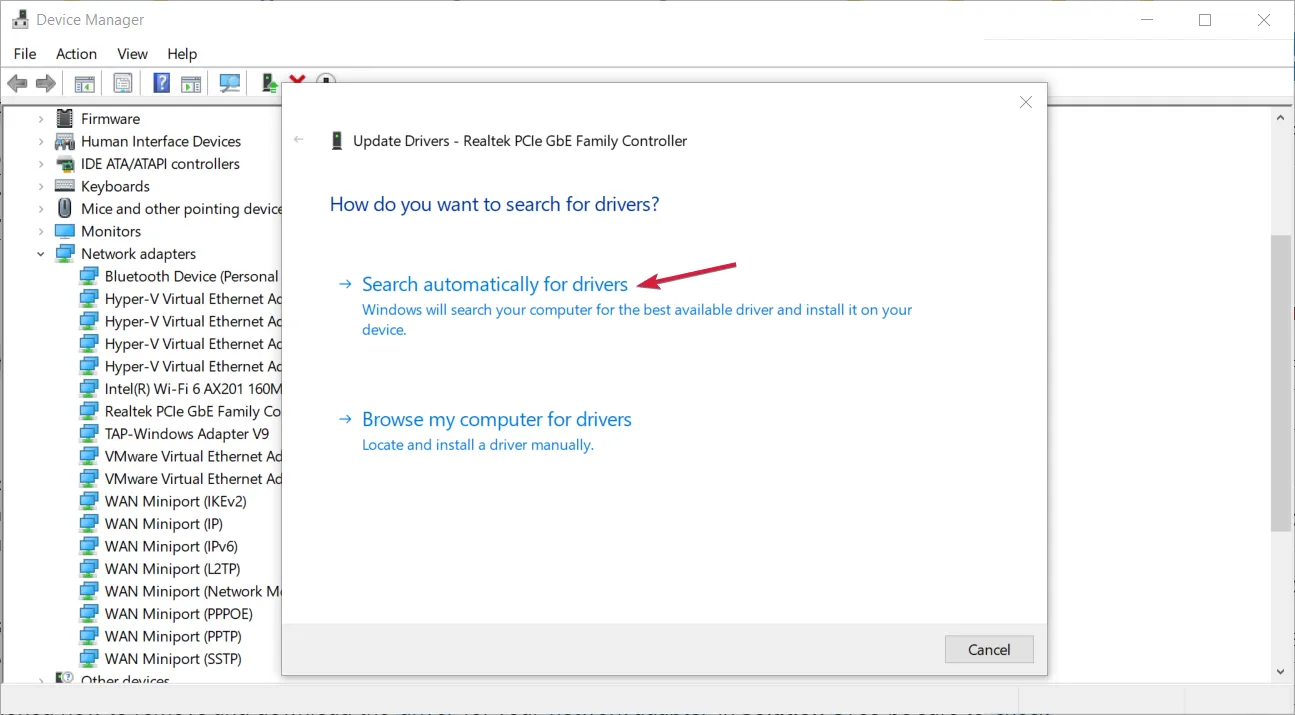
3.4 네트워크 재설정
- 키를 누르고 설정을Windows 선택하세요 .
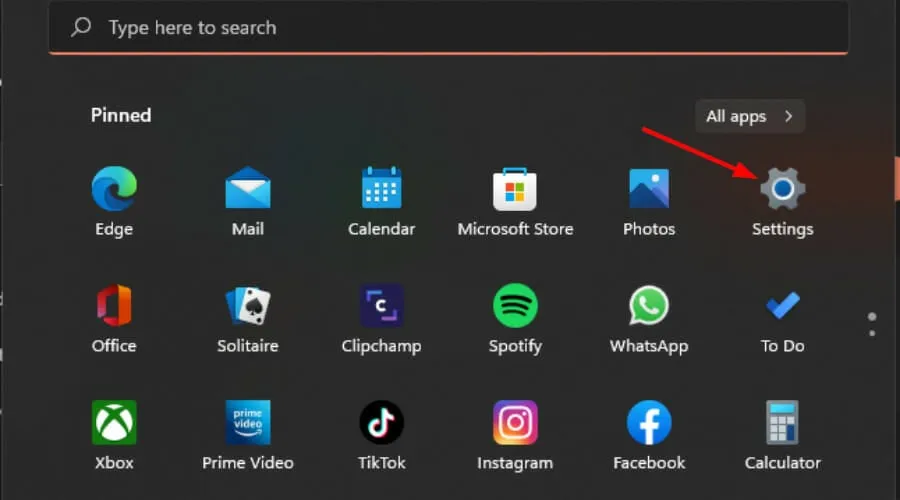
- 네트워크 및 인터넷 으로 이동합니다 .
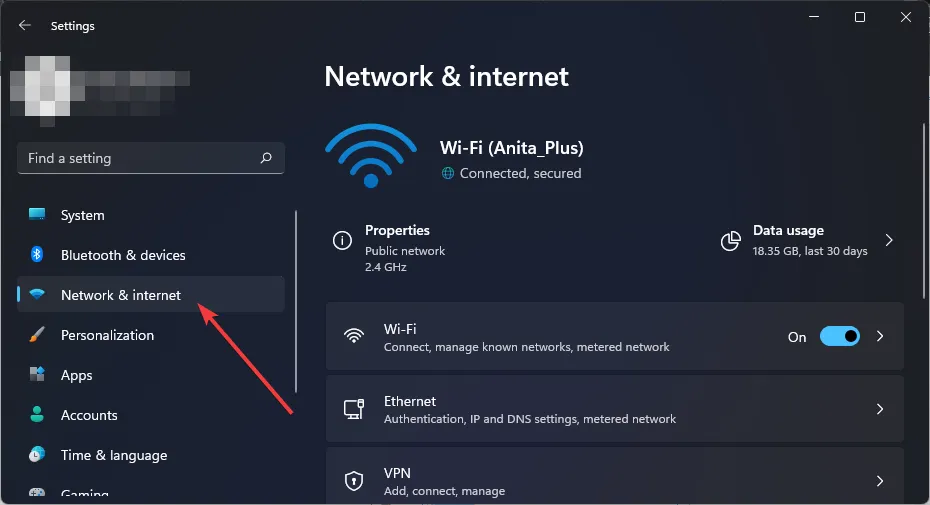
- 고급 네트워크 설정을 선택합니다 .
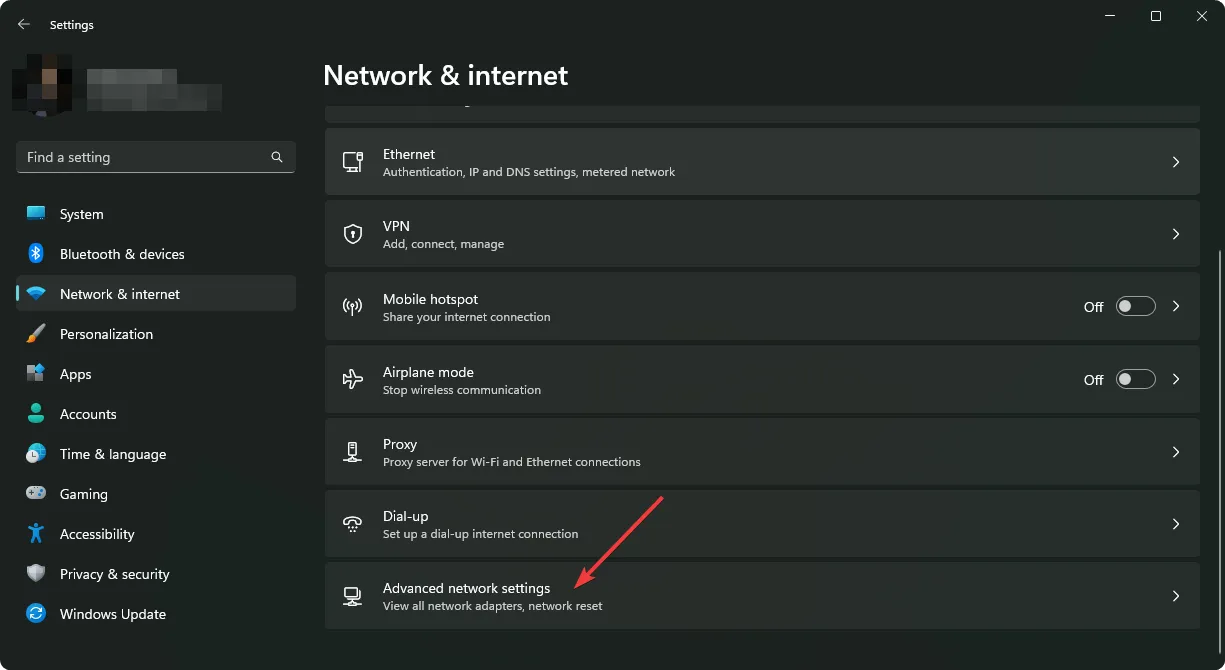
- 네트워크 재설정을 클릭합니다 .
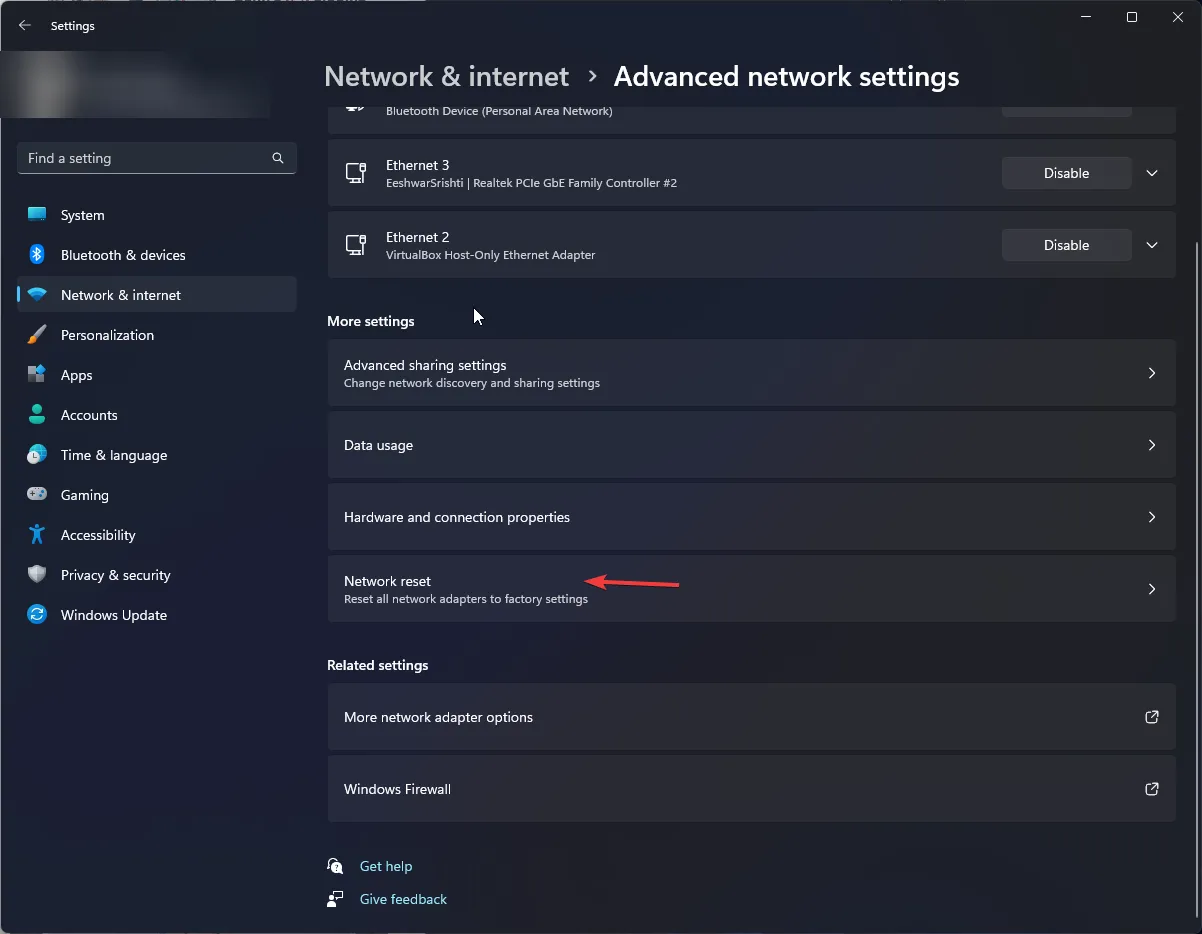
- 그런 다음 지금 재설정 버튼을 누르세요 .
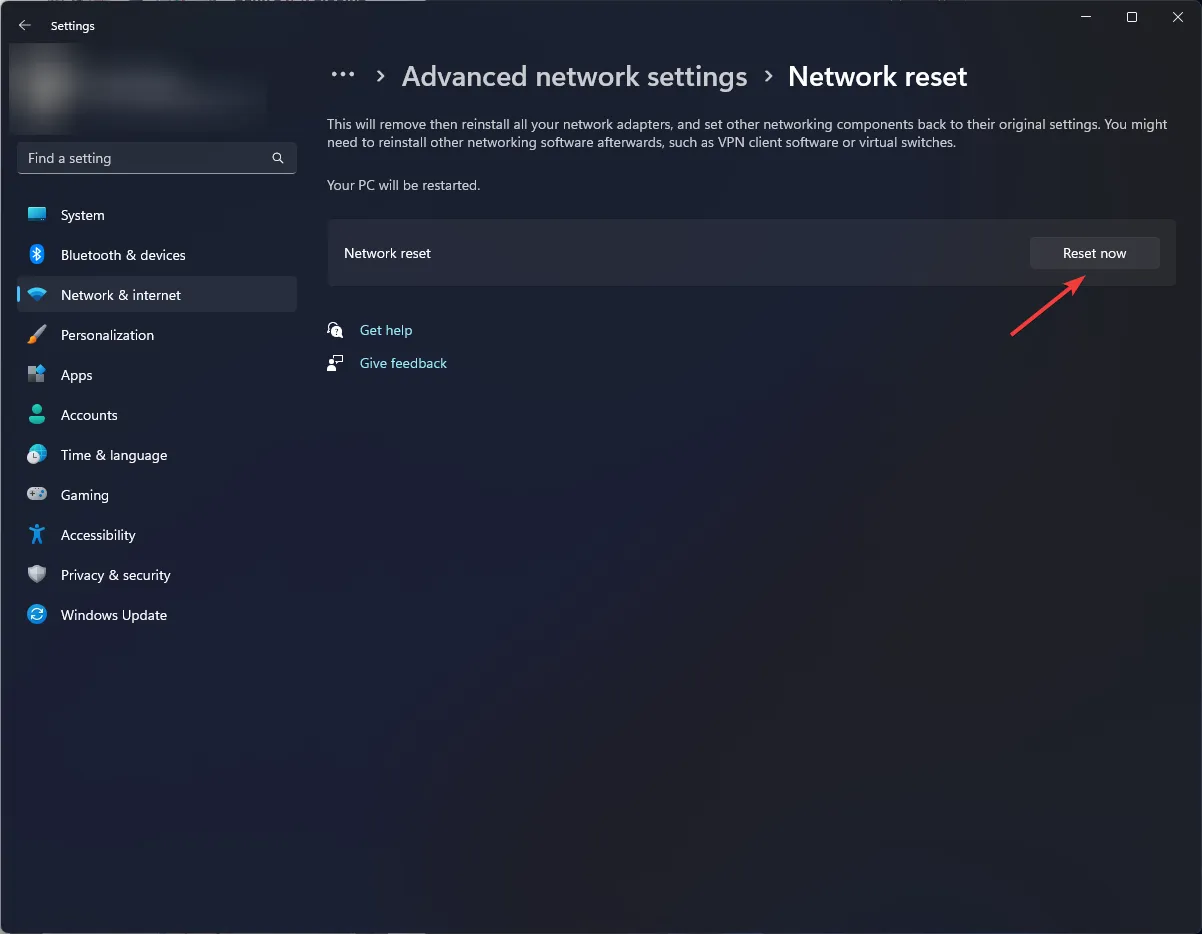
4. 사용자 정의 코드 제거 및 지역 변경
- 게임을 시작합니다.
- 오른쪽 하단에 있는 사용자 정의 옵션 으로 이동합니다 .
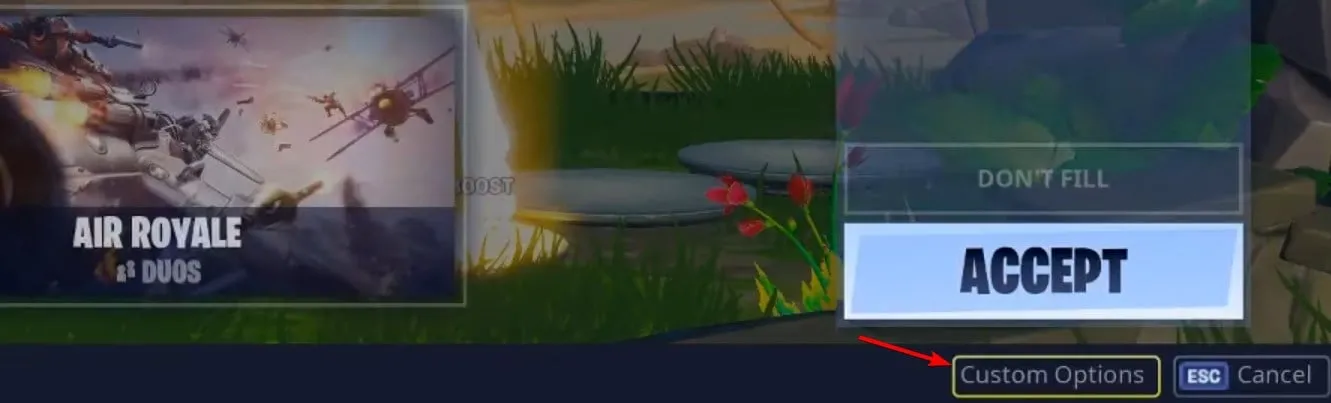
- 사용자 정의 코드를 제거하고 확인을 클릭합니다 .
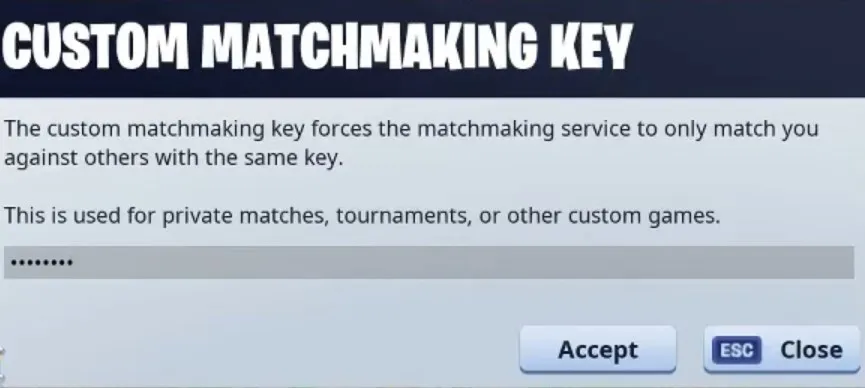
- 설정 으로 돌아가기 .
- 최적의 성능을 위해 다른 매치메이킹 지역을 설정하세요 . 특히 사용자의 위치와 가장 가까운 지역을 설정하는 것이 좋습니다.
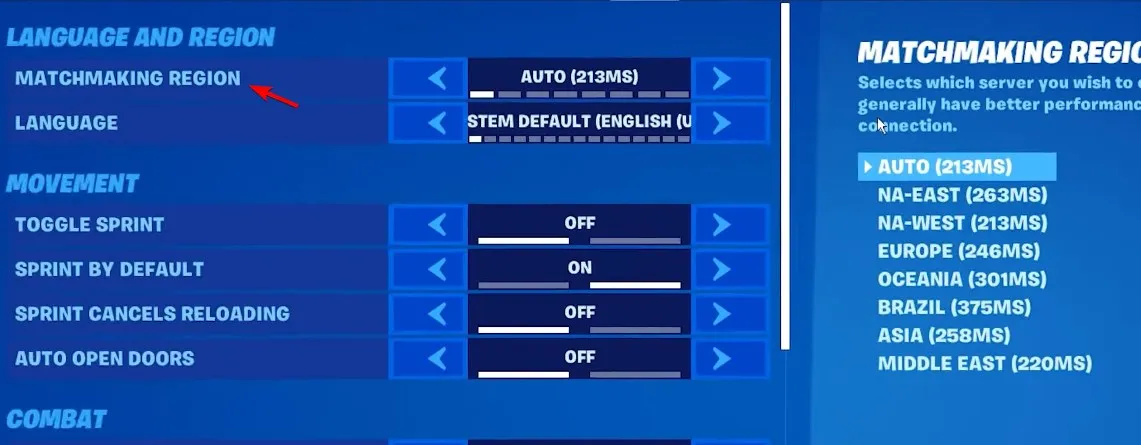
- 서버를 변경한 후 문제가 해결되었는지 확인하세요.
사용자 지정 코드는 비공개 게임에 효과적이지만, 게임 규칙과 설정을 방해하여 포트나이트에서 오류 코드 6이 발생할 가능성이 있습니다.
5. 크로스플레이 활성화
5.1 PS5
- 옵션 메뉴를 열고 설정을 선택하세요 .

- ‘크로스 플랫폼 플레이 허용’ 옵션을 찾아 ‘예’ 로 설정합니다 .
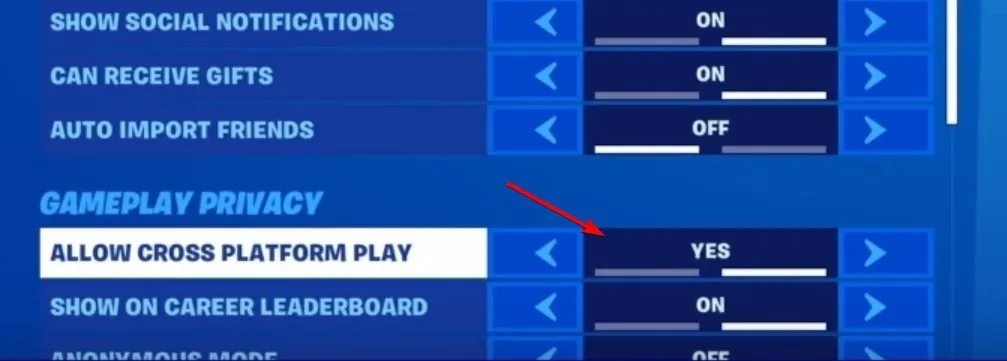
- 이 설정을 활성화한 후 다시 매치에 참여해 보세요.
5.2 엑스박스
- Xbox 버튼을 눌러 설정 에 접근합니다 .
- 계정 으로 이동한 후 개인정보 보호 및 온라인 안전을 선택하세요 .
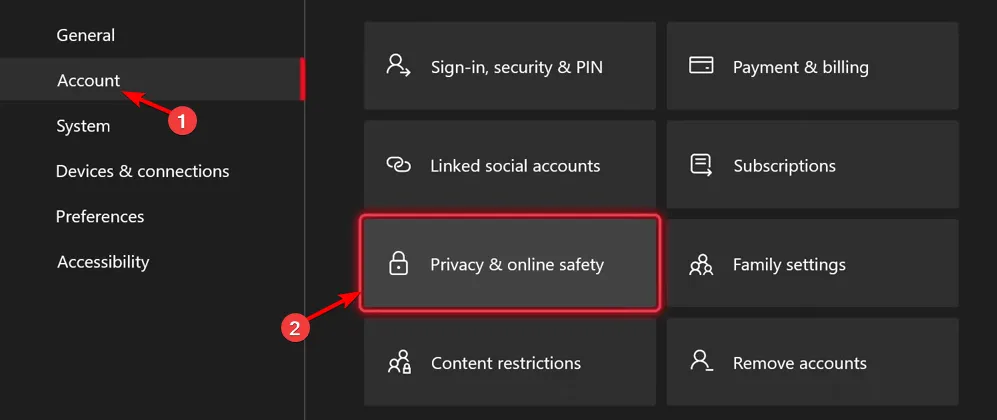
- 다음으로 Xbox 개인정보 보호 로 이동합니다 .
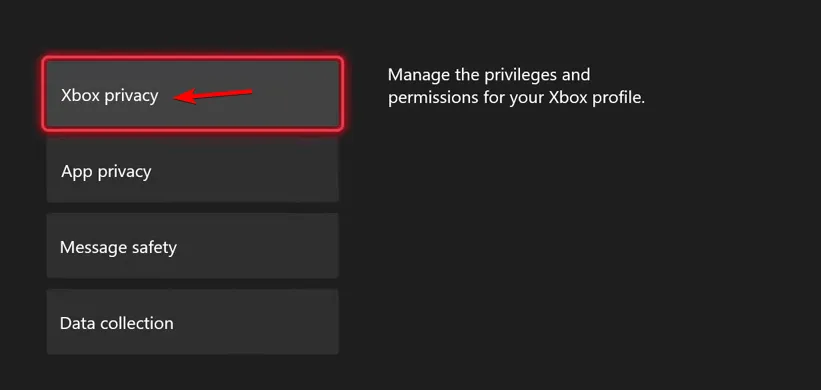
- 세부 정보 보기 및 사용자 지정을 선택하세요 .
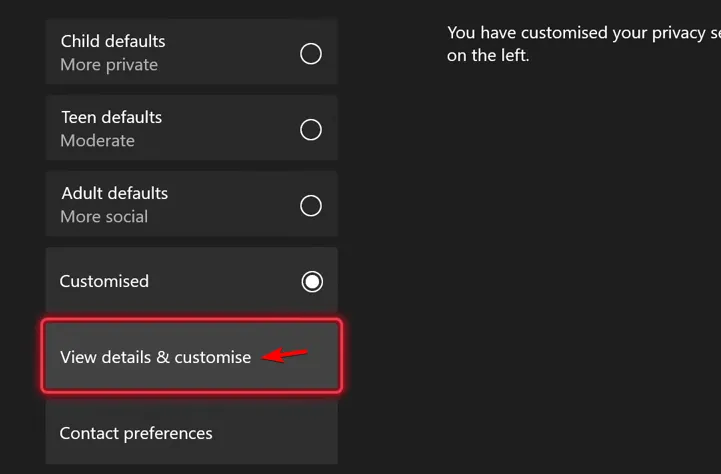
- 커뮤니케이션 및 멀티플레이어 로 이동하세요 .
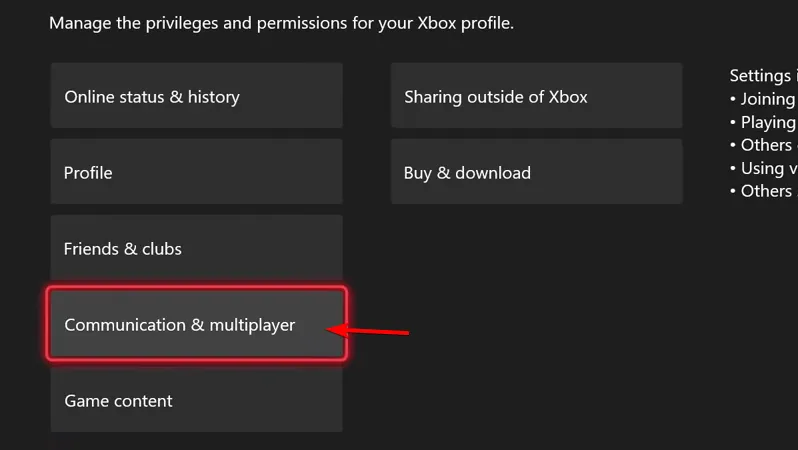
- 변경 허용 으로 크로스 네트워크 플레이에 참여할 수 있습니다 .
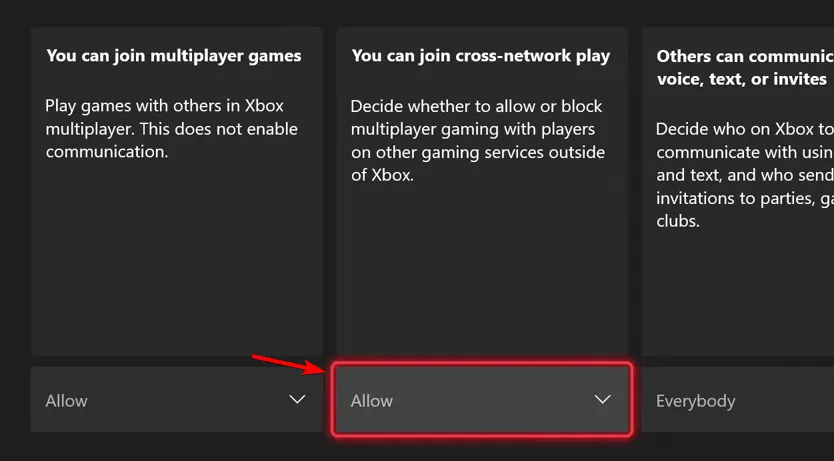
- 변경 사항을 저장하고 게임으로 돌아와서 오류가 해결되었는지 확인하세요.
어떤 경우에는 크로스플레이 설정으로 인해 매치에 참가할 수 없을 수 있습니다. 크로스플레이를 활성화하면 플레이어가 여러 플랫폼에서 매치에 참가할 수 있어 매치메이킹 오류를 해결하는 데 도움이 될 수 있습니다.
다른 모든 방법이 실패하면 Fortnite를 다시 설치하거나 콘솔을 재설정하여 문제가 해결되는지 확인하세요. 추가 지원이 필요하면 Epic Games Support에 문의하세요 .
문제 해결을 하는 동안 오류 코드 6이 발생하는 다른 잠재적 이유를 조사해 보는 것도 도움이 될 수 있습니다.
포트나이트에서 친구의 파티에 참여할 수 없다면 다른 근본적인 문제가 있을 수 있습니다. 포트나이트가 “잠시 기다려 주세요” 화면에 멈춘 것과 같은 다른 오류와 관련된 해결책은 이를 해결하는 방법에 대한 기사를 확인하세요.
피드백을 부탁드립니다! 이 오류가 발생한 적이 있다면 어떤 방법이 효과적이었나요? 위에 나열되지 않은 다른 해결책을 시도해 보셨나요? 아래 댓글 섹션에 생각을 공유해 주세요.
답글 남기기