Jio Cinema에서 오류 1을 수정하는 방법

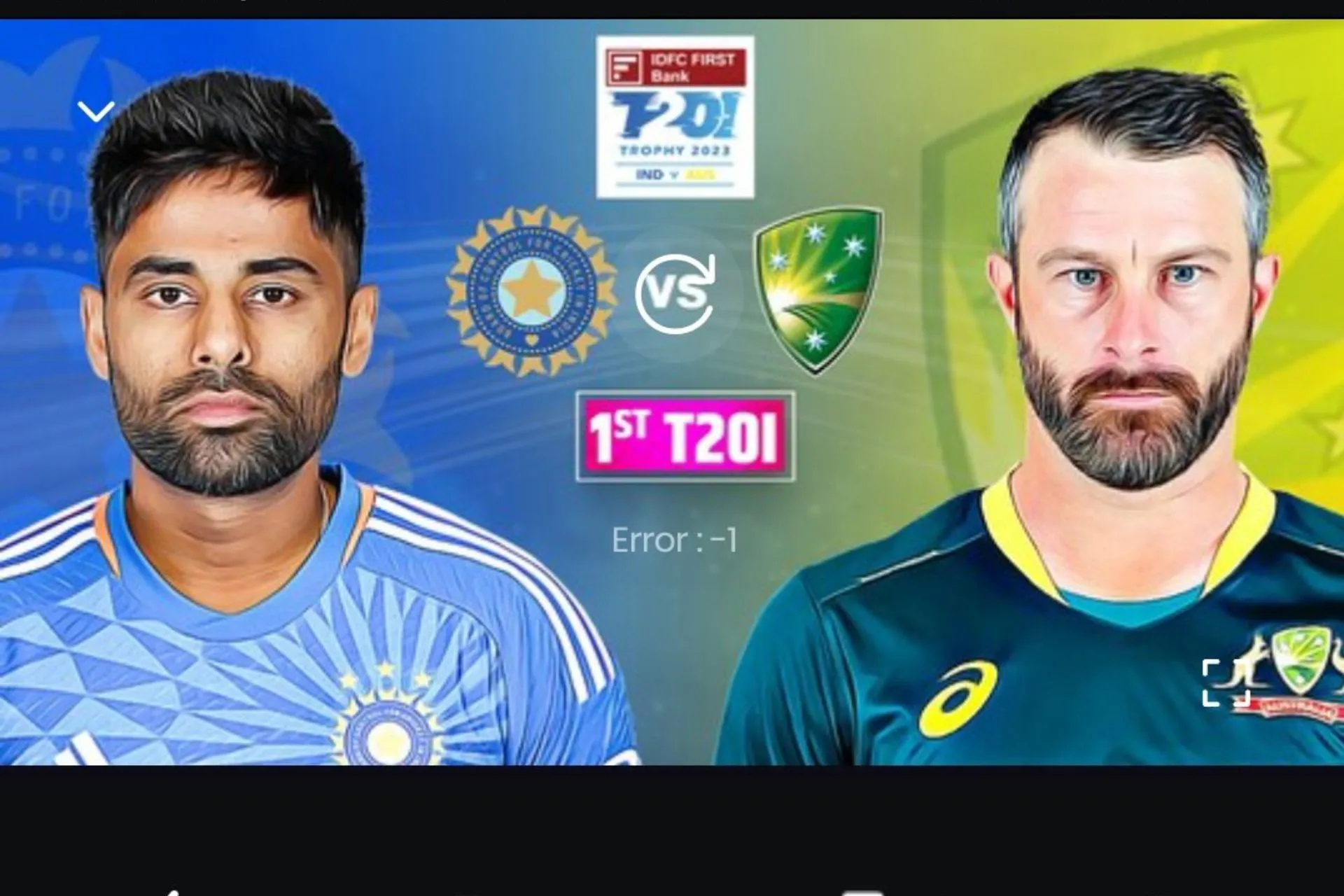
Jio Cinema는 인도 최대 규모의 주문형 서비스 제공업체 중 하나이므로 오류 1과 같은 간헐적인 문제에서 면제되지 않습니다. 운 좋게도 우리는 즉시 스트리밍으로 돌아갈 수 있도록 최고의 솔루션을 좁혔습니다.
지오시네마에 오류 1이 나타나는 이유는 무엇인가요?
스트리밍 중 발생할 수 있는 오류로 영상 재생이 불가능합니다. 서버에 과부하가 걸리거나, 인터넷 연결 문제가 있거나, 최근 앱 업데이트에 문제가 있을 수 있습니다.
Jio Cinema에서 오류 1을 어떻게 수정하나요?
다음과 같은 간단한 해결 방법으로 시작하세요.
- 안정적이고 작동하는 인터넷 연결이 있는지 확인한 다음 Jio Cinema 서버가 실행 중인지 확인하세요.
- 모든 대역폭dth-hogging 프로세스, 애플리케이션 및 장치를 닫습니다.
- 장치의 펌웨어 업데이트를 확인하고 다시 시작하십시오.
1. 백그라운드 데이터 활성화
- 휴대전화에서 설정으로 이동하세요.
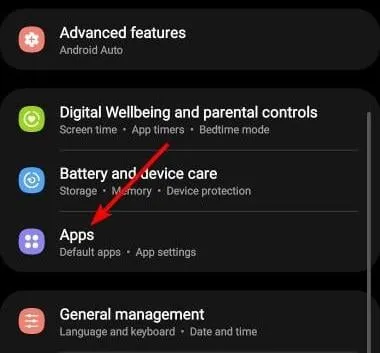
- 아래로 스크롤하여 앱을 선택합니다.
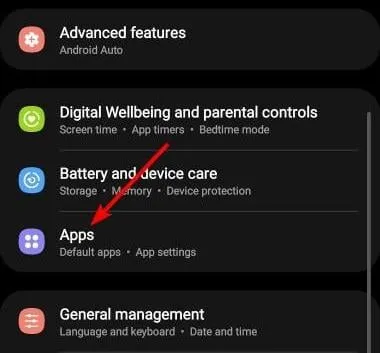
- Jio Cinema 앱을 찾아 클릭하세요.
- 모바일 데이터를 탭하세요.
- 백그라운드 데이터 사용 허용 옵션을 켜세요.
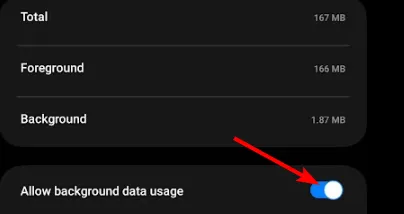
백그라운드 데이터는 앱이 보다 효율적으로 작동하는 데 도움이 될 수 있습니다. 앱을 항상 최신 정보로 유지하므로 앱을 열 때마다 처음부터 대용량 파일을 다시 다운로드할 필요가 없습니다.
스트리밍 시 Jio Cinema 앱이 제한되지 않도록 설정했을 수 있는 또한 대역폭 제한을 비활성화할 좋은 시기입니다. .
2. 액세스 포인트 이름 재설정
- 휴대전화에서 설정으로 이동하세요.
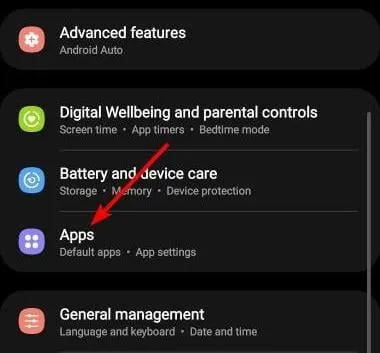
- 연결을 탭하세요.
- 다음으로 모바일 네트워크>액세스 포인트 이름을 탭하세요.
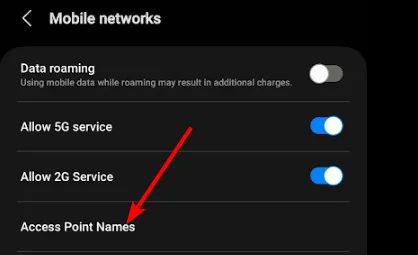
- 오른쪽 상단 모서리에 있는 세 개의 타원을 누르고 기본값으로 재설정을 누릅니다.

액세스 포인트 이름 재설정은 액세스 포인트 이름을 변경하는 행위입니다. 이는 주변 다른 네트워크의 간섭을 방지하는 데 사용할 수 있습니다. 다른 사람이 귀하의 자격 증명을 갖고 있는 경우 무선 라우터의 기본 로그인 정보를 재설정하는 것도 좋은 생각입니다.
3. 앱 캐시 삭제
3.1 TV 앱
- TV에서 설정을 찾으세요.
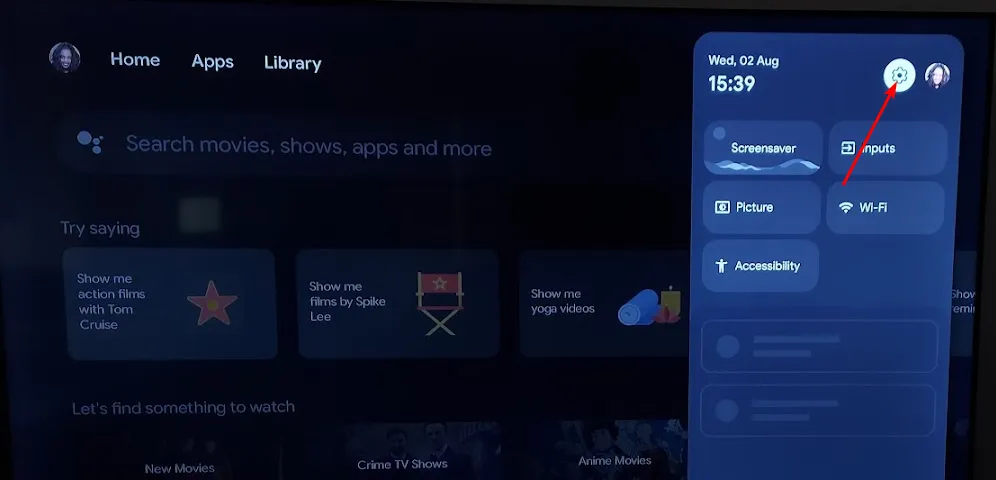
- 앱으로 이동하여 Jio Cinema를 선택하세요.
- 아래로 스크롤하여 데이터 지우기 및 캐시 지우기를 누르세요.
3.2 안드로이드 앱
- 휴대폰에서 설정을 탭하세요.
- 다음으로 앱을 탭하세요.
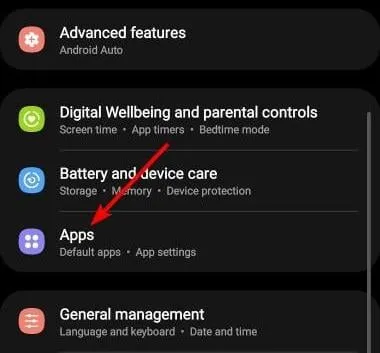
- Jio Cinema 앱을 찾아탭하세요.
- 아래로 스크롤하여 저장소를 선택합니다.
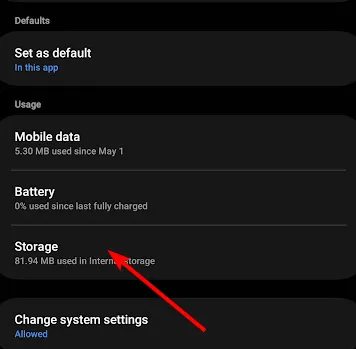
- 데이터 지우기 및 캐시 지우기를 탭한 후 다시 시도하세요.
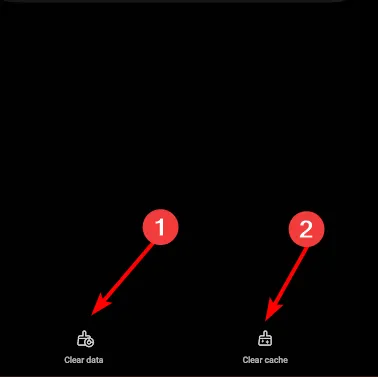
3.3 브라우저 캐시
- 이 단계에서는 Chrome 브라우저를 사용하겠습니다.
- Chrome 브라우저를 실행하고 오른쪽 상단에 있는 세 개의 수직 타원을 클릭하세요.
- 선택 설정.
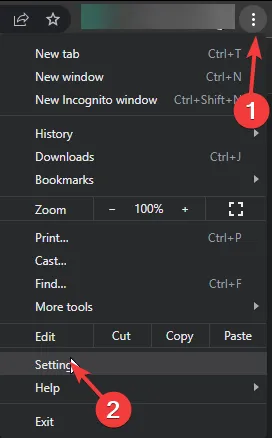
- 개인정보 보호 및 보안을 클릭한 다음 인터넷 사용정보 삭제를 선택하세요.
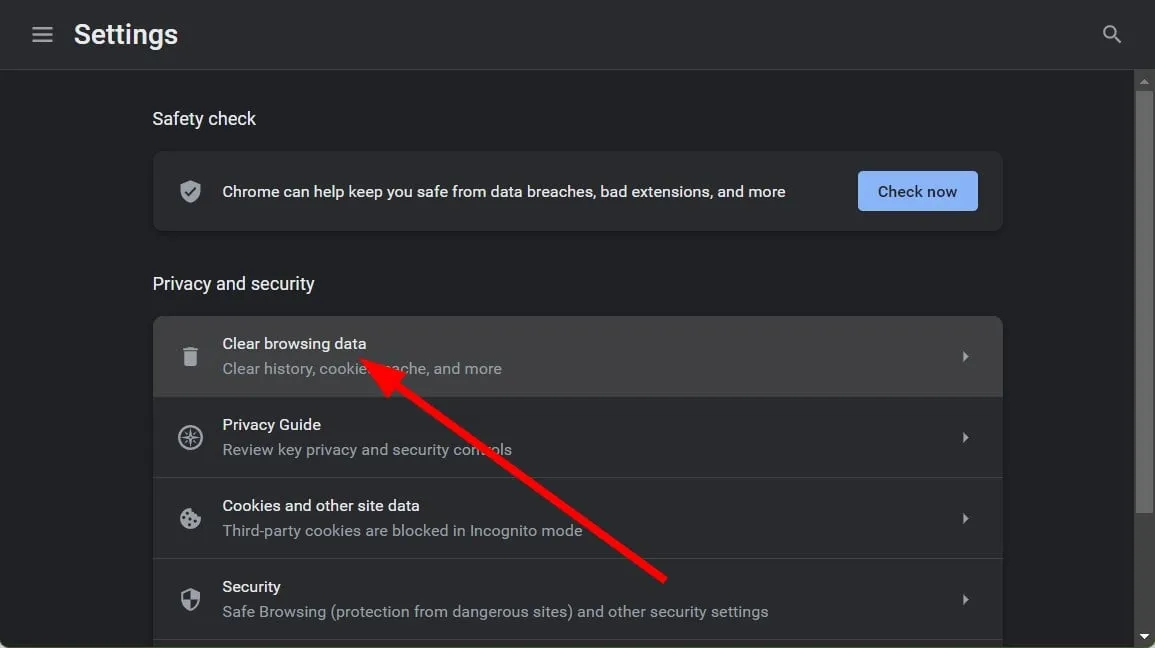
- 쿠키 및 기타 사이트 데이터와 캐시된 이미지 및 파일을 확인한 다음 데이터 지우기를 누르세요.
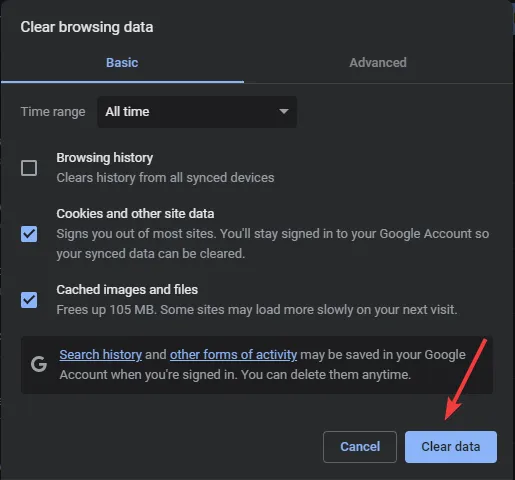
4. 최근 앱 업데이트 제거
- TV에서 설정을 찾으세요.
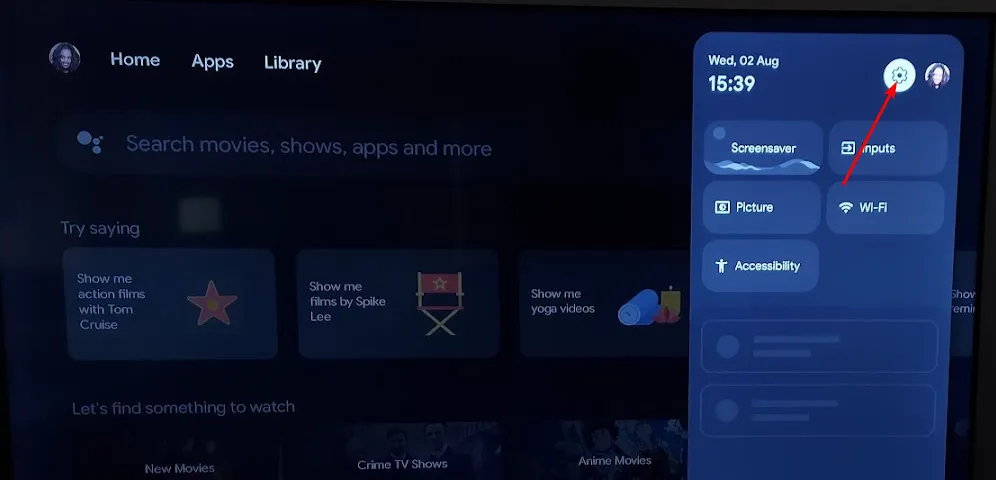
- 앱으로 이동하여 Jio Cinema를 선택하세요.
- 업데이트 제거를 선택합니다.
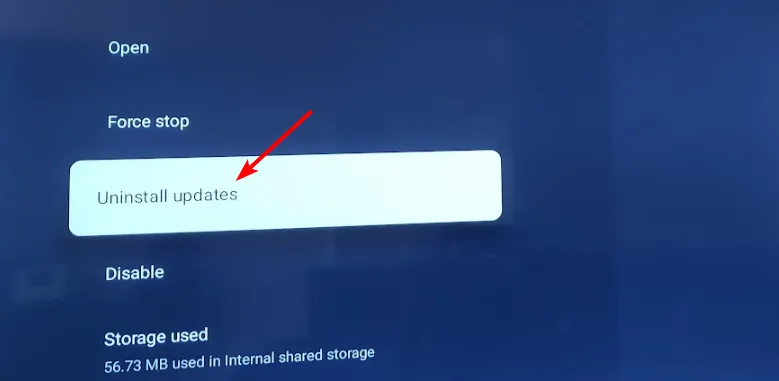
다른 기기에서는 이 옵션을 사용하지 못할 수도 있습니다. 타사 사이트에서 이전 버전을 다운로드해야 합니다. 최대한의 보호를 위해 포괄적인 바이러스 백신이 있는지 확인하세요.
5. VPN을 사용하세요
Jio Cinema의 오류 1은 여러 가지 이유로 발생하며 그 중 하나는 사용 중인 VPN 연결입니다. VPN 서버에 연결하면 IP 주소가 변경되어 문제가 발생할 수 있습니다. 앱에는 이미 위치 제한이 있으므로 서버를 선택할 때 신중하게 결정해야 합니다.
따라서 사용자에게 권장하는 방법은 Jio Cinema 앱에 연결하기 전에 VPN 연결을 끄거나 더 안정적인 VPN으로 전환 옵션.
6. DNS 설정 변경
- + 를 사용하여 설정 앱으로 이동하세요. 바로가기.WindowsI
- 선택네트워크 & 인터넷 왼쪽 사이드바에서 인터넷 연결에 따라 오른쪽 섹션에서 Wi-Fi 또는 이더넷을 선택하세요.

- 아래로 스크롤하여 하드웨어 속성을 선택합니다.
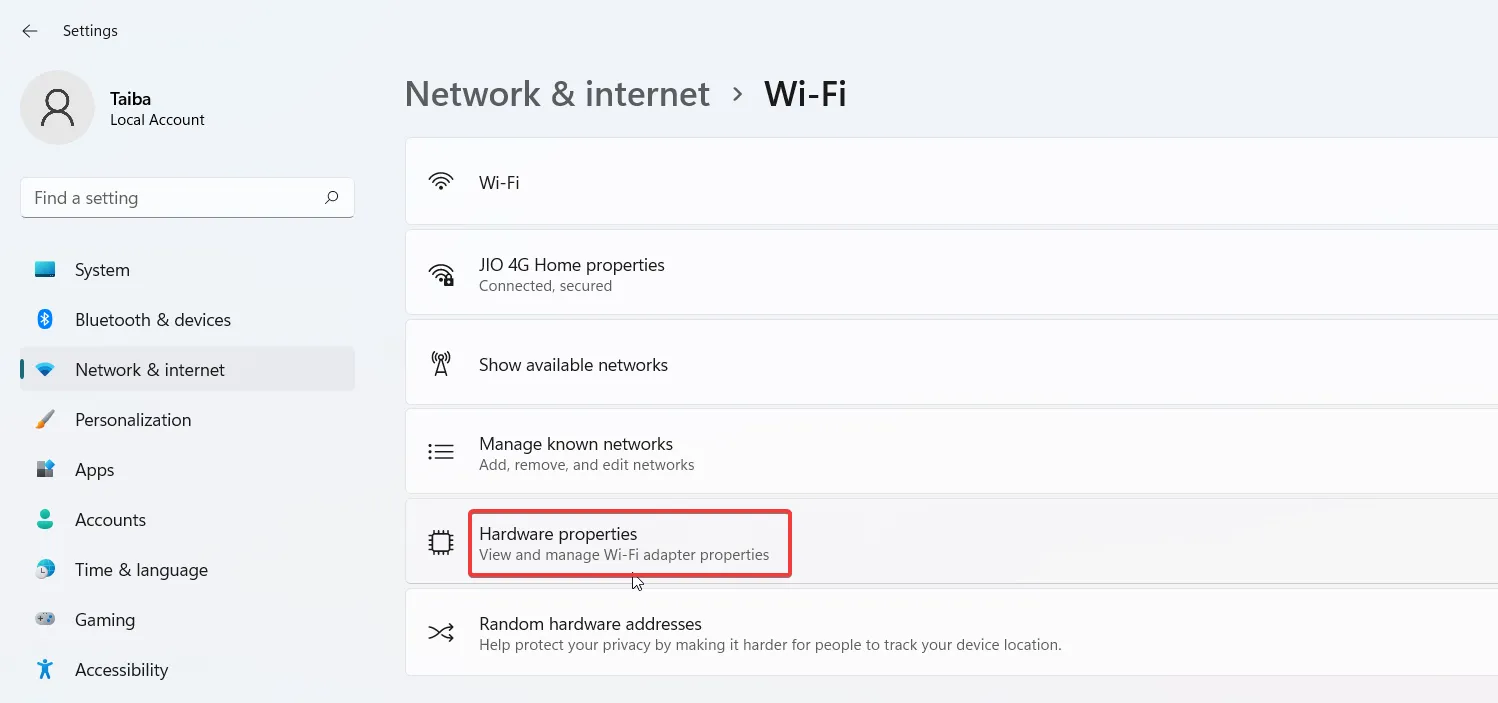
- DNS 서버 할당 설정을 찾아 옆에 있는 편집 버튼을 클릭하세요.
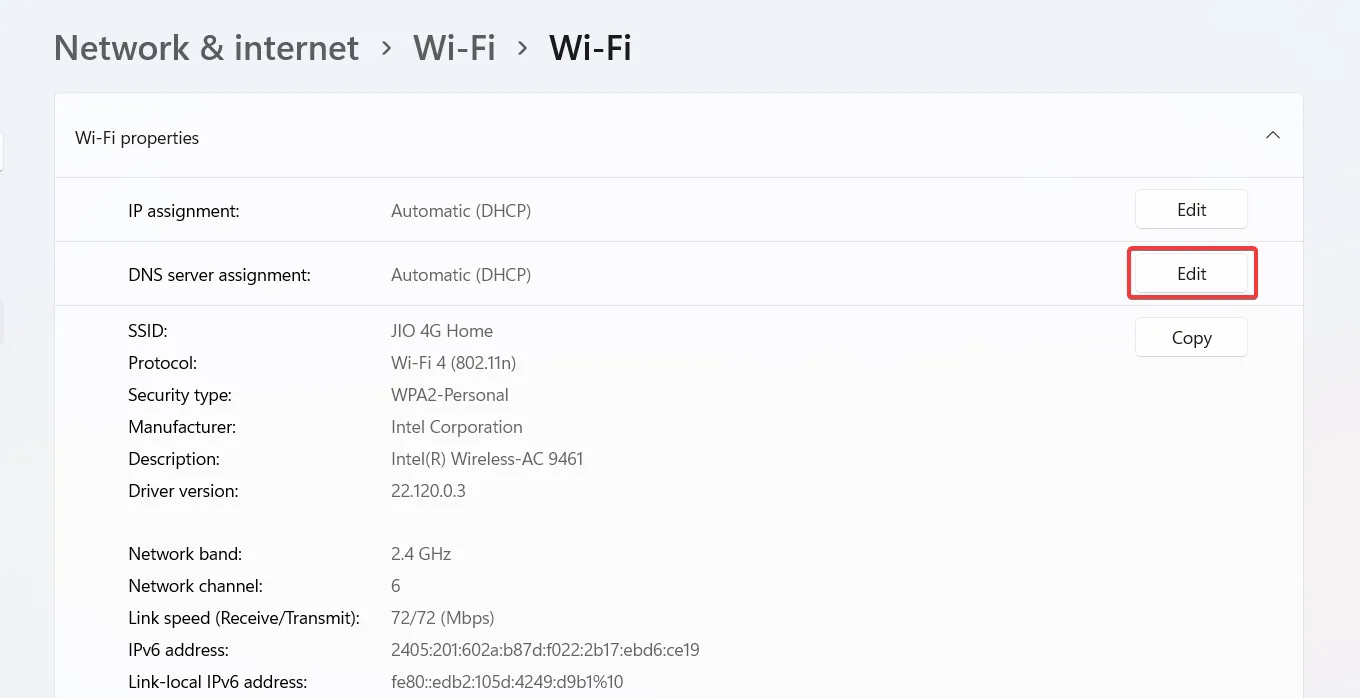
- 그러면 DNS 설정 수정 팝업이 열립니다. 여기서 상단의 드롭다운을 확장하고 자동(DHCP) 대신 수동을 선택하세요.
- 다음으로, IP 연결 유형에 따라 IPv4 또는 IPv6에 대한 토글을 활성화합니다.
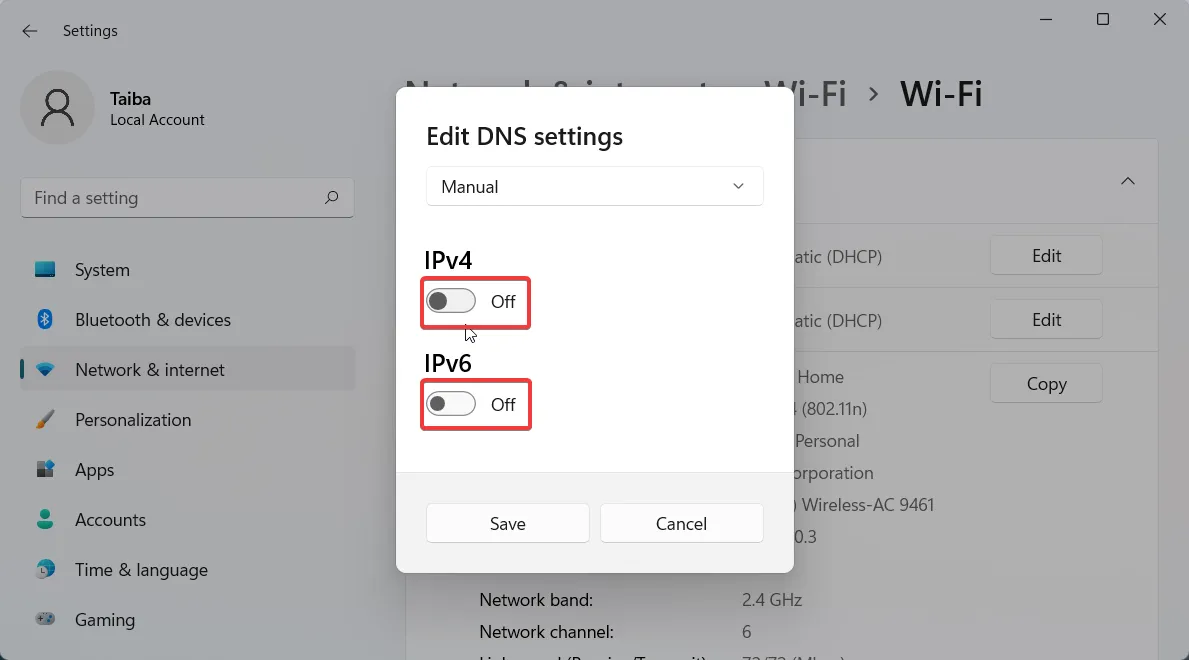
- 이제 기본 DNS 필드에 기본 DNS 서버 주소를 입력하고 대체 DNS 필드에 보조 DNS 서버 주소를 입력하세요. (예를 들어, 8.8.8.8은 기본 DNS 주소이고 8.8.4.4는 Google DNS 서버의 대체 DNS 주소입니다.)
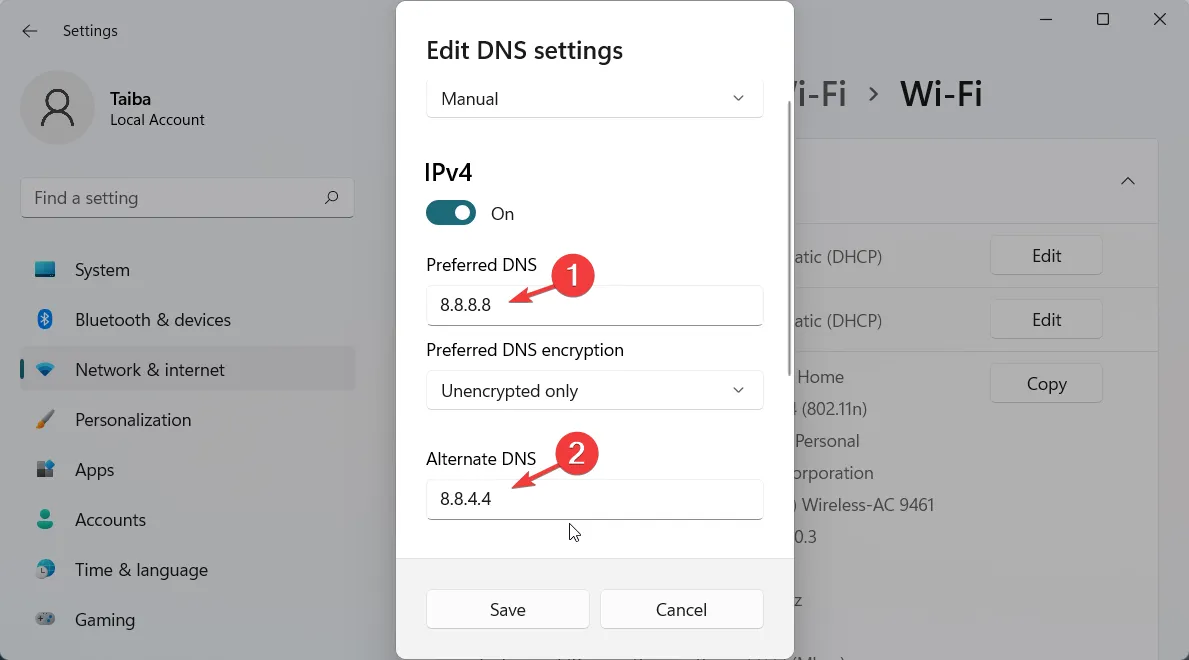
- HTTPS를 통한 DNS 기능을 활성화하여 DNS 요청을 암호화하려면 암호화만 선택하세요. (HTTPS를 통한 DNS) 기본 DNS 암호화 및 대체 DNS 암호화 드롭다운
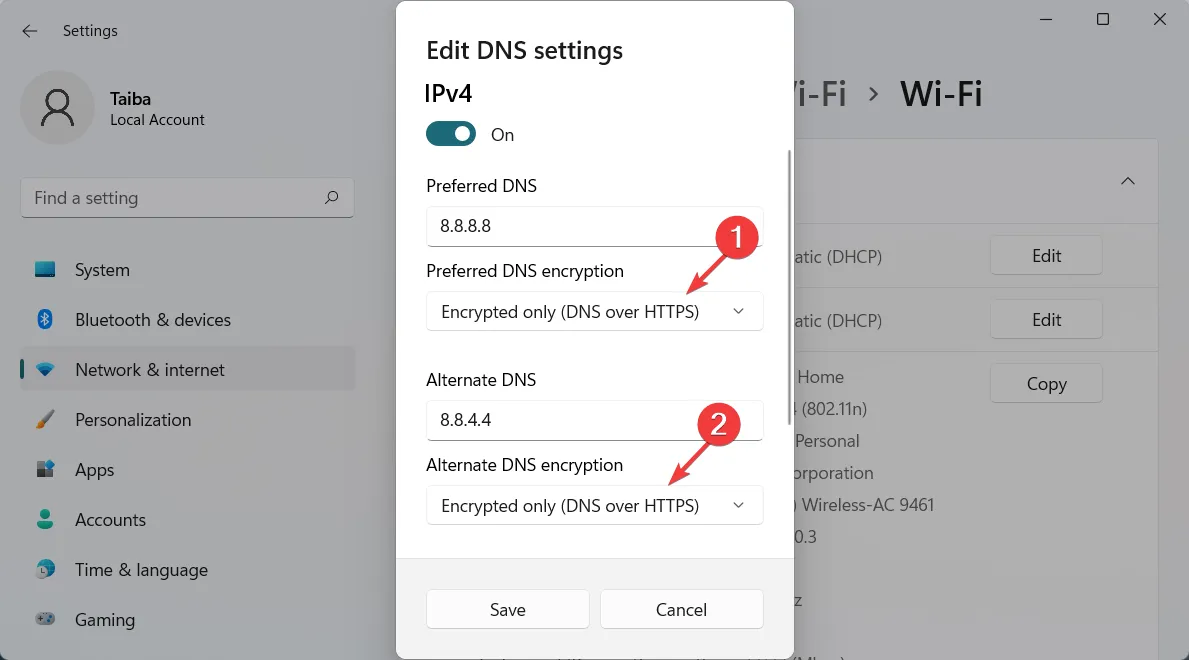
- 변경이 완료되면 저장 버튼을 누르세요.
7. Jio Cinema 앱을 다시 설치하세요
- TV에서 설정을 열고 애플리케이션으로 이동합니다.
- 아래로 가서 설치된 애플리케이션 관리를 선택하세요.
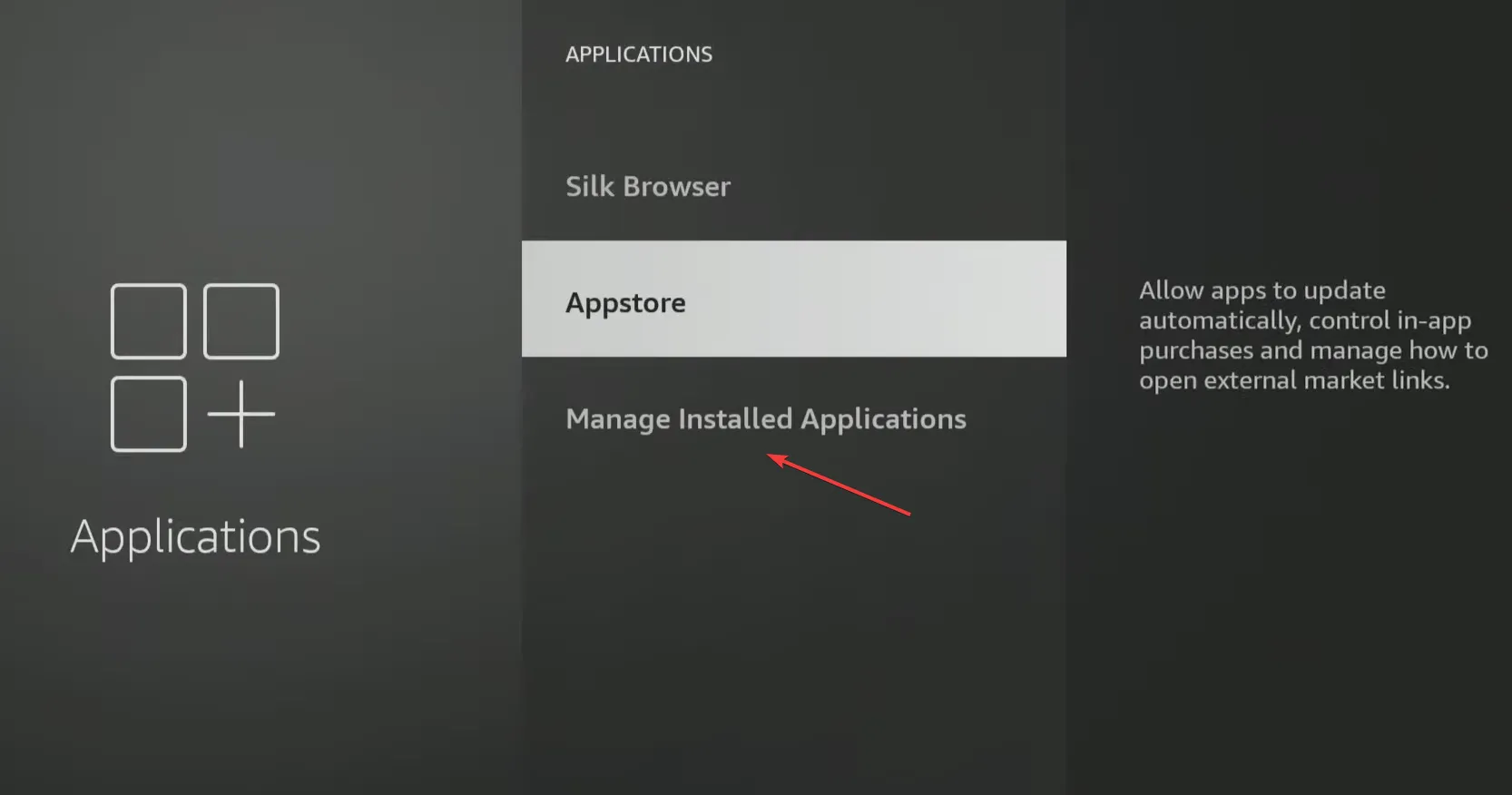
- 목록에서 Jio Cinema를 선택하세요.
- 아래로 스크롤하여 제거를 선택합니다.
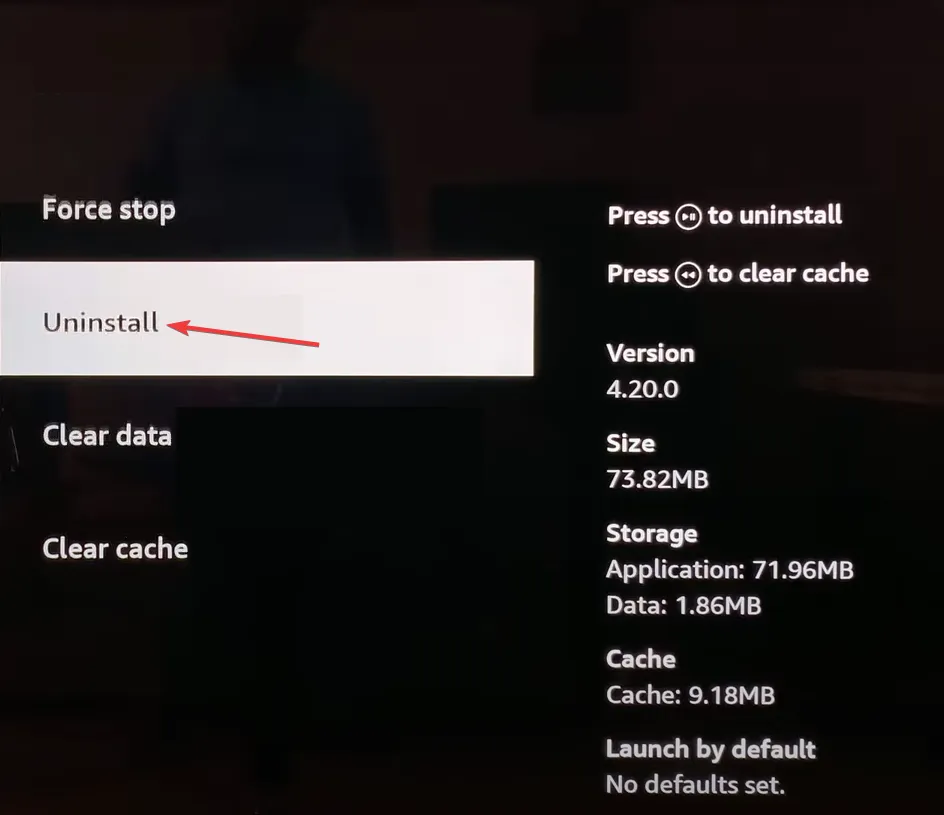
- 마지막으로 확인을 선택하여 제거를 시작합니다.
- 완료 후 전용 앱 스토어에서 Jio Cinema 앱을 재설치하여 오류 코드 1이 사라졌는지 확인하세요.
8. 지원팀에 문의하세요
기기에서 Jio Cinema를 사용하는 동안 발생할 수 있는 다양한 종류의 오류가 있습니다. 그 중 일부는 해결하기 매우 간단할 수 있지만 다른 일부는 성공적으로 해결하기 위해 고급 기술 지식이 필요할 수 있습니다.
오류 1이 해독하기 매우 어려워지면 Jio Cinema 도움말 센터를 통해 도움을 받을 수 있습니다.
여기 있는 동안 Jio Cinema와 마찬가지로 JioTV와 잘 작동하는 최고의 브라우저를 확인해 보세요.
귀하에게 도움이 되는 다른 솔루션을 염두에 두고 계십니까? 우리는 그것에 대해 듣고 싶습니다. 아래에 의견을 남겨주세요.


답글 남기기