Canon 카메라에서 EOS Utility가 카메라를 인식하지 못하는 문제를 해결하는 방법

Canon으로 찍은 멋진 사진을 완벽하게 편집하려면 컴퓨터로 전송해야 합니다. 그러나 일부 Canon EOS 카메라 사용자는 카메라 장치를 Windows 컴퓨터에 연결하는 데 문제가 있는 것 같습니다. 이 문제는 모든 종류의 Canon 카메라 사용자에게 영향을 미치는 것 같습니다. 따라서 카메라를 Windows에 연결하는 동안 이 문제가 발생하는 경우 다음 해결 방법이 도움이 될 것입니다.
수정 1 – EOS 유틸리티를 관리자로 실행
루트 디렉터리에서 직접 시스템 관리자로 EOS 유틸리티를 실행해야 합니다.
1단계 – Windows+S 키를 함께 누른 후 ” eos ” 를 검색하여 시작합니다 .
2단계 – 그런 다음, 검색 결과에 나타나는 ” EOS 유틸리티 “를 마우스 오른쪽 버튼으로 누르고 상황에 맞는 메뉴에서 ” 파일 위치 열기 “를 누릅니다.

3단계 – 파일 탐색기의 EOS 유틸리티 바로가기로 이동합니다.
4단계 – 그런 다음 거기에 있는 ” EOS 유틸리티 ” 바로가기 파일을 마우스 오른쪽 버튼으로 탭하고 ” 파일 위치 열기 “를 한 번 더 탭합니다.

이번에는 EOS Utility의 루트 설치 디렉터리로 이동하게 됩니다.
5단계 – 이제 마지막으로 ” EOS Utility ” 애플리케이션을 마우스 오른쪽 버튼으로 클릭하고 ” 관리자 권한으로 실행 “을 클릭합니다.
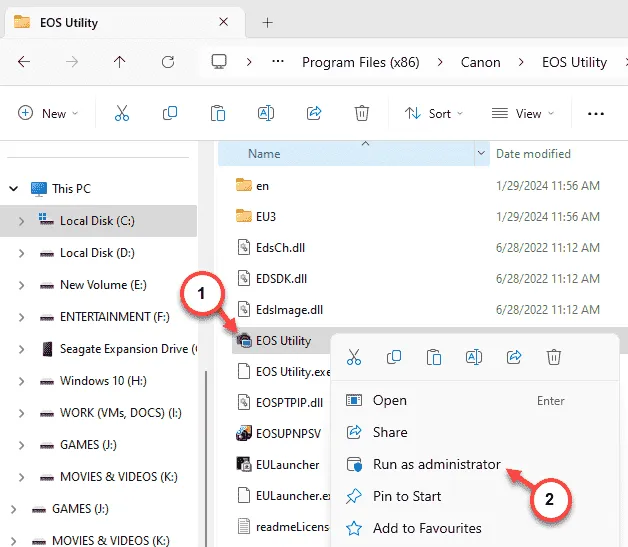
이제 EOS 유틸리티가 열릴 때까지 기다리십시오. 이제 Canon 카메라를 장치에 연결할 수 있습니다.
카메라를 감지하게 됩니다.
이제 바탕화면에 바로가기를 만들어야 합니다.
1단계 – 그렇게 하려면 EOS 유틸리티의 루트 디렉터리로 이동합니다.
2단계 – 그런 다음 ” EOS 유틸리티 “를 마우스 오른쪽 버튼으로 클릭하고 ” 추가 옵션 표시 “를 탭합니다.

3단계 – 전체 마우스 오른쪽 버튼 클릭 컨텍스트 메뉴가 나타나면 ” 보내기> “를 클릭하고 거기에서 ” 데스크톱(바로가기) “을 선택합니다.

그러면 EOS 유틸리티가 시스템의 데스크탑으로 전송됩니다. 다음에 EOS 유틸리티를 실행하고 카메라를 시스템에 연결할 수 있습니다.
수정 2 – Canon 카메라 드라이버 제거 및 재설치
카메라 드라이버를 시스템에 연결하는 데 여전히 문제가 있는 경우 카메라 드라이버를 제거하고 다시 설치해야 합니다.
1단계 – 먼저 Windows 아이콘을 마우스 오른쪽 버튼으로 탭 하고 ” 장치 관리자 “를 선택합니다.

2단계 – 이제 ” 휴대용 장치 ” 섹션을 확장하고 거기에서 카메라 장치 드라이버를 찾습니다. 다른 섹션에서 카메라 장치를 찾을 수 없으면 다른 섹션을 살펴보세요.
3단계 – 다음으로 Canon 카메라를 마우스 오른쪽 버튼으로 클릭하고 ” 장치 제거 “를 클릭합니다.

4단계 – Windows에서 확인 메시지가 표시됩니다. 따라서 ” 제거 “를 눌러 선택을 확인하십시오.

시스템에서 카메라 장치 드라이버를 제거한 후 장치 관리자 페이지를 종료합니다.
이제 컴퓨터를 다시 시작 해야 합니다.
다음에 시스템이 다시 시작되면 Canon 카메라를 시스템에 연결하면 최신 드라이버가 자동으로 설치됩니다.
더 이상 EOS 유틸리티에서 감지되지 않는 카메라 문제가 발생하지 않습니다.
수정 3 – 네트워크 검색 설정 확인
EOS 유틸리티는 시스템이 컴퓨터의 카메라를 인식하도록 네트워크 검색 설정이 켜져 있어야 합니다.
1단계 – 시스템 설정 으로 이동합니다 . Win+I 키를 함께 사용하면 해당 위치에 도달할 수 있습니다.
2단계 – ‘ 네트워크 및 인터넷 ‘ 섹션을 탭합니다. 반대편 섹션에서 아래로 스크롤하여 ” 고급 네트워크 설정 ” 옵션을 찾아 엽니다.

3단계 – 설정 창의 같은 쪽에서 ” 고급 공유 설정 “을 엽니다.

4단계 – 여기에는 두 가지 유형의 네트워크가 있습니다. 공용 및 개인 네트워크 유형 모두에 대해 ” 네트워크 검색 ” 설정을 전환합니다 .
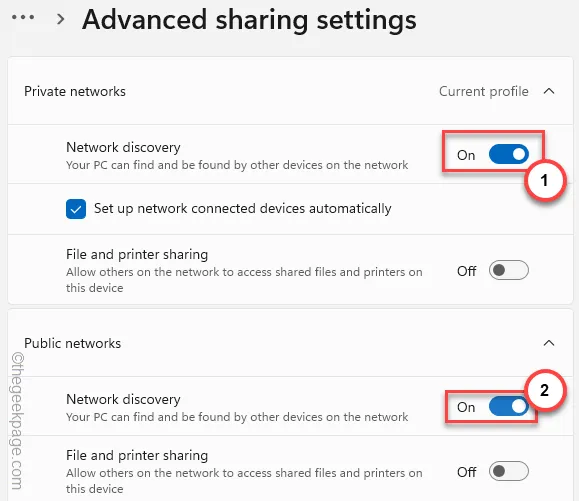
Windows에서 네트워크 검색 기능을 활성화한 후에는 Canon 카메라에서 EOS Utility를 다시 사용할 수 있습니다.
수정 4 – EOS 구성 요소가 방화벽을 통과하도록 허용
방화벽은 기본적으로 EOS 연결을 차단하는 경향이 있습니다. 따라서 방화벽을 통과할 수 있도록 허용해야 합니다.
1단계 – Win+R 키를 함께 누르세요 . 그러면 실행 패널이 열립니다.
2단계 – 이 바로가기 코드를 사용 하고 “ 확인 ”을 클릭하세요.
firewall.cpl
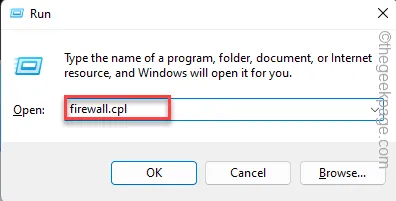
3단계 – 방화벽 설정에 들어갈 수 있으므로 ” Windows Defender 방화벽을 통해 앱 또는 기능 허용 ” 옵션을 클릭합니다.

4단계 – 방화벽 권한에 액세스할 수 있도록 ” 설정 변경 “을 탭하세요.
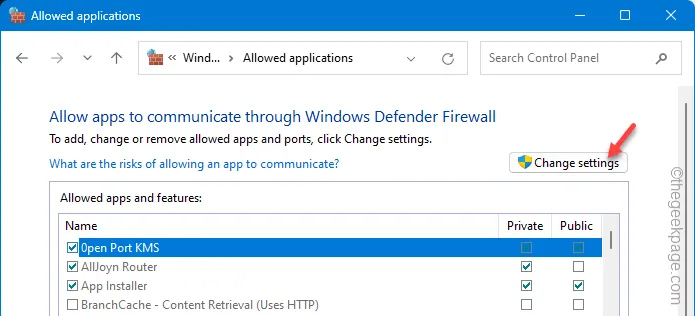
5단계 – 목록을 아래로 스크롤하여 EOS 유틸리티를 찾습니다 .
6단계 – 해당 사항을 확인한 후에는 ‘ 비공개 ‘ 및 ‘ 공개 ‘ 상자 아래의 상자를 개별적으로 선택하십시오 .
7단계 – 그런 다음 ” 확인 “을 탭합니다.

제어판 창의 방화벽 페이지를 종료합니다 .
그런 다음 EOS 유틸리티를 실행하고 카메라를 컴퓨터의 EOS 소프트웨어에 연결하십시오. 이것이 작동하는지 확인하십시오!
수정 5 – 호환 모드에서 프로그램 실행
EOS 유틸리티는 이전 버전의 Windows 11에서 실행되도록 설계되었습니다. 호환 모드에서 실행해 보시기 바랍니다.
1단계 – 검색창에 “ eos ”를 검색하세요.
2단계 – 다음으로 ” EOS 유틸리티 “를 마우스 오른쪽 버튼으로 탭하고 ” 파일 위치 열기 “를 탭합니다.
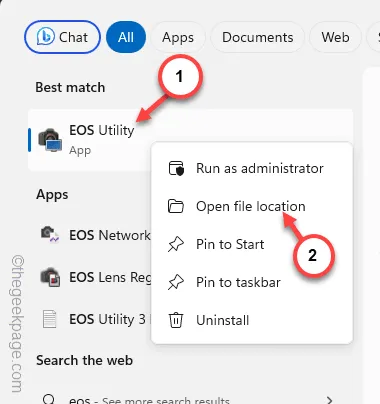
3단계 – EOS 유틸리티의 실제 설치 위치에 도달하려면 이 작업을 다시 수행합니다.

4단계 – 마지막으로 ” EOS 유틸리티 “를 마우스 오른쪽 버튼으로 클릭하고 ” 속성 “을 클릭합니다.

5단계 – 호환성 모드에서 프로그램을 실행하려면 “ 호환성 ” 섹션으로 이동하세요.
6단계 – 그런 다음 ‘다음 에 대해 호환 모드로 이 프로그램 실행: ‘ 상자를 선택하고 목록에서 ” Windows 8 “을 설정합니다.

7단계 – ” 적용 ” 및 ” 확인 ” 을 사용하여 변경 사항을 저장할 수 있습니다 .

호환 모드를 저장하면 더 이상 문제 없이 최신 Windows 버전에서 EOS 유틸리티를 실행할 수 있습니다.
EOS Utility를 실행하면 Canon EOS 카메라가 감지됩니다.
수정 6 – EOS 유틸리티 제거 및 재설치
이전 버전의 EOS 유틸리티를 제거하고 최신 버전의 유틸리티를 다시 설치하십시오.
1단계 – 검색창에 “ EOS ”를 입력하세요 .
2단계 – 나중에 검색 결과에서 ” EOS 유틸리티 “를 마우스 오른쪽 버튼으로 탭하고 ” 제거 “를 선택합니다.

그러면 설정 페이지 로 연결됩니다 .
3단계 – 간단히 검색이나 수동 검색을 통해 ” EOS 유틸리티 ” 애플리케이션을 찾습니다.
4단계 – 다음으로 ” EOS 유틸리티 ” 옆에 있는 점 버튼을 클릭 하고 ” 제거 “를 클릭합니다.

5단계 – 경고 메시지가 나타나면 ” 제거 “를 누릅니다.
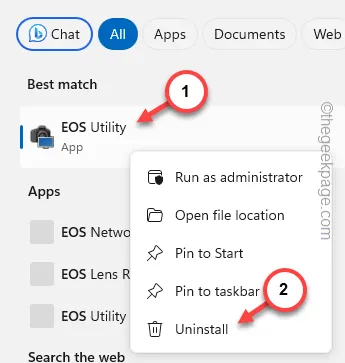
6단계 – 그런 다음 시스템에서 다른 EOS 유틸리티 구성 요소를 제거 하십시오 .

7단계 – Canon 하위 섹션 아래의 EOS 유틸리티 페이지 로 이동합니다 .
8단계 – “ 다운로드 ”를 탭하여 EOS 유틸리티를 다운로드합니다.
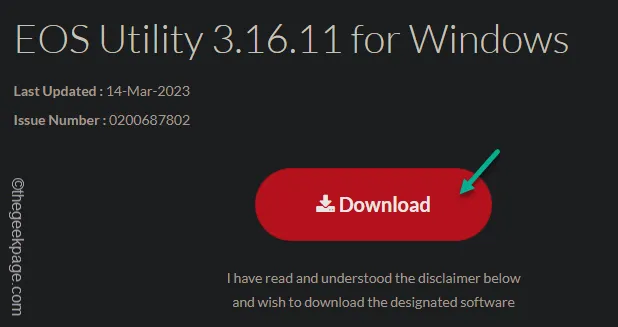
9단계 – 파일 탐색기를 열고 시스템 에서 EOS 설치 프로그램을 실행합니다 .
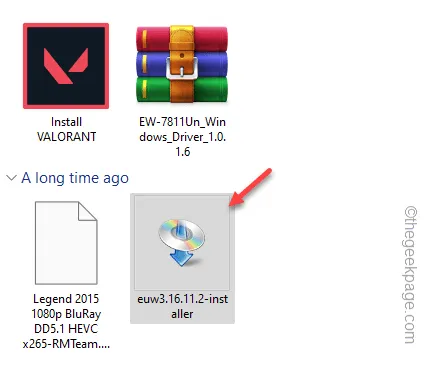
10단계 – 설치 프로그램이 열리면 해당 지역을 찾아 선택하고 ” 다음 “을 탭합니다.
11단계 – 설치 프로그램에서 다음 메시지를 표시합니다.
Start installing EOS Utility Installer.
12단계 – ‘ 확인 ‘을 탭합니다.
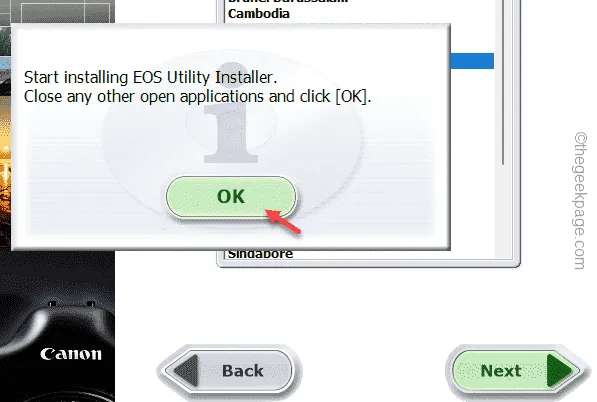
13단계 – 첫 번째 단계에서 ” 설치 “를 클릭하여 시스템에 모든 EOS 유틸리티를 설치합니다.

14단계 – 라이센스 계약을 확인하고 설치를 완료합니다.
15단계 – 마지막으로 ” 마침 “을 눌러 전체 과정을 완료합니다.
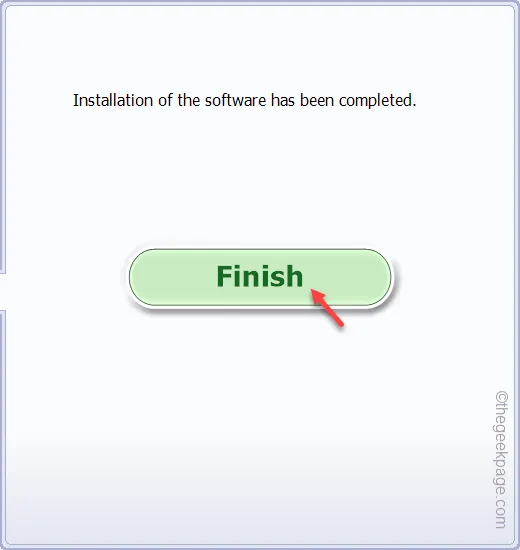
시스템에 EOS 유틸리티 설치를 완료하면 Canon 카메라를 시스템에 연결하고 카메라에서 모든 사진을 가져올 수 있습니다.


답글 남기기