iPhone에서 받아쓰기 문제를 해결하는 방법: 문제 해결 가이드
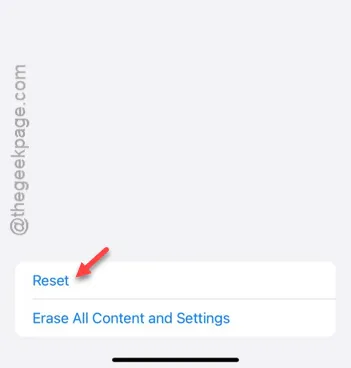
iPhone에서 메시지를 제대로 받아쓸 수 없나요? 받아쓰기에 문제가 생기는 건 새로운 일이 아닙니다. 많은 사용자가 과거에 이 문제에 직면했습니다. 일반적으로 문제는 받아쓰기 설정에 있으며, 설정 페이지에서 특정 용어를 조정하면 문제가 해결될 것입니다. 그러니 더 이상 시간을 낭비하지 말고, 이 수정 사항을 살펴보고 문제를 해결하세요.
수정 1 – 받아쓰기 설정 켜기
설정 페이지에서 받아쓰기 모드를 활성화해야 합니다.
1단계 – 설정 창 으로 이동하여 프로세스를 시작합니다 .
2단계 – ” 일반” 탭을 찾아서 거기로 가세요.
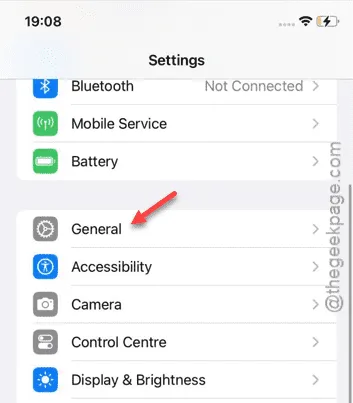
3단계 – 일반 설정에서 “ 키보드 ” 설정으로 이동합니다.
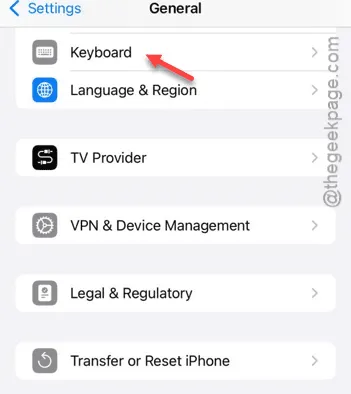
4단계 – 기본 키보드 설정에서 아래로 스크롤하면 ” 받아쓰기 활성화 ” 기능을 찾을 수 있습니다.
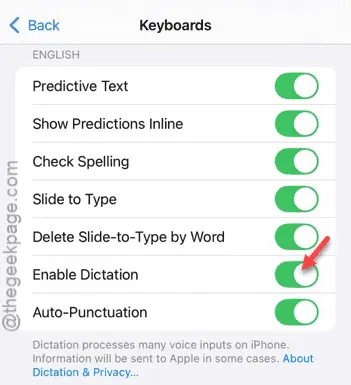
키보드에서 받아쓰기 기능을 활성화하면 받아쓰기 기능을 사용할 수 있습니다.
받아쓰기 기능을 사용하여 작성하려고 하는 내용을 미리 적어보세요.
당신이 전체를 지시할 수 있는지 확인해보세요.
수정 2 – iPhone이 연결되어 있지 않은지 확인하세요
AirPods 또는 기타 Bluetooth 오디오 장치를 사용하는 동안에도 메시지를 받아쓰는 것은 가능하지만, 이로 인해 받아쓰기 문제가 발생할 수 있습니다.
1단계 – 아래로 슬라이드하여 제어 센터의 항목에 액세스하세요.
2단계 – 제어 센터에 있는 동안 Bluetooth 아이콘을 살펴보세요 .
3단계 – Bluetooth 모드를 비활성화합니다.
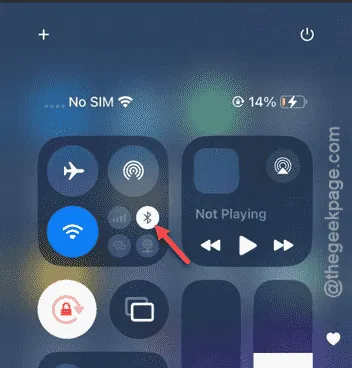
이제 iPhone 마이크를 사용하여 메시지를 받아쓰세요.
당신이 이것을 할 수 있는지 아닌지 확인해 보세요.
수정 3 – 키보드에서 받아쓰기 활성화
새로운 키보드를 사용하는 경우 처음으로 받아쓰기 기능을 사용해 보세요. 그러면 메시지를 받아쓸 수 있습니다.
1단계 – WhatsApp 이나 Telegram 또는 마이크를 사용 하여 메시지를 받아쓸 수 있는 그런 애플리케이션을 엽니다.
2단계 – 다음으로, 메시지 상자를 열면 키보드가 표시됩니다.
3단계 – 마이크 “🎙” 아이콘을 탭하여 발음 과정을 시작합니다.
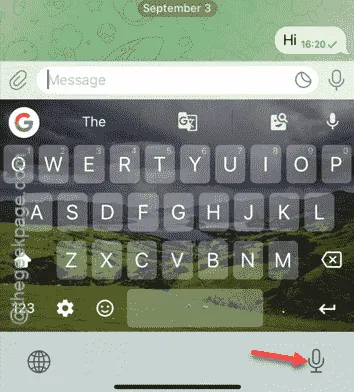
4단계 – 마이크 권한을 제공하거나 받아쓰기 기능을 활성화해야 하는 페이지로 이동하면 그렇게 하세요.
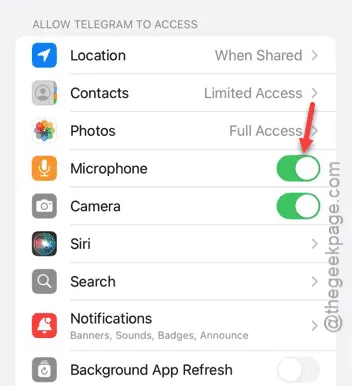
이 작업이 완료되면 앱에서 쉽게 메시지를 받아쓸 수 있습니다.
이것이 작동하는지 확인하고 메시지를 작성할 수 있습니다.
수정 4 – 앱을 제거한 후 다시 설치합니다.
기기의 특정 앱에 이런 문제가 있나요? 그렇다면, 해당 앱을 제거하고 다시 설치하면 도움이 될 것입니다.
1단계 – 홈 화면 이나 앱 라이브러리 로 이동하세요 .
2단계 – 해당 앱을 찾아 길게 누른 후 ” 앱 삭제 “를 클릭합니다.
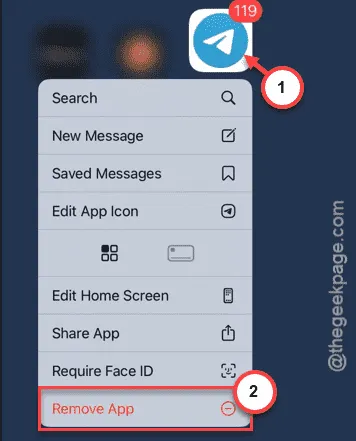
3단계 – 앱을 제거한 후 iPhone에서 App Store를 로드합니다.
4단계 – 다음으로, 제거했던 동일한 앱을 설치합니다.
5단계 – 그 후, 원하는 메시지를 받아쓰도록 하세요. 그렇게 하려고 하면 특정 권한(마이크 등)을 요청합니다. 설정에 따라 권한을 제공하세요.
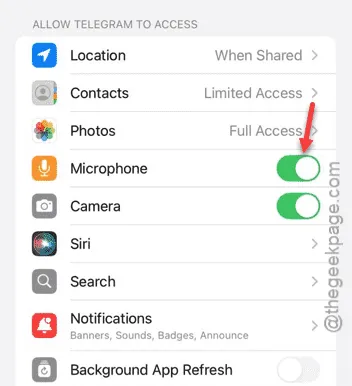
메시지를 읽고 받아쓸 수 있는지 확인하세요.
그래도 문제가 해결되지 않으면 마지막 해결책을 따르세요.
수정 5 – iPhone의 모든 설정 재설정
마지막으로, 받아쓰기 기능이 작동하지 않는 경우, iPhone의 모든 설정을 재설정해야 합니다.
1단계 – 설정 페이지 로 바로 이동하세요 .
2단계 – 설정의 ” 일반 ” 부분을 엽니다 .
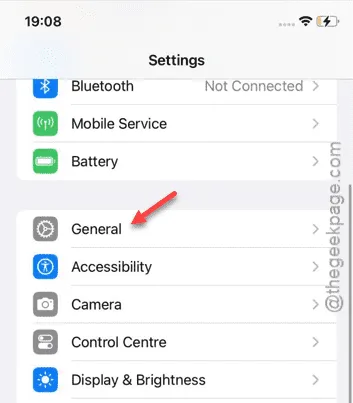
3단계 – 일반 페이지에서 “ iPhone 전송 또는 재설정 ” 항목을 터치합니다.
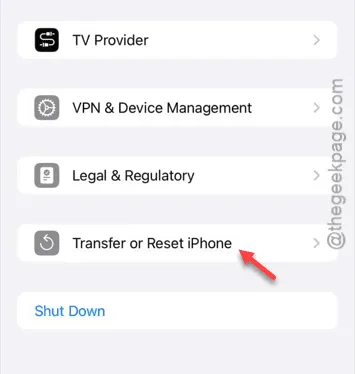
4단계 – 나중에 ” 재설정 ” 옵션을 터치합니다.
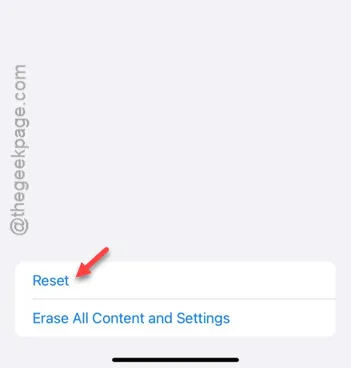
5단계 – 다음으로, ” 모든 설정 재설정 ” 옵션을 선택하세요.

설정 재설정 과정을 수행하려면 보안 키를 입력해야 한다는 점을 기억하세요.
6단계 – 마지막으로 ” 설정 재설정 ” 옵션을 탭하고 장치를 다시 시작하세요.
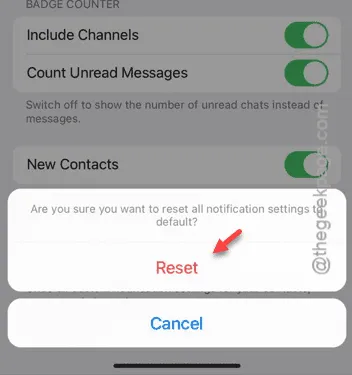
iPhone은 기기를 재시작하는 동안 모든 설정을 지웁니다.
돌아오면 같은 앱으로 돌아가세요. 직접 메시지를 받아쓰세요.
이러한 해결 방법이 도움이 되길 바랍니다!


답글 남기기