Windows 11에서 CPU 과열 오류를 수정하는 방법

컴퓨터가 뜨겁고 따끈따끈한 것을 좋아하는 사람은 없습니다. 게다가 고온은 내부 부품의 수명을 심각하게 단축시켰습니다. “CPU 과열” 오류는 이러한 오류 중 하나입니다.
고맙게도 이 오류는 컴퓨터의 수명 종료가 아니며 CPU 온도가 정상 작동 범위를 초과하지 않도록 하기 위해 사용할 수 있는 몇 가지 방법이 있습니다.
CPU 과열 오류란 무엇입니까? 가능한 원인은 무엇입니까?
이름에서 알 수 있듯이 CPU 온도 오류는 CPU 온도가 최대 작동 가능 온도를 초과하면 발생합니다. 이러한 높은 온도는 CPU 코어를 손상시킬 수 있으며 고장날 수 있습니다.
컴퓨터에서 이 오류가 발생하는 이유는 여러 가지가 있습니다. 다음은 가장 일반적인 이유입니다.
- CPU 오버클럭킹: CPU 오버클럭킹은 클록 속도를 최대 잠재력까지 높이는 것을 의미하며, 이는 작동 전압도 증가시킵니다. 따라서 CPU를 가열하는 경향이 있습니다.
- 열 시스템 관련 문제: 컴퓨터의 열 시스템/냉각 시스템은 CPU에서 발생하는 열을 적절하게 분산시켜 온도를 유지합니다. 그러나 팬이 먼지와 이물질로 막히거나 방열판이 열을 제대로 분산시키지 못하는 경우에도 오류가 발생할 수 있습니다.
- 스트레스를 받은 CPU: 한동안 OS를 업데이트하지 않았거나 매우 까다로운 여러 앱을 실행하는 경우 프로세서가 한계까지 밀려 과열 문제가 발생할 수 있습니다.
- 통풍 불량: 컴퓨터가 숨을 쉬지 못하게 하는 경우, 즉 흡기 팬을 물리적으로 막거나 뜨거운 공기가 빠져나갈 수 없는 매우 비좁은 공간에서 사용하는 경우. 이러한 조건에서 장기간 사용하면 궁극적으로 CPU 과열 문제가 발생할 수 있습니다.
다행히 컴퓨터에서 이 문제를 해결하는 데 사용할 수 있는 여러 가지 방법이 있습니다. 대부분은 컴퓨터에서 쉽게 수행할 수 있는 소프트웨어 기반 솔루션인 반면, 일부 하드웨어 기반 솔루션은 이를 수행하는 데 전문적인 도움이나 노하우가 필요할 수 있습니다.
1. 적절한 환기 제공
열악한 환기는 노트북 사용자에게 더 일반적입니다. 랩톱 컴퓨터를 침대나 소파 또는 기타 고르지 않은 표면에 두는 경우 랩톱 컴퓨터를 자주 사용하는 경우 랩톱의 냉각 시스템이 적절한 방열을 위해 신선한 공기를 수집할 수 없기 때문에 과열의 매우 큰 원인이 될 수 있습니다.
뜨거운 공기를 적절하게 수집하고 환기할 수 있도록 항상 단단하고 평평한 표면에서 노트북을 사용하십시오.
2. 깨끗한 공기 흡입 팬
CPU 캐비닛이나 노트북 컴퓨터의 팬에 먼지가 많이 쌓이면 신선한 공기를 모으는 능력을 방해할 수도 있습니다. 압축 공기, 진공 청소기 또는 브러시를 사용하여 먼지를 제거하고 청소할 수 있습니다.
3. CPU 오버클러킹 끄기
오버클럭된 CPU는 최대 잠재력으로 실행되며 이를 달성하기 위해 더 많은 전압을 사용합니다. 더 많은 에너지 소비와 더 높은 클록 속도는 CPU 온도를 높입니다. 따라서 CPU 과열 문제에 직면한 경우 오버클러킹을 비활성화하는 것이 좋습니다.
4. Windows 업데이트 설치 또는 롤백
PC 업데이트에는 중요한 시스템 파일 패치, BIOS 업데이트, 드라이버 업데이트 및 일반 버그 수정이 포함될 수 있습니다. 한동안 PC를 업데이트하지 않은 경우 오래된 시스템으로 인해 발열 문제가 발생할 수 있습니다. 반대로 최근 Windows 업데이트 이후에 오류가 발생하면 업데이트를 제거하여 문제를 해결할 수 있습니다.
시스템을 업데이트하려면 시작 메뉴로 이동하여 ‘설정’ 타일을 클릭하여 진행합니다.

그런 다음 왼쪽 사이드바에서 ‘Windows Update’ 탭을 선택했는지 확인하십시오.
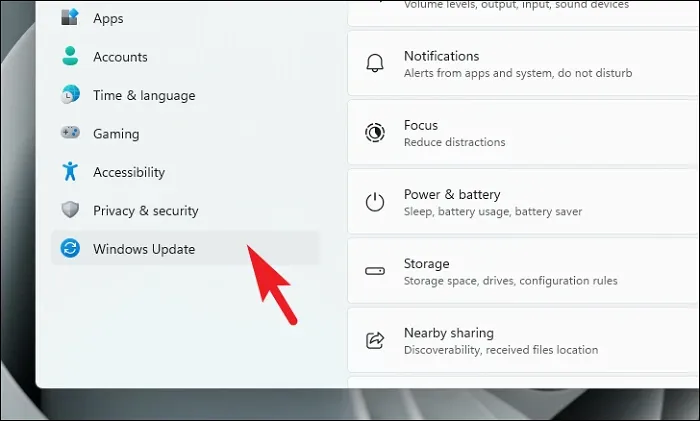
그런 다음 오른쪽 창에서 ‘지금 다운로드 및 설치/다시 시작’ 옵션을 클릭하여 보류 중인 업데이트를 설치합니다.
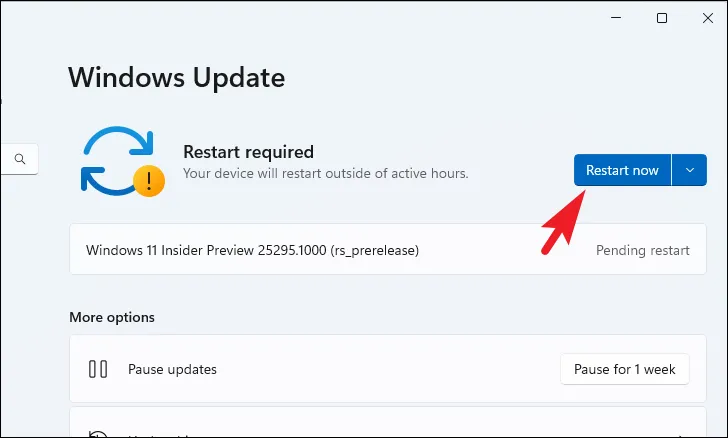
Windows 업데이트 화면에서 최근 업데이트를 제거하려면 ‘업데이트 기록’ 타일을 클릭하여 계속하십시오.
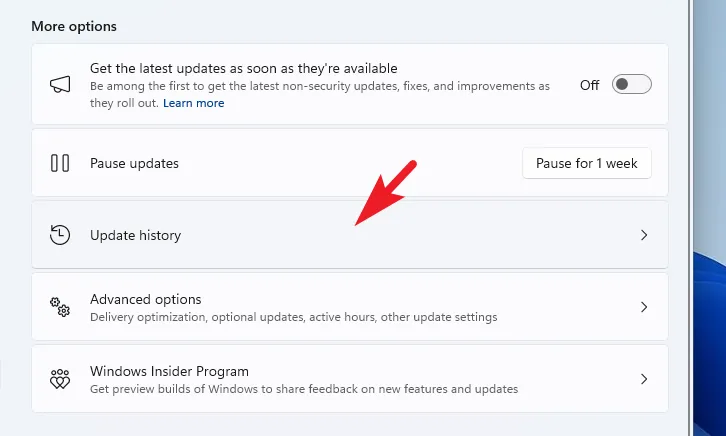
그런 다음 페이지 하단으로 스크롤하고 ‘업데이트 제거’를 클릭하여 계속 진행합니다.
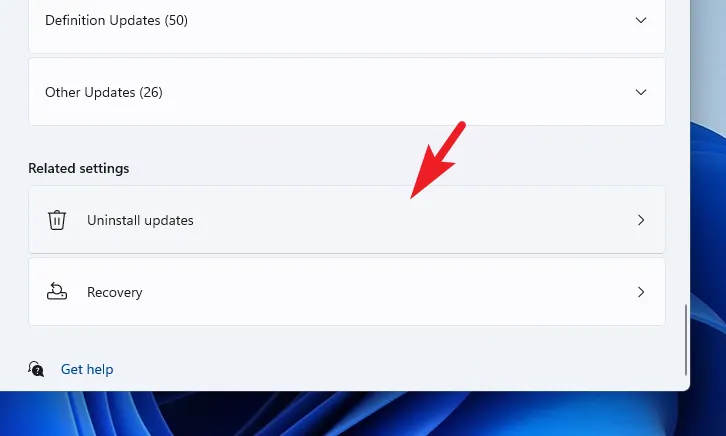
다음 화면에서 타임 스탬프와 함께 최근에 설치된 모든 업데이트를 볼 수 있습니다. 가장 최근 업데이트에서 ‘제거’를 클릭합니다. 이렇게 하면 화면에 경고 창이 나타납니다.
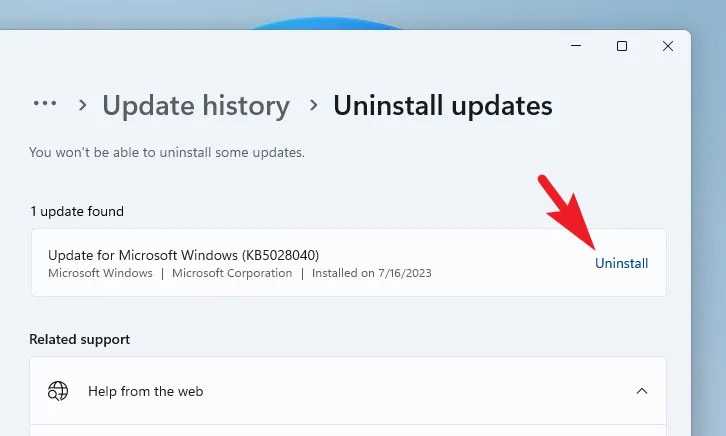
‘제거’를 클릭하여 업데이트 삭제 확인을 제공하십시오.
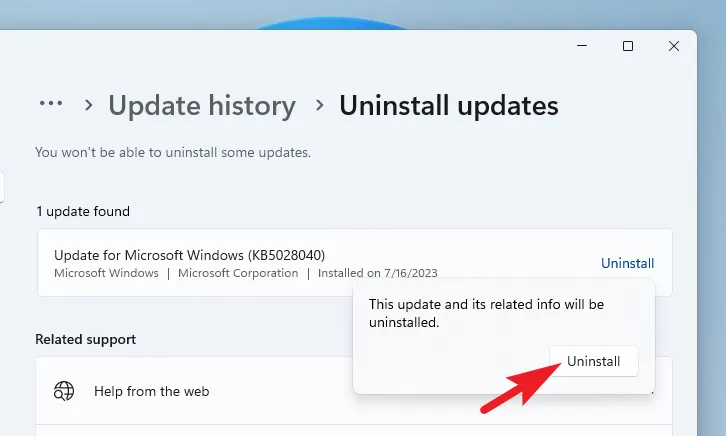
이제 PC를 다시 시작하고 문제가 해결되었는지 확인하십시오.
5. 대부분의 리소스를 독차지하는 앱 식별
오랜 시간 동안 상당한 리소스를 사용하는 앱이 있을 수 있으며 이것이 CPU 과열 문제의 원인일 수도 있습니다. 작업 관리자를 사용하여 모든 프로세스를 모니터링하고 문제를 일으킬 수 있는 프로세스를 식별할 수 있습니다.
먼저 시작 메뉴로 이동하고 작업 관리자를 입력하여 검색을 수행합니다. 그런 다음 결과에서 ‘작업 관리자’ 타일을 클릭합니다. 또는 키보드에서 Ctrl+ Shift+를 눌러 작업 관리자 창을 열 수도 있습니다 .Esc
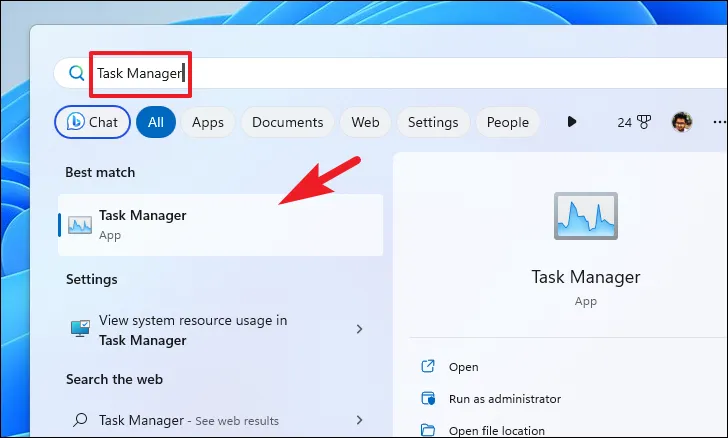
작업 관리자 화면에서 프로세스의 CPU 사용량을 확인합니다. 최신 컴퓨터를 사용하는 경우 CPU의 5% 이상을 사용하는 프로세스는 위험 신호입니다. 그러나 구형 PC에서는 필요하지 않은 앱/프로그램 관련 프로세스를 모두 제거하는 것이 좋습니다.
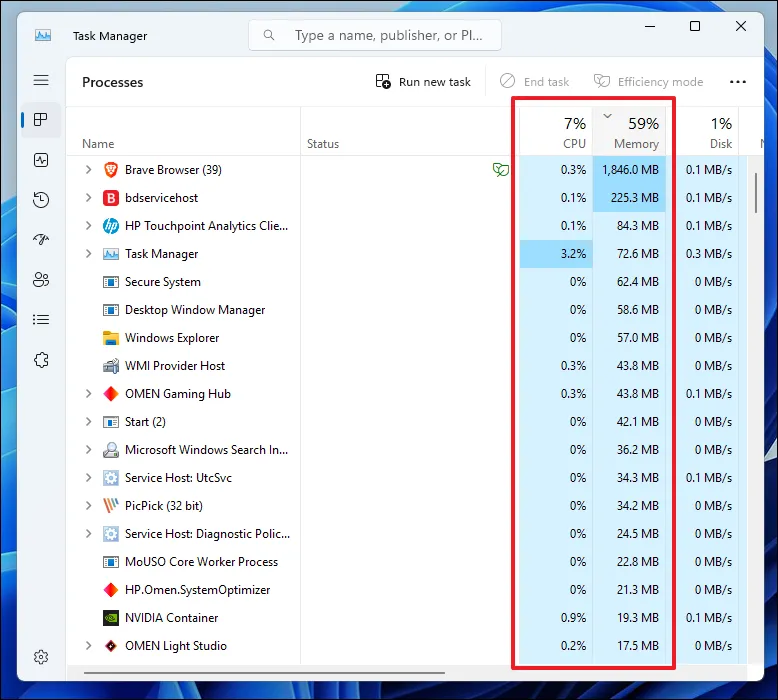
6. 스로틀 프로세서 상태
먼저 시작 메뉴로 이동하여 Control을 입력합니다. 그런 다음 검색 결과에서 ‘제어판’ 타일을 클릭합니다.
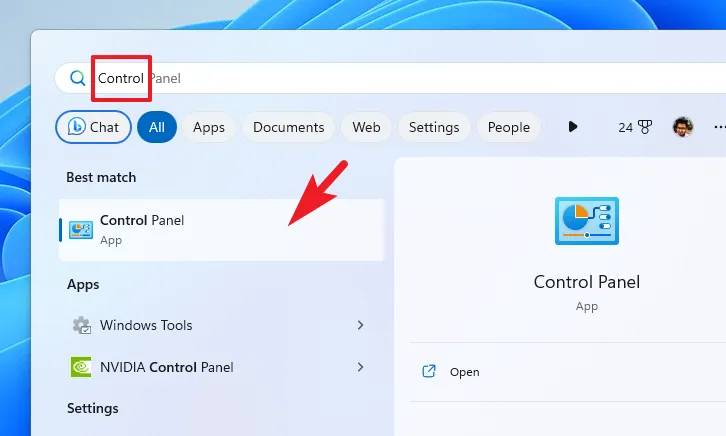
제어판 창에서 ‘전원 옵션’을 클릭하여 계속합니다.
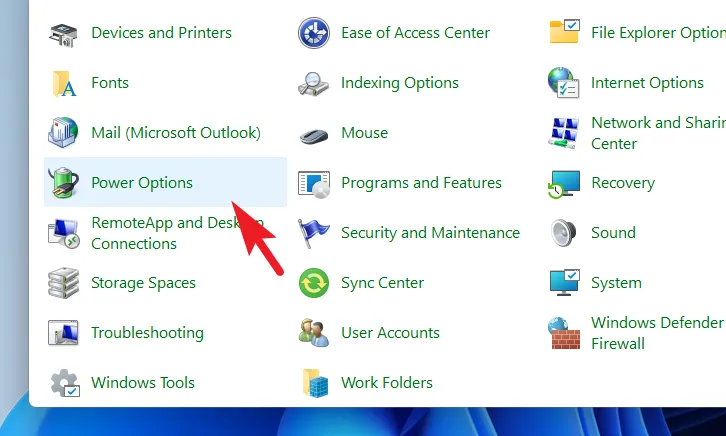
그런 다음 ‘계획 설정 변경’ 옵션을 클릭하여 계속 진행합니다.
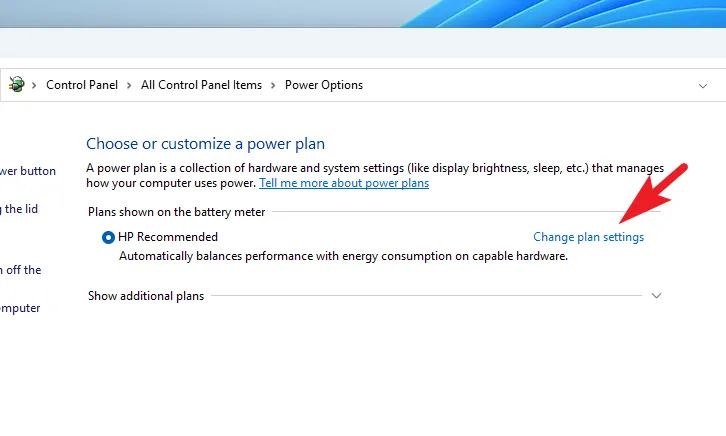
다음 화면에서 ‘고급 전원 설정 변경’ 옵션을 클릭합니다. 그러면 화면에 별도의 창이 열립니다.
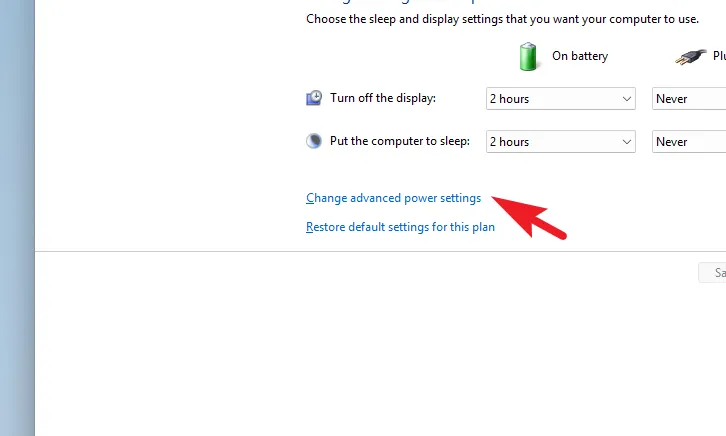
새 창에서 ‘프로세서 전원 관리’ 옵션을 두 번 클릭합니다. 그런 다음 ‘Minimum processor state’를 확장하고 ‘On battery’ 및 ‘plugged in’ 값을 낮은 ’20’으로 줄입니다. ‘최대 프로세서 상태’의 경우 두 값을 모두 ’90’으로 줄입니다.
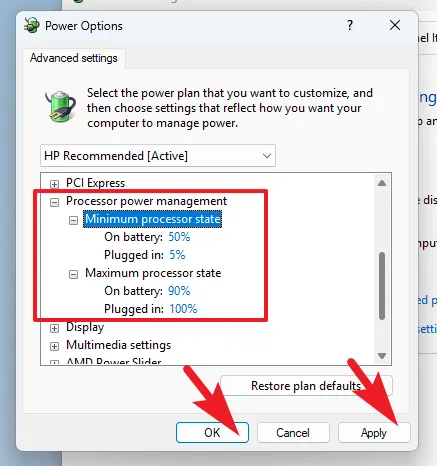
‘최대 프로세서 상태’를 줄이면 시스템은 프로세서 용량의 90%만 사용합니다. 이는 프로세서 온도를 확인하는 데 도움이 됩니다.
7. 시스템 복원 지점으로 롤백
시작 메뉴로 이동하여 ‘컨트롤’을 입력합니다. 그런 다음 검색 결과에서 ‘제어판’ 타일을 클릭하여 계속 진행합니다.
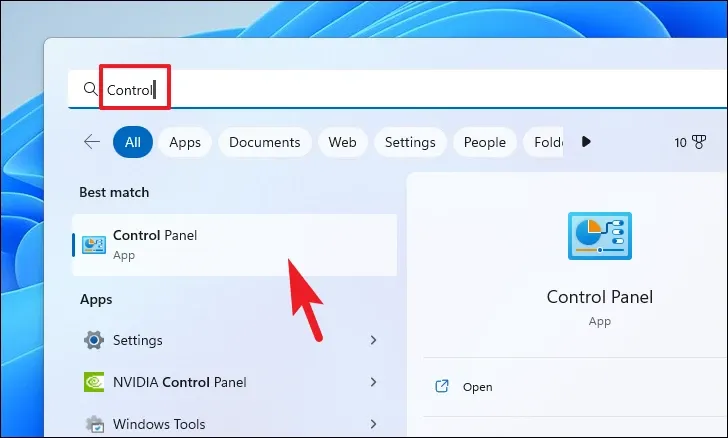
그런 다음 아이콘 그리드에서 ‘복구’ 타일을 찾아 클릭합니다.

그런 다음 목록에서 ‘시스템 복원 열기’ 옵션을 클릭합니다. 그러면 화면에 별도의 창이 열립니다.
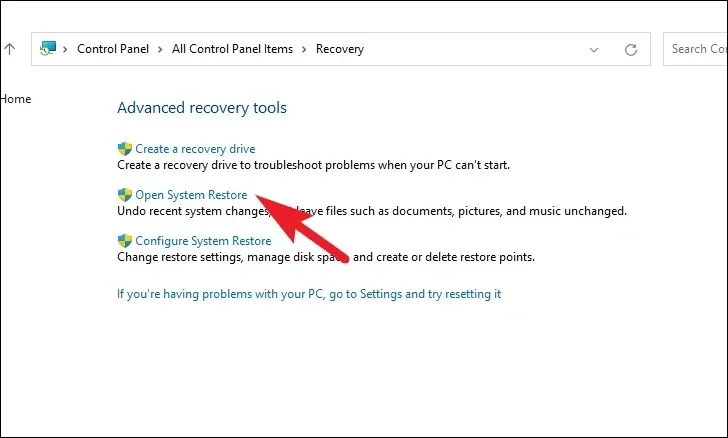
별도로 열린 창에서 ‘다음’ 버튼을 클릭합니다.
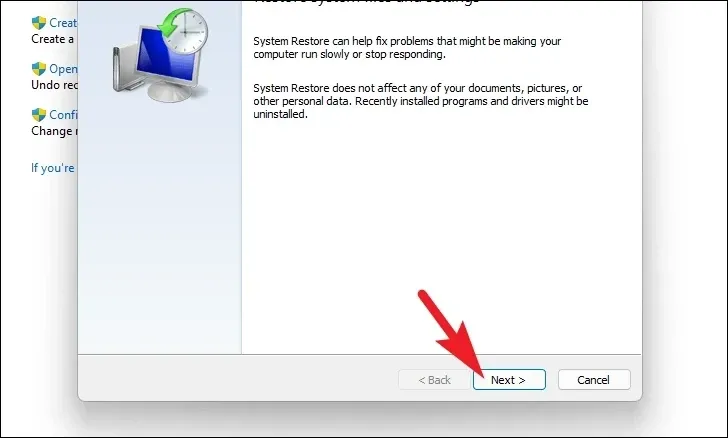
생성된 모든 시스템 복원 지점이 화면에 나열됩니다. 원하는 항목을 클릭하여 선택한 후 ‘다음’을 클릭하여 롤백 프로세스를 시작하십시오.
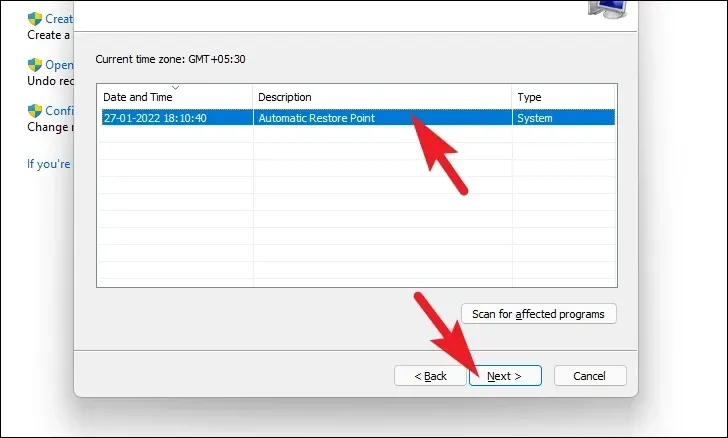
다음 화면에는 롤백이 영향을 미치는 드라이브 목록이 복원 지점의 타임스탬프와 함께 표시됩니다. 영향을 받는 프로그램 목록을 보려면 ‘영향을 받는 프로그램 검색’을 클릭하십시오. 새 창이 화면에 나타납니다.
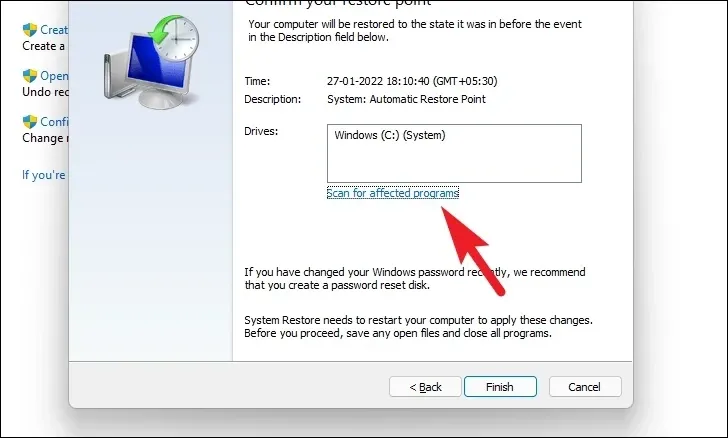
새 창에서 삭제될 프로그램과 복원될 프로그램을 볼 수 있습니다. 이전 창으로 이동하려면 ‘닫기’ 버튼을 클릭합니다.
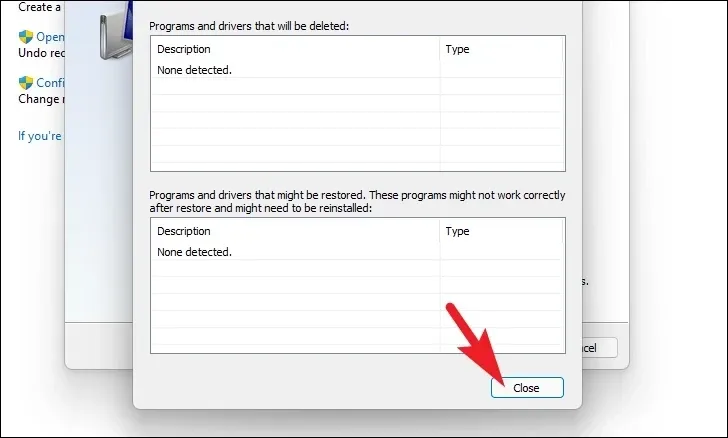
마지막으로 ‘마침’ 버튼을 클릭하여 롤백 프로세스를 시작합니다.
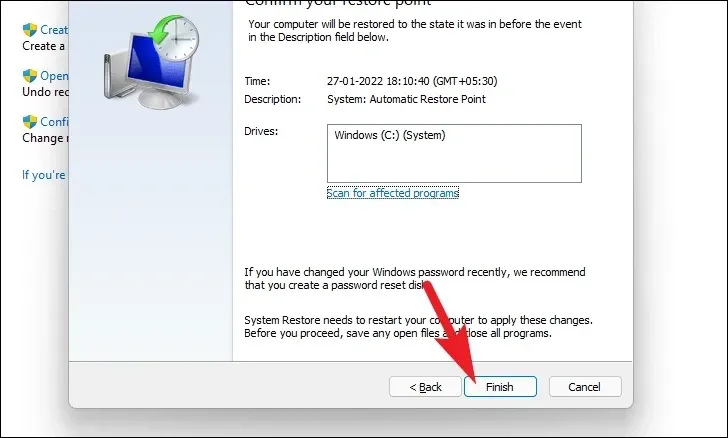
그게 전부입니다. 위에서 언급한 방법을 사용하면 컴퓨터의 온도가 최대로 올라가지 않도록 할 수 있습니다.


답글 남기기