Windows 11/10에서 CorsairVBusDriver.sys 블루 스크린 오류를 수정하는 방법
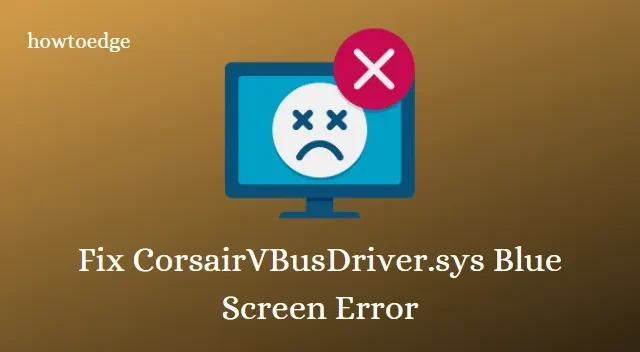
여러 사용자가 PC를 업데이트한 후 CorsairVBusDriver.sys 블루 스크린 오류 에 직면했다고 보고했습니다. 이 문제로 인해 운영 체제가 자동으로 충돌하기 시작하고 다시 시작됩니다. CorsairVBusDriver.sys 드라이버가 손상되었거나 오래되어 BSOD 오류 코드가 발생할 수 있습니다.
Valorant와 같이 PC에서 호환되지 않는 소프트웨어를 사용할 때도 죽음의 블루 스크린 오류가 발생할 수 있습니다. 이 중지 오류가 발생하면 다음과 같은 오류 메시지가 나타납니다.
SYSTEM_THREAD_EXCEPTION_NOT_HANDLED
자세히 살펴보면 오류 메시지에 CorsairVBusDriver.sys 실패라는 오류 메시지도 표시되어 있음을 알 수 있습니다. 유사한 오류 코드가 발생하는 경우 여기에서 도움이 될 수 있는 다양한 수정 사항을 제공합니다.
Windows 10의 CorsairVBusDriver.sys 블루 스크린 오류
CorsairVBusDriver.sys 블루 스크린 오류를 수정하려면 아래 제공된 방법을 따르십시오.
1] 잘못된 Windows 업데이트 제거
앞에서 언급했듯이 이 오류는 Windows PC를 업데이트하려고 할 때 자주 발생합니다. 따라서 가장 먼저 권장하는 것은 시스템에서 최신 업데이트를 제거하는 것입니다. 방법은 다음과 같습니다.
윈도우 11:
윈도우 10
- Windows 아이콘 키 + I 바로 가기 키를 눌러 설정을 엽니다.
- 업데이트 및 보안> Windows 업데이트 로 이동합니다 .
- 아래로 스크롤하여 업데이트 기록 보기를 클릭합니다 .
- 이제 업데이트 제거를 누르십시오 .
- 최신 업데이트를 마우스 오른쪽 버튼으로 클릭하고 제거를 누르십시오.
- 이제 화면의 지시에 따라 제거를 완료하십시오.
시스템을 다시 시작하고 오류가 해결되었는지 확인하십시오.
2] Corsair 장치 펌웨어 업데이트
Corsair 장치 펌웨어를 업데이트하면 CorsairVBusDriver.sys 블루 스크린 오류를 수정하고 장치 성능을 개선하는 데 도움이 될 수 있습니다.
3] CorsairVBusDriver.sys 드라이버 이름 바꾸기
문제가 계속되는 경우 CorsairVBusDriver.sys 드라이버의 이름을 바꾸면 이 문제를 해결하는 데 도움이 됩니다. 이를 수행하는 단계는 다음과 같습니다.
- PC에서 Corsair 장치를 연결합니다.
- Windows 복구 환경으로 부팅합니다.
- 시작을 클릭하고 톱니바퀴 아이콘을 눌러 설정을 엽니다.
- 업데이트 및 보안> 복구 로 이동하십시오 .
- 이제 고급 시작 섹션에서 지금 다시 시작을 클릭하십시오 .
- 더 많은 고급 복구 옵션 보기 를 선택합니다 .
- 문제 해결 > 고급 옵션을 선택합니다 .
- 이제 명령 프롬프트를 클릭하십시오 .
- 상승된 창에서 다음 명령을 입력하고 각 명령 다음에 Enter를 누르십시오.
diskpart
list vol
이제 드라이브 문자 목록과 해당 파티션 크기를 볼 수 있습니다. 이 목록에서 OS 드라이브를 식별합니다.
- 명령 프롬프트 창에서 exit를 입력하고 Enter 키를 눌러 Diskpart 도구를 닫습니다.
- 고급 옵션 창에서 명령 프롬프트를 다시 선택합니다.
- 상승된 창에서 식별된 OS 드라이브의 드라이브 문자를 입력하고 Enter 키를 누릅니다.
- dir을 입력하고 Enter 키를 누릅니다. 이제 Windows 폴더를 볼 수 있습니다.
- 명령 프롬프트 창에서 아래 주어진 명령을 입력하고 Enter 키를 누릅니다.
cd \windows\system32\drivers
- 이제 [drive-letter]:\Windows\system32\driver 프롬프트가 열립니다.
- 이 창에서 다음 명령을 입력하고 Enter 키를 누릅니다.
ren corsairvbusdriver.sys corsairvbusdriver.sys.bak
- 이렇게 하면 드라이버 이름을 바꿀 수 있습니다.
- exit를 입력하고 Enter 키를 눌러 명령 프롬프트를 종료합니다.
- 이제 계속 옵션을 클릭하여 시스템을 다시 시작하십시오.
4] CorsairVBusDriver.sys 드라이버 제거
여전히 데스크탑으로 부팅할 수 없는 경우 Corsair 드라이버를 제거해야 합니다. 이를 수행하는 단계는 다음과 같습니다.
- 위에서 언급한 대로 시스템을 Windows 10 복구 환경으로 부팅하고 명령 프롬프트에 액세스합니다.
- 상승된 프롬프트 창에서 다음 명령을 입력하고 Enter 키를 누릅니다.
dism /image:c:\ /get-drivers
이제 시스템에 게시된 이름 및 원본 파일 이름과 함께 설치된 자사 및 타사 드라이버 목록을 볼 수 있습니다.
CorsairVBusDriver는 종종 oem18.inf, oem19.inf등과 같은 원본 파일 이름을 갖습니다.
- 특정 드라이버에 대한 자세한 정보를 보려면 아래 명령을 입력하고 Enter 키를 누르십시오.
dism /image:c:\ /get-driverinfo /driver:oemxx.inf
- 손상된 Corsair 드라이브를 제거하려면 다음 명령을 입력하고 Enter 키를 누릅니다.
dism /image:c:\ /remove-driver /driver:oemxx.inf
- 마찬가지로 다른 Corsair 드라이버도 제거할 수 있습니다.
이제 exit를 입력하고 Enter 키를 눌러 명령 프롬프트를 종료합니다. 오류 없이 PC를 다시 시작하십시오.
5] 시스템 복원 수행
위의 방법 중 어느 것도 작동하지 않으면 시스템을 복원하면 CorsairVBusDriver.sys 블루 스크린 오류를 수정하는 데 도움이 될 수 있습니다. 시스템 복원을 수행하는 단계는 다음과 같습니다.
- 제어판 창을 엽니다 .
- 제어판에서 검색 상자에 시스템 복원을 입력합니다.
- 이제 시스템 섹션에서 복원 지점 만들기를 클릭하십시오 .
- 시스템 속성 창에서 시스템 보호 탭으로 이동합니다.
- 시스템 보호 기능이 켜져 있는 드라이버에 대해 바로 지금 복원 지점 만들기 옆에 있는 만들기 버튼을 누르십시오 .
- 시스템 보호 상자의 이름을 지정하고 만들기 버튼을 누르십시오.
- 잠시 기다리면 복원 지점이 성공적으로 생성되었습니다라는 메시지가 표시됩니다.
- 이제 Windows+R을 눌러 실행 대화 상자를 엽니다.
- 텍스트 상자에 rstrui.exe를 입력 하고 Enter 키를 누릅니다.
- 시스템 복원 창에서 다음 버튼을 클릭합니다.
- 이제 시스템을 복원할 새로 생성된 복원 지점을 선택하고 다음을 누르십시오.
- 세부 사항을 확인하고 예를 확인하십시오. 마침을 누르십시오.
- 확인을 요청하면 예를 클릭하십시오.
- 이제 Windows가 시스템을 복원합니다.
Windows 10 컴퓨터에서 CorsairVBusDriver.sys 블루 스크린 오류를 해결하는 데 위의 방법이 유용하기를 바랍니다.


답글 남기기