Mac에서 작동하지 않는 복사 붙여넣기를 수정하는 방법: 7가지 방법 설명
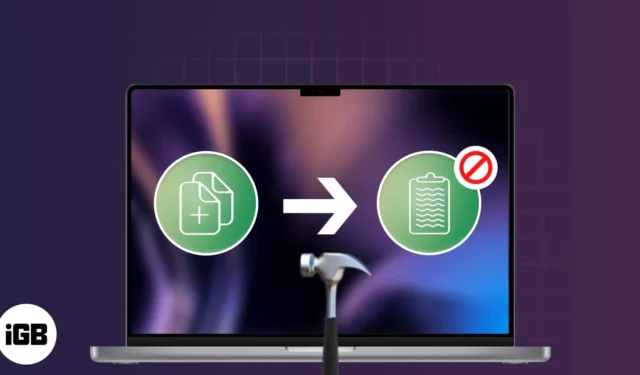
복사-붙여넣기는 본능적으로 사용하는 데스크톱 장치와의 상호 작용에 매우 깊숙이 통합되었습니다. 나는 그것이 Mac에서 가장 많이 사용되는 기능이라고 주장하고 싶습니다. 아니, 모든 데스크탑 컴퓨터에서 말입니다.
따라서 Mac에서 갑자기 항목 복사 및 붙여넣기 기능이 중단되면 매우 번거롭습니다. 일반적으로 작업을 수행할 수 있지만 “고착”되어 원하는 위치로 이동하지 않는 것 같습니다.
다음은 Mac에서 복사 및 붙여넣기가 작동하지 않는 몇 가지 잠재적인 이유와 이를 다시 작동시키기 위해 수행할 수 있는 작업입니다.
Mac에서 복사 및 붙여넣기가 작동하지 않는 이유는 무엇입니까?
Mac에서 복사 및 붙여넣기가 갑자기 작동하지 않는 데는 여러 가지 이유가 있습니다. 다음은 가장 일반적인 것입니다.
- OS 버그 및 결함
- 키보드 단축키를 방해하는 타사 앱 또는 유틸리티
- 클립보드 오작동
- 복사 권한 부족
- 호환성 오류
- 악성 앱 및 맬웨어
- 소프트웨어 충돌
Mac에서 작동하지 않는 복사 붙여넣기를 수정하는 7가지 방법
다음은 Mac의 복사-붙여넣기 기능을 방해할 수 있는 다양한 잠재적 문제를 해결하기 위한 몇 가지 문제 해결 전략입니다.
1. 앱 강제종료
복사-붙여넣기 문제는 현재 사용 중인 앱으로 제한될 수 있습니다. 이 경우 Cmd + Q를 눌러 앱을 강제 종료 하고 나중에 다시 실행해 보세요. 이렇게 하면 앱이 새로 고쳐지고 앱 내에서 복사 및 붙여넣기 기능이 복원될 수 있습니다.
이 문제가 특정 앱에만 있는 경우 업데이트(사용 가능한 업데이트가 있는 경우)하거나 앱을 삭제하고 다시 설치해 볼 수 있습니다.
2. Mac을 재부팅합니다.
앱을 강제 종료해도 작동하지 않으면 빠른 재시작이 필요할 수 있습니다. Apple 메뉴 로 이동 → 다시 시작 누르기 → 다시 시작을 클릭하여 확인합니다.
대부분의 경우 Mac을 부팅하면 RAM의 모든 메모리가 재설정되어 Mac의 클립보드를 백업하고 실행하는 데 도움이 됩니다.
3. 클립보드를 다시 시작합니다.
문제가 지속되고 다른 앱에서도 나타나는 경우 클립보드를 다시 시작할 수 있습니다.
활동 모니터를 통해 :
- Finder 로 이동 → 메뉴 모음에서
이동을 클릭합니다.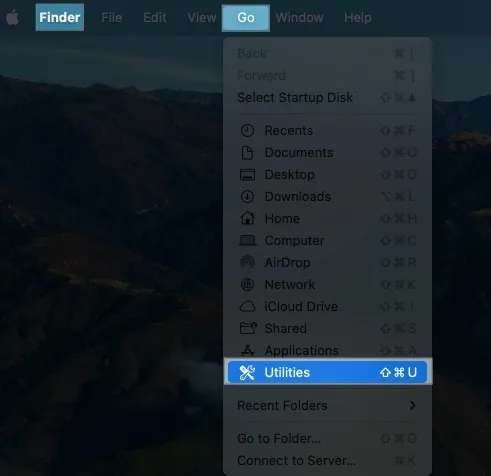
- 유틸리티 → 활동 모니터 를 선택합니다 .
또는 Spotlight 검색을 수행하고 Activity Monitor 를 찾을 수 있습니다 .
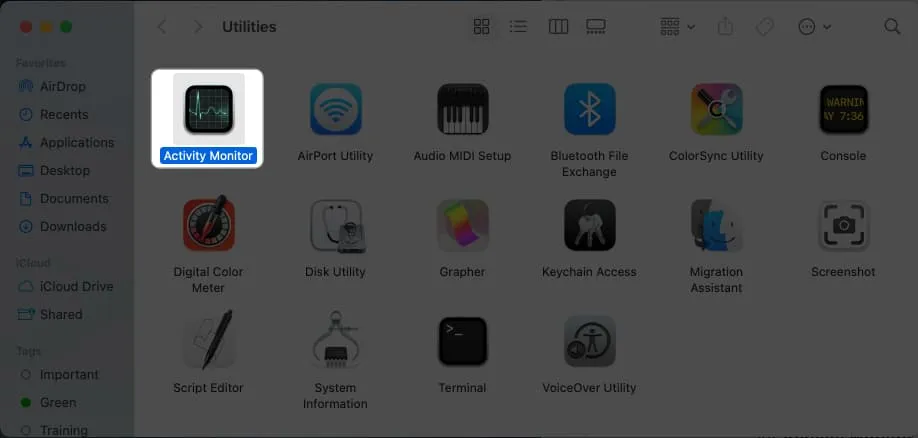
- Activity Monitor 창의 오른쪽 상단 모서리에 있는 검색 필드에 pboard를 입력합니다 .
- 결과에서 pboard 선택 → 상단의
중지(X) 아이콘을 클릭합니다.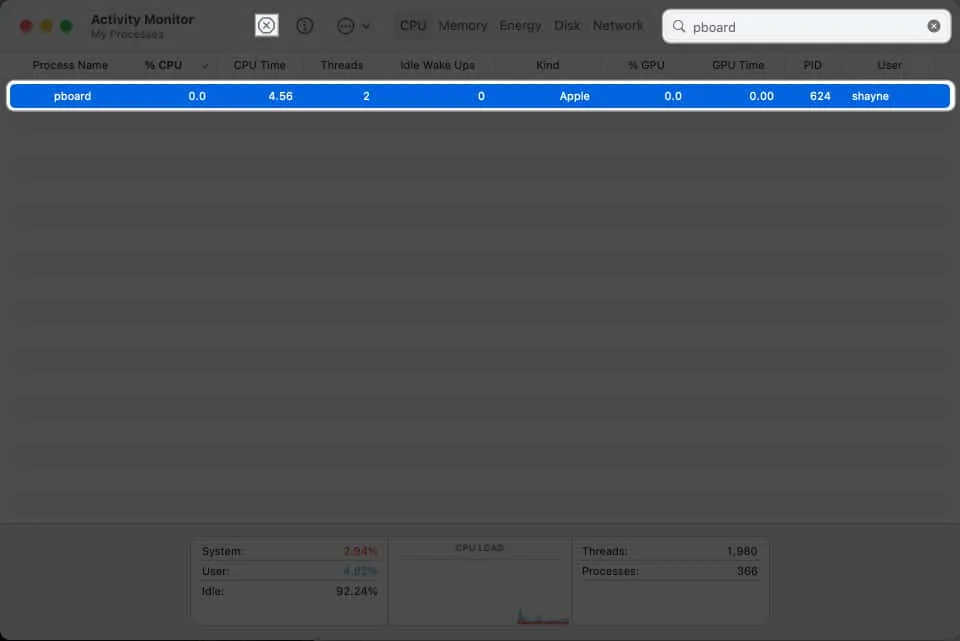
- 강제 종료 를 클릭합니다 .
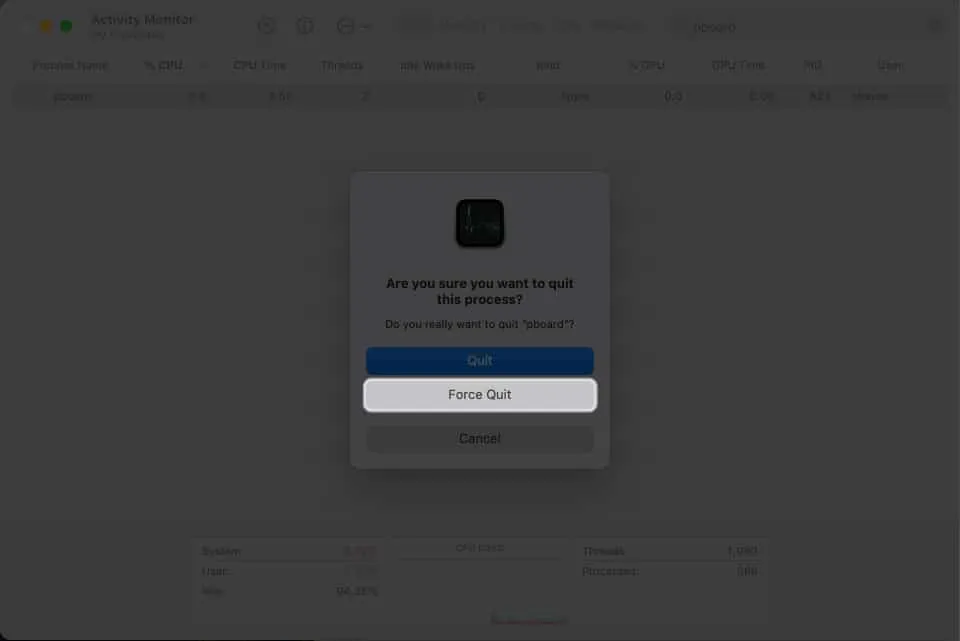
이 강제는 프로세스를 자동으로 종료합니다. Activity Monitor를 닫고 복사-붙여넣기 기능이 정상으로 돌아가는지 확인하십시오.
터미널을 통해 :
터미널에서 클립보드 프로세스를 강제로 종료할 수도 있습니다.
- Finder 로 이동 → 메뉴 막대에서 이동을 클릭 → 유틸리티 선택 .
- 터미널을 시작합니다 .
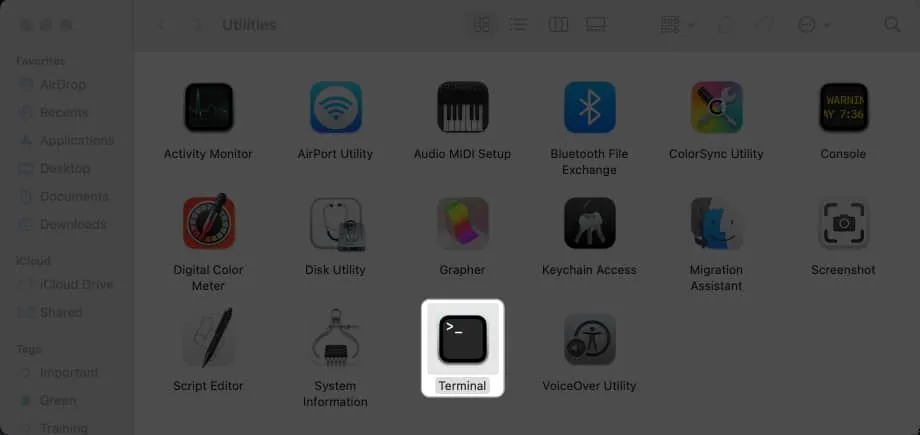
- sudo killall pboard 를 입력합니다 .
- 비밀번호를 입력하세요 .
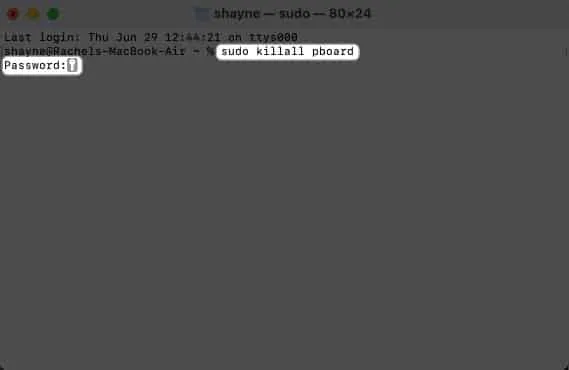
- 키보드에서 리턴을 누르십시오 .
4. WindowServer 프로세스 종료
또 다른 수정은 WindowServer 프로세스를 다시 시작하는 것입니다.
이 프로세스는 앱과 디스플레이 간의 통신을 담당하고 화면에 표시되는 그래픽 요소를 처리합니다. 앱 창이 제대로 렌더링되지 않아 Mac에서 복사 및 붙여넣기가 작동하지 않을 수 있습니다.
다시 시작하려면:
- Activity Monitor 열기 → 검색 창에 windowserver를 입력합니다.
- 그것을 선택하고 중지(X) 아이콘 을 클릭합니다 .
- 종료 를 선택합니다 .
5. macOS 업데이트
소프트웨어 결함 및 버그는 주요 macOS 업데이트의 첫 번째 버전에서 일반적입니다.
새로 출시된 주요 업데이트 로 업데이트한 후 결함에 대한 불만이 넘쳐나는 포럼을 보는 것은 드문 일이 아닙니다 . 이 경우 Mac을 다운그레이드하거나 Apple이 이를 수정하는 업데이트를 출시할 때까지 기다릴 수 있습니다.
6. 안전 모드에서 Mac 부팅
안전 모드에서 Mac을 부팅하면 실행에 필요한 파일과 앱만 로드됩니다. 안전 모드에서 아무 문제 없이 복사하여 붙여넣을 수 있다면 확장 프로그램, 플러그인 또는 새 앱과 같이 추가한 항목이 범인임을 알 수 있습니다.
7. 타사 클립보드 앱 사용
이렇게 해도 문제가 실제로 해결되지는 않지만 타사 클립보드 앱을 사용하면 일시적으로 Mac의 복사-붙여넣기 기능을 대체하여 필요한 작업을 수행할 수 있습니다.
그동안 이미 하나를 사용 중이고 Mac의 내장 복사-붙여넣기 기능을 사용할 수 없는 경우 타사 클립보드 앱을 제거하는 것이 좋습니다. Mac의 기본 기능을 방해하는 충돌을 일으킬 수 있습니다.
Apple 지원팀에 문의
아무 것도 작동하지 않는 것 같으면 가까운 Apple Store를 방문하여 전문가의 도움을 받는 것이 가장 좋습니다. 문제를 진단하고 아직 보증 기간이 남아 있는 경우 Mac을 수정하거나 교체할 수도 있습니다 .
Mac에서 다양한 복사 붙여넣기 방법
이제 문제 해결에 대해 논의했으므로 복사 및 붙여넣기 기능이 Mac에서 빠르게 작동하는 방법에 대해 논의하는 것이 좋을 것입니다.
- Mac에서 가장 일반적으로 사용되는 복사-붙여넣기 방법은 복사 의 경우 Cmd + C , 붙여넣기 의 경우 Cmd + V 단축키를 사용하는 것입니다 .
- 다음 방법은 텍스트나 파일을 마우스나 커서로 강조 표시하고 두 번 클릭하거나 제어 클릭하여 상황에 맞는 메뉴에 액세스하는 것입니다. 여기에서 복사 및 붙여넣기 옵션을 찾을 수 있습니다 .
- 다른 하나는 메뉴 모음에서 찾을 수 있는 편집 도구 모음 입니다 . 복사할 항목을 강조표시하거나 선택하고 편집 을 클릭하고 복사 를 찾은 다음 지정된 위치로 이동하고 동일한 메뉴에서 붙여넣기를 클릭하십시오.
- 복사-붙여넣기는 범용 클립보드가 있는 Apple 장치에서도 작동합니다 . 따라서 문제가 iPhone에서 복사하고 Mac에서 붙여넣는 데 문제가 있는 경우 범용 클립보드에 문제가 있는 것입니다. 이 문제를 해결하기 위해 작동하지 않는 범용 클립보드에 대한 빠른 수정 에 대한 기사를 읽어보십시오 .
마무리…
복사-붙여넣기 기능은 모든 사용자의 데스크톱 장치 사용에 깊숙이 포함되어 있으며 이에 영향을 미치는 모든 문제는 상당한 불편을 초래합니다. 내가 언급한 수정 사항 중 하나는 곧 Mac의 복사-붙여넣기를 다시 작동하게 할 것입니다!


답글 남기기