Windows에서 복사 및 붙여넣기가 작동하지 않는 문제를 해결하는 방법


복사하여 붙여넣기 기능은 모든 컴퓨팅 플랫폼에서 가장 자주 사용되는 기능 중 하나입니다. 편리한 만큼 Windows에서 복사 및 붙여넣기가 작동하지 않는 문제를 처리하고 싶어하는 사람은 아무도 없습니다. 일반적으로 간단한 키보드 단축키나 마우스 오른쪽 버튼 클릭 메뉴만 있으면 됩니다. 하지만 이러한 기능이 작동하지 않으면 문제를 해결해야 할 때입니다.
복사 및 붙여넣기가 작동하지 않는 문제를 해결하는 간단한 방법
더 복잡한 솔루션을 살펴보기 전에 먼저 다음과 같은 간단한 수정 사항을 시도해 보세요.
- 바이러스를 검사하십시오. 그들은 시스템이 때때로 이상하고 이상한 일을 하게 만듭니다. 바이러스 백신이 없으면 내장된 Windows Defender를 사용하거나 Microsoft Safety Scanner를 사용해 보세요 .
- 새로운 바이러스 백신을 사용하는 경우 해당 바이러스 백신을 비활성화하고 복사하여 붙여넣기를 다시 시도해 보세요. 작동한다면 바이러스 백신이 방해를 하고 있는 것일 수 있습니다. 다른 바이러스 백신을 사용해 문제가 해결되는지 확인하세요.
- 컴퓨터를 다시 시작하십시오. 뭔가가 끊길 수도 있습니다.
- 다른 프로그램에서 복사하여 붙여넣기를 테스트해 보세요. 일부 앱과 소프트웨어는 복사하여 붙여넣기를 지원하지 않습니다. 단일 앱에서만 작동하지 않으면 복사하여 붙여넣기 기능이 아닌 앱의 문제입니다.
- 열려 있는 모든 프로그램을 닫습니다. 실행 중인 항목이 없으면 Ctrl+ Shift +를 눌러 Esc작업 관리자를 엽니다. 아직 실행 중인 불필요한 앱을 모두 닫습니다.
- 최근에 새 앱이나 소프트웨어를 설치한 경우 이를 제거하여 문제가 해결되는지 확인하세요.
- 장치 드라이버를 업데이트하십시오. 장치 제조업체에서 직접 다운로드하세요. 또는 Win+를 누르고 장치 관리자를X 선택한 다음 업데이트할 장치를 마우스 오른쪽 버튼으로 클릭하고 드라이버 업데이트를 선택합니다 . 완료되면 PC를 다시 시작해야 할 수도 있습니다.
- VirtualBox를 사용하여 PC에서 가상 머신을 실행하는 경우 VirtualBox에서 공유 클립보드를 비활성화하세요.
1. 키보드 진단
복사 및 붙여넣기가 작동하지 않는 것이 갑작스러운 문제인 경우 몇 가지 빠른 수정 중 하나만으로도 충분할 수 있습니다. Ctrl복사-붙여넣기 키보드 단축키( + C, Ctrl+ ) 를 사용하려는 경우 V먼저 다른 상황에서 테스트해 보세요. C및 를 테스트하려면 V브라우저나 워드 프로세서를 열고 문자를 입력할 때 문자가 나타나는지 확인하세요.
테스트는 Ctrl화면에 눈에 보이는 출력이 없기 때문에 조금 더 까다롭습니다. 이를 테스트하는 좋은 방법은 텍스트가 있는 문서나 웹사이트를 연 다음 Ctrl+를 눌러 A창의 모든 항목이 선택되는지 확인하는 것입니다(보통 파란색으로 강조 표시됨).
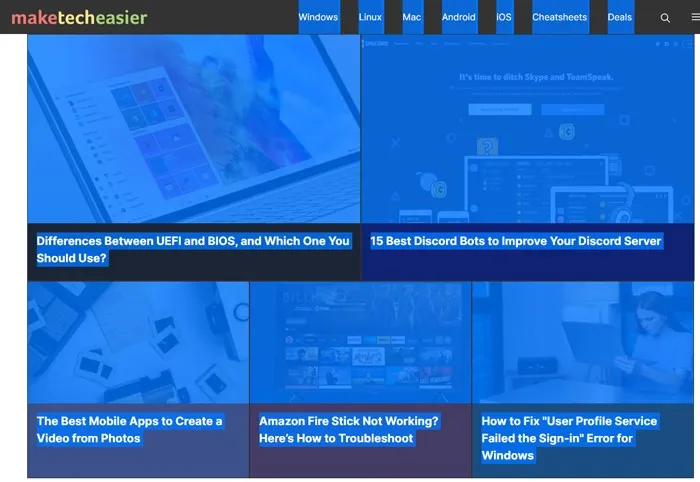
키 중 하나라도 작동하지 않으면 다른 키보드를 사용해 보십시오. 다른 키보드에서 작동하는 경우 문제는 분명히 원래 키보드에 있는 것입니다. 다음 방법 중 하나로 해결할 수 있는 소프트웨어 문제이길 바랍니다.
- 키보드를 분리했다가 다시 연결하십시오.
- 장치 관리자 -> 키보드로 이동한 다음 키보드 드라이버를 마우스 오른쪽 버튼으로 클릭하고 드라이버 업데이트를 클릭한 후 지침을 따릅니다.
- 실패하면 장치 관리자 에서 키보드를 마우스 오른쪽 버튼으로 클릭 하고 장치 제거 를 클릭합니다 . 플러그를 뽑았다가 다시 연결하면 자동으로 다시 설치됩니다.
- 많은 키보드에는 키보드 드라이버는 물론 펌웨어까지 업데이트할 수 있는 드라이버 패키지가 있습니다. Logitech 옵션은 Logitech 키보드에 사용할 수 있으며 Razer에는 키보드용 드라이버와 패키지가 가득한 페이지가 있습니다. 귀하의 키보드 브랜드와 관련된 페이지를 찾아 최신 드라이버를 통해 업데이트하세요.
다음 옵션을 시도해 보세요.
2. 윈도우 업데이트
특정 시스템 결함으로 인해 복사-붙여넣기가 작동하지 않을 수 있습니다. Microsoft는 중요 패치와 함께 제공되는 새로운 업데이트를 지속적으로 추가하므로 Windows를 업데이트하여 문제를 해결해 보세요 .
시작 -> 설정 -> Windows 업데이트 로 이동합니다 . Windows 10을 사용하는 경우 설정 내 업데이트 및 보안 으로 이동하세요.
업데이트 확인 을 클릭합니다 . Windows는 사용 가능한 업데이트를 확인하고 컴퓨터를 다시 시작하면 해당 업데이트를 다운로드하여 설치합니다.
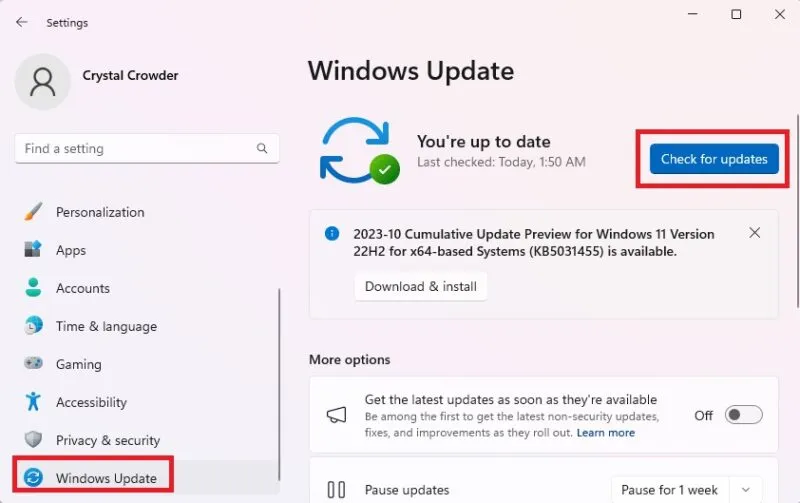
3. 디스크 검사 유틸리티 실행
손상된 프로그램이나 시스템 파일로 인해 Windows에서 복사 및 붙여넣기가 작동하지 않을 수 있습니다. chkdsk 검사는 복사 및 붙여넣기 문제를 해결하는 데 도움이 될 수 있습니다.
파일 탐색기를 열고 이 PC를 선택합니다 . 기본 하드 드라이브를 마우스 오른쪽 버튼으로 클릭하고 속성 을 선택합니다 .
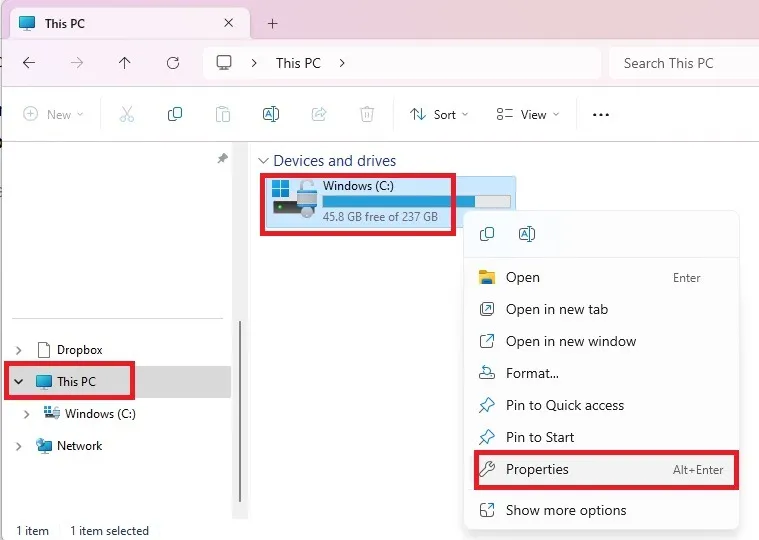
도구 탭을 클릭한 다음 오류 검사 아래에서 확인을 클릭합니다 .
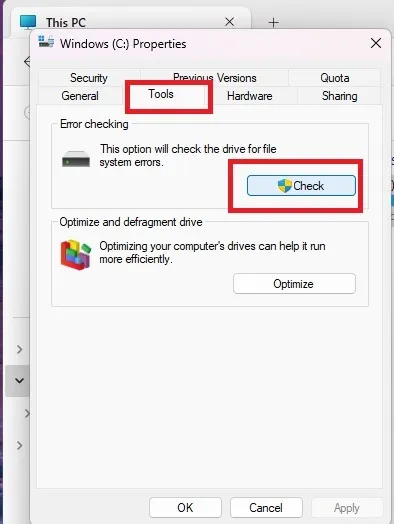
또는 명령 프롬프트에서 chkdsk를 실행하십시오. Win+를 누르고 R를 입력한 다음 확인을cmd 누릅니다 .
프롬프트에 다음 명령을 입력합니다.
액세스 거부 오류가 발생하면 명령 프롬프트 창을 닫습니다. 시작 메뉴를 열고 를 입력한 후 명령 프롬프트 에서 관리자 권한으로 실행을cmd 선택합니다 .
스캔을 예약하라는 메시지가 나타나면 Y 를 누르세요 .
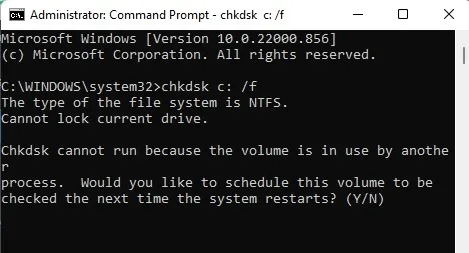
컴퓨터를 다시 시작하고 문제가 사라졌는지 확인하세요.
4. rdpclip.exe 실행
RDP 클립 프로세스는 로컬 PC와 원격 데스크톱 간의 복사-붙여넣기 기능을 제어합니다. 프로세스가 제대로 작동하지 않는 경우 로컬 컴퓨터에서는 복사하여 붙여넣을 수 없으며 원격 데스크톱에서만 가능합니다. 다시 시작하면 문제를 해결하는 데 도움이 됩니다.
Ctrl+ Shift+를 눌러 ESC작업 관리자를 시작합니다. 세부 정보 탭 으로 이동하여 rdpclip.exe 프로세스를 마우스 오른쪽 버튼으로 클릭 하고 작업 끝내기를 선택합니다 .
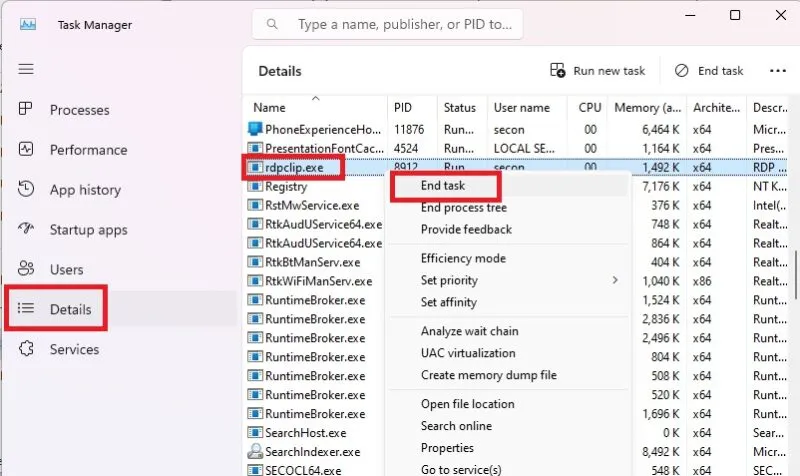
다시 시작하려면 파일 탐색기를 열고 Windows -> System32 로 이동하세요 . rdpclip.exe를 찾아서 실행하세요.
5. 시스템 복원
최근에 설치한 업데이트나 앱으로 인해 복사 및 붙여넣기가 작동하지 않는 문제가 발생하는 경우 Windows를 복원 지점으로 다시 복원할 수 있습니다. 시스템 복원은 개인 파일을 변경하지 않지만 최근 에 설치된 드라이버, 업데이트 및 앱을 제거할 수 있습니다. 어떤 이유로든 시스템 복원이 제대로 작동하지 않는 경우 다음 문제 해결 단계를 시도해 보세요 .
시작 메뉴를 열고 제어판 을 검색합니다 . 결과를 연 다음 복구 옵션을 엽니다. 혹시 안보이시면 검색창을 이용해서 찾아보세요. 개방형 시스템 복원을 선택합니다 .
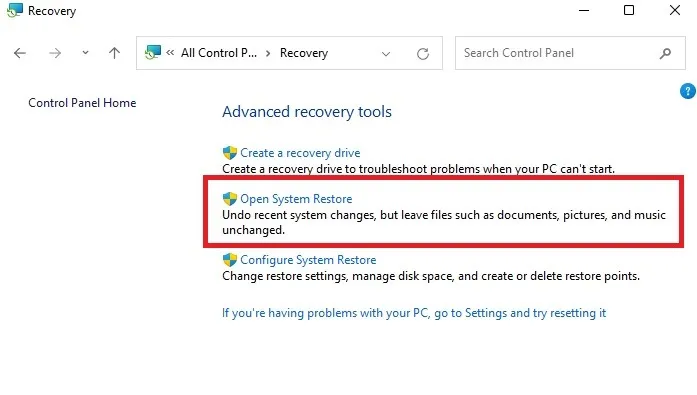
나타나는 팝업에서 다음을 탭하세요 . 문제가 있는 드라이버, 앱 또는 업데이트와 관련된 복원 지점을 선택하세요. 다음 -> 마침을 선택합니다 .
제어판을 열고 복구 로 이동합니다 . 시스템 복원 구성 -> 구성을 선택합니다 .
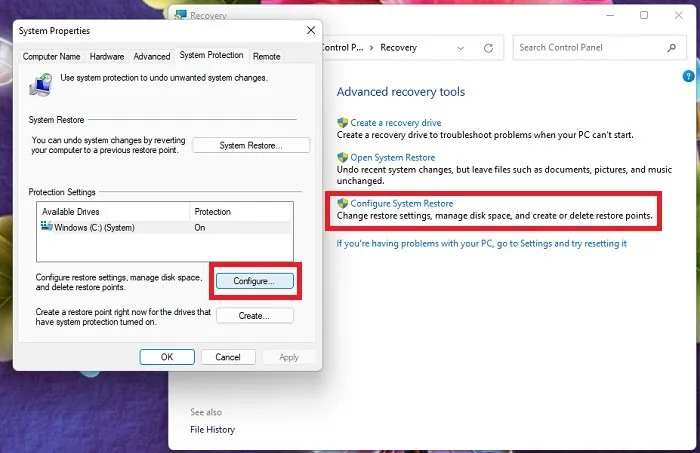
시스템 보호 켜기를 선택합니다 .
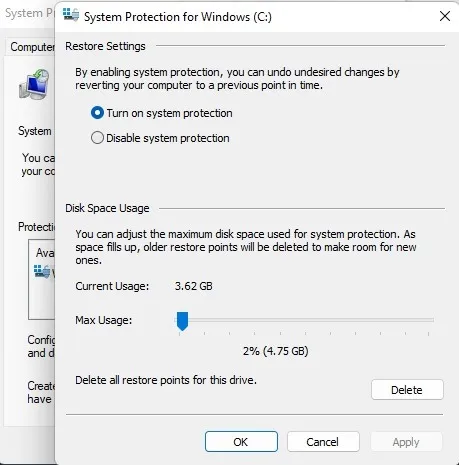
6. 손상된 시스템 파일 검색
손상된 시스템 파일은 Windows 작동 방식에 큰 혼란을 가져옵니다. Windows에서 복사 및 붙여넣기가 작동하지 않는 문제를 해결하는 또 다른 방법은 두 가지 내장 Windows 유틸리티인 SFC(시스템 파일 검사기)와 DISM(배포 이미지 서비스 및 관리)을 실행하는 것입니다. SFC로 시작해도 문제가 해결되지 않으면 DISM을 실행하세요. 두 가지 모두에서 명령 프롬프트 또는 PowerShell을 사용해야 합니다.
Win+ 를 누르고 Windows 터미널(관리자) 을X 선택합니다 . Terminal 에서는 PowerShell 이 기본값이지만 Command Prompt 를 선택할 수도 있습니다 . Windows 10에서는 버전에 따라 PowerShell(관리자) 또는 명령 프롬프트(관리자)를 선택합니다.
프롬프트에 다음을 입력합니다.

그래도 문제가 해결되지 않거나 여전히 손상된 파일이 남아 있으면 DISM을 사용해야 합니다. 다음 프롬프트에서 다음을 입력합니다.
DISM을 실행하는 데 약간의 시간이 걸릴 수 있으며 일부 장소에서 정지되는 것처럼 보일 수 있지만 인내심을 가지십시오. 이 도구는 파일을 검사하고 수정하므로 문제를 해결하는 동안 특정 비율로 일시 중지됩니다.
7. 새 사용자 프로필 설정
손상된 사용자 프로필은 복사 및 붙여넣기가 작동하지 않아 좌절감을 유발할 수 있습니다. 새로운 사용자 프로필을 설정하고 도움이 되는지 확인할 수 있습니다.
시작 -> 설정 -> 계정 으로 이동합니다 .
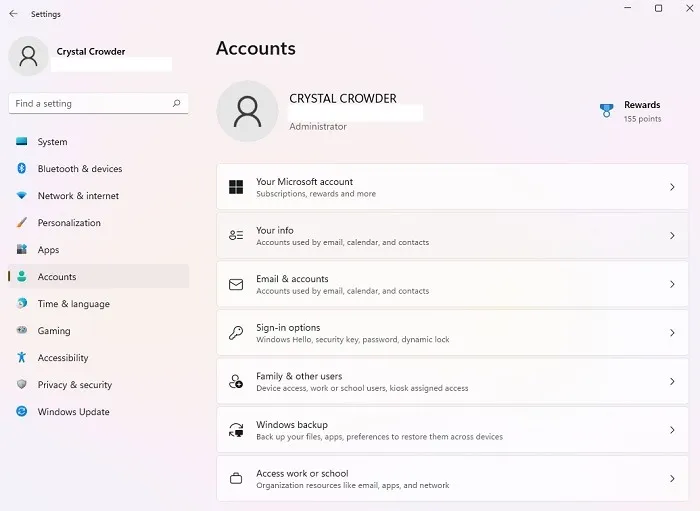
다른 사용자 까지 아래로 스크롤합니다 . Windows 버전에 따라 가족 및 기타 사용자 또는 가족 및 기타 사용자 라고도 합니다 .
다른 사용자 옆에 있는 계정 추가를 클릭합니다 . 사용자 이름, 비밀번호, 비밀번호 힌트를 입력합니다. 다음 을 선택합니다 .
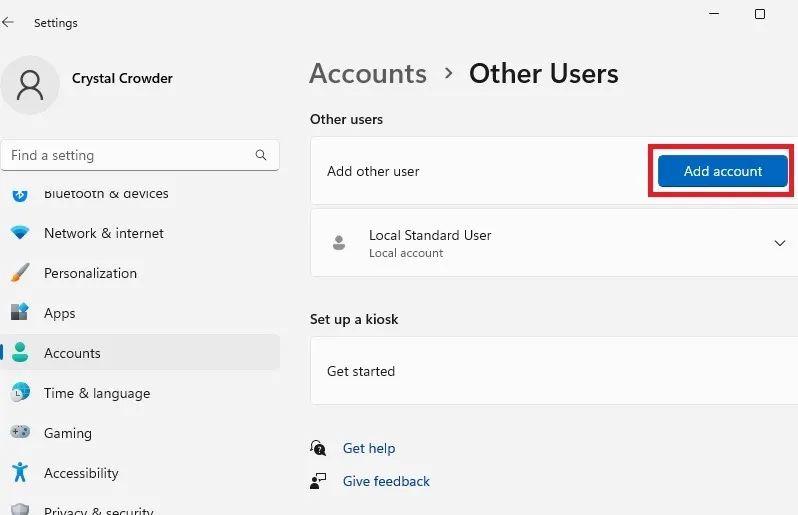
새 사용자 프로필에서도 문제가 지속되면 다음 해결 방법을 시도해 보세요.
8. Bluetooth 추가 기능으로 보내기 비활성화
이 추가 기능은 Microsoft Office와 연결되어 있으며 Office 소프트웨어의 “추가 기능”(일부 버전에서는 “추가 기능”이라고도 함)에서 찾을 수 있습니다. 이 추가 기능에 대해 설치된 모든 도구를 확인하고 각 Office 도구에서 비활성화하십시오.
최신 버전의 Microsoft Office에는 이 추가 기능이 없을 수 있습니다. 그러나 다음을 수행하여 확인할 수 있습니다. (정확한 단계는 Office 버전에 따라 다릅니다.)
Office 문서를 엽니다. 우리는 Word를 예로 사용하고 있습니다. 삽입 메뉴를 열고 추가 기능 을 선택합니다 .
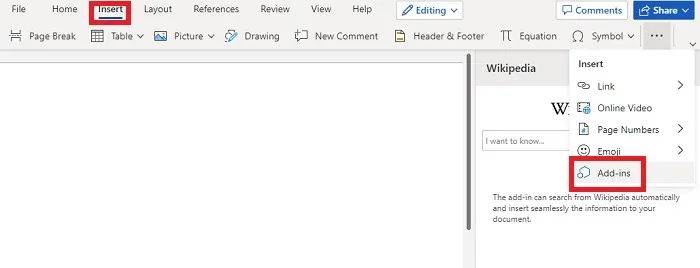
Bluetooth로 보내기 추가 기능이 표시되면 옵션 (추가 기능 이름 옆에 있는 점 3개) 메뉴를 엽니다. Office 버전에 따라 비활성화 또는 제거 를 선택합니다 .
9. 키보드 문제 해결사 실행
이미 키보드 드라이버 업데이트를 시도했더라도 Windows 키보드 문제 해결사를 실행하면 복사 및 붙여넣기가 작동하지 않는 문제를 해결할 수 있습니다. Windows에는 다양한 장치 및 설정과 관련된 문제를 검색하는 다양한 문제 해결 도구가 포함되어 있습니다. 다음을 수행하여 키보드 문제 해결사를 실행하십시오.
시작 -> 설정 -> 시스템 -> 문제 해결 -> 기타 문제 해결사 -> 키보드 로 이동합니다 . 키보드 옵션이 표시되지 않으면 계정 이름 아래의 검색창을 사용하여 키보드 문제 해결사를 검색하세요 . 실행을 선택 하고 프롬프트를 따릅니다.
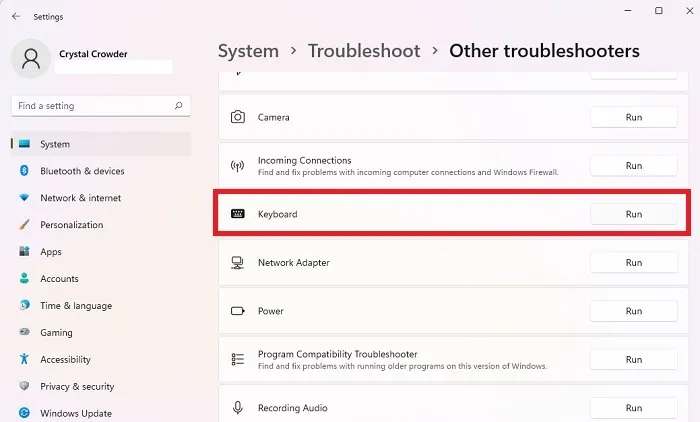
Windows 10을 사용하는 경우 단계가 약간 다릅니다. 시작 -> 설정 -> 업데이트 및 보안 -> 문제 해결 -> 추가 문제 해결사 -> 키보드 -> 문제 해결사 실행 으로 이동합니다 .
10. Windows 탐색기를 다시 시작합니다.
때때로 Windows 탐색기 작업이 정지됩니다. 이로 인해 복사 및 붙여넣기 문제, Windows 검색이 작동하지 않는 등 다양한 문제가 발생합니다 .
Win+를 누르고 작업 관리자를X 선택합니다 . Windows 탐색기를 찾을 때까지 아래로 스크롤합니다 . 마우스 오른쪽 버튼을 클릭하고 다시 시작을 선택합니다 . 작업 표시줄이 일시적으로 사라졌다가 서비스가 다시 시작되면 다시 나타납니다.
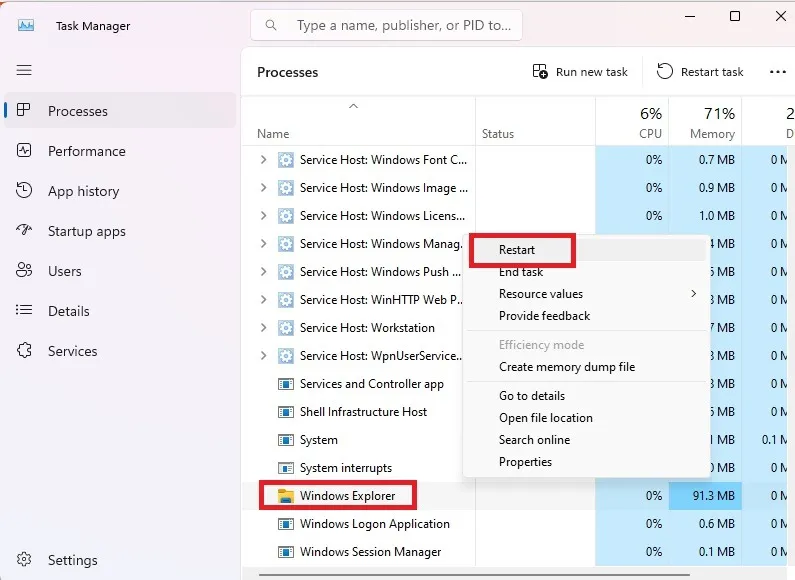
이제 복사 및 붙여넣기가 다시 작동하므로 더 빠른 검색을 위해 다음 Windows Search 대안을 사용해 보세요 . 또는 작업 표시줄에 문제가 있는 경우 문제 해결 방법을 알아보세요 .
이미지 출처: Flickr . Crystal Crowder의 모든 스크린샷 .


답글 남기기