4가지 간단한 단계로 Copilot 오류 Getaddrinfo를 수정하는 방법
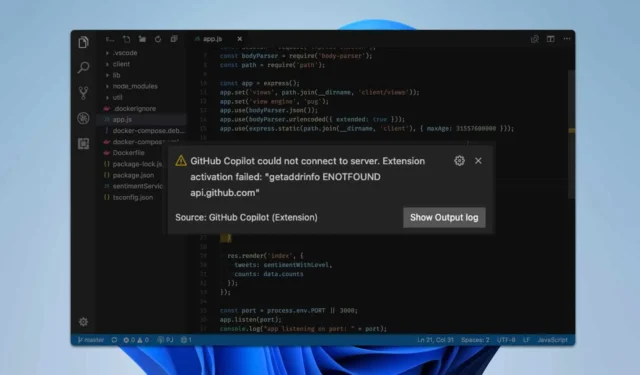
Copilot을 사용 중이고 getaddrinfo 오류가 발생하면 AI 어시스턴트가 제대로 작동하지 않을 수 있습니다. 이 문제를 즉시 해결하는 것이 중요하며, 이 가이드에서는 이를 해결하는 데 필요한 단계를 안내합니다.
Copilot getaddrinfo 오류를 해결하려면 어떻게 해야 하나요?
더 고급 솔루션을 탐구하기 전에 먼저 Visual Studio Code를 다시 시작하는 것을 고려하세요. 이 단계는 연결 문제가 발생하거나 인터넷 연결이 끊어진 경우 매우 중요합니다.
1. 명령 프롬프트 활용
- Windows + 키를 누른 S다음 cmd를 입력합니다. 관리자 권한으로 실행을 선택합니다 .
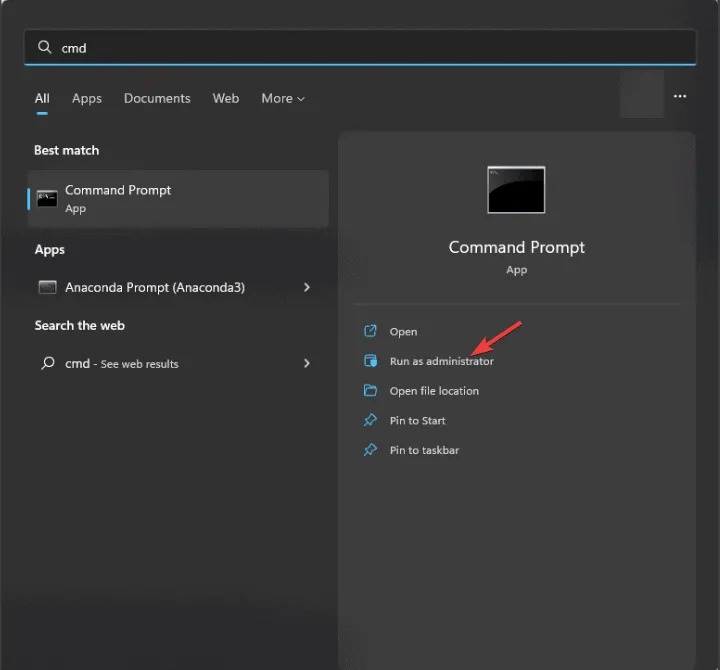
- 다음 명령을 입력하세요:
netsh winsock reset ipconfig /release netsh int ip reset ipconfig /flushdns ipconfig /renew - 명령 프롬프트를 종료합니다.
이러한 명령을 실행한 후 Copilot getaddrinfo enotfound api.github.com 오류가 해결되었는지 확인하세요.
2. GitHub Copilot 확장 프로그램 업데이트
- Visual Studio Code를 실행합니다 .
- GitHub Copilot 확장 프로그램을 찾으세요.
- 사용 가능한 최신 버전으로 업데이트했는지 확인하세요.
- 그런 다음 Visual Studio Code를 다시 시작합니다.
3. Copilot Extension을 비활성화하거나 다시 설치합니다.
- VS Code에서 Copilot 확장 프로그램에 액세스합니다.
- 비활성화 옵션을 선택하세요 .
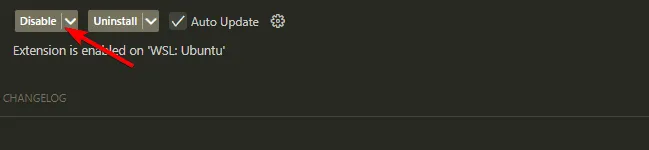
- 잠시 기다린 후 사용 버튼을 클릭하세요.
- 문제가 지속되는지 확인하세요.
- 문제가 지속되면 제거 버튼을 클릭하세요.
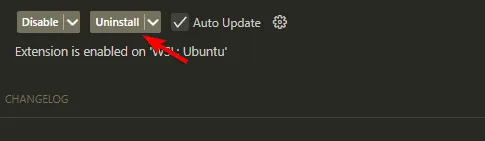
- 잠시 후 확장 프로그램을 다시 설치하세요.
4. 프록시 설정 조정
- 파일로 이동한 후 기본 설정 , 설정을 차례로 선택합니다 .

- 애플리케이션으로 이동한 다음 프록시를 선택합니다 .
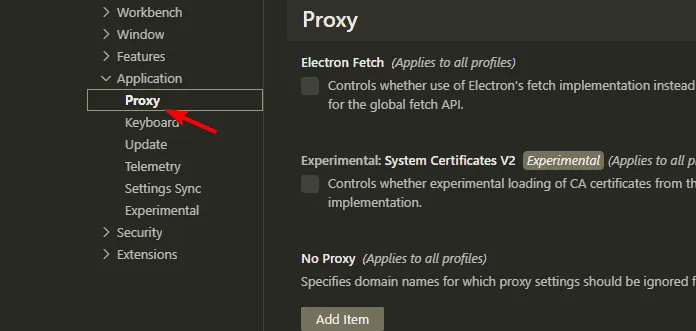
- 프록시 Strict SSL을 끕니다 .

여러 사용자가 프록시 설정을 수정하거나 업데이트하면 문제가 해결되었다고 밝혔으므로, 여러분도 이 옵션을 시도해 보는 것이 좋습니다.
대부분의 경우, 네트워크 설정을 재설정하거나 Copilot 확장 프로그램을 다시 설치하면 Copilot getaddrinfo 오류를 효과적으로 해결할 수 있습니다.


답글 남기기