Windows 11에서 동기화되지 않은 시계를 수정하는 방법
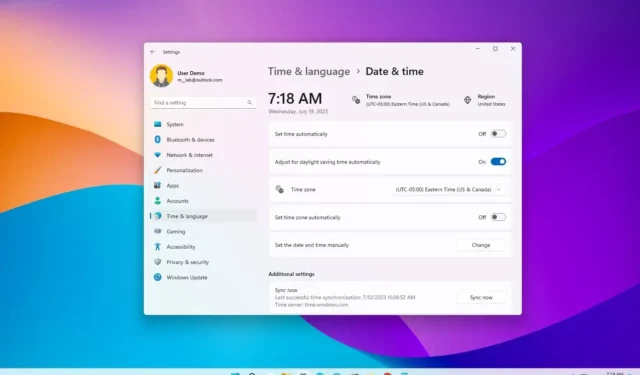
Windows 11 에서는 시스템이 보안과 올바른 작동을 위해 이 정보에 의존하기 때문에 온라인 서비스 및 앱과의 연결 문제를 방지하기 위해 컴퓨터에 정확한 시간을 구성하는 것이 중요합니다.
Windows 11은 시계 정보를 자동으로 설정하고 유지 관리하는 작업을 잘 수행하지만 여러 가지 이유로 시간과 날짜가 동기화되지 않는 경우가 있습니다. 예를 들어, 시스템이 온라인 서버와의 연결이 끊길 수 있고, 펌웨어의 배터리가 더 이상 충전되지 않을 수 있으며(컴퓨터를 켤 때마다 시계가 비동기화됨) 장치에 잘못된 시간대가 구성될 수 있습니다. .
이유가 무엇이든 Windows 11에는 동기화되지 않은 시계를 수정하여 컴퓨터에 정확한 시간과 날짜를 표시하는 다양한 설정이 포함되어 있습니다.
이 가이드 에서는 Windows 11에서 올바른 날짜와 시간을 표시하도록 시계를 수동으로 조정하는 단계를 배웁니다.
Windows 11에서 시계 동기화
Windows 11에서 시계를 동기화하여 시간 및 날짜 정보를 수정하려면 다음 단계를 따르십시오.
-
Windows 11에서 설정을 엽니다 .
-
시간 및 언어 를 클릭합니다 .
-
날짜 및 시간 페이지를 클릭합니다 .
-
‘추가 설정’ 섹션에서 지금 동기화 버튼을 클릭합니다.

-
(선택사항) ‘자동으로 시간 설정’ 토글 스위치 옵션을 켭니다 .
단계를 완료하면 시스템 시계가 작업 표시줄에 정확한 시간 정보를 표시해야 합니다.
Windows 11에서 시계 변경
컴퓨터에서 날짜와 시간을 수동으로 변경하려면 다음 단계를 따르십시오.
-
설정 을 엽니다 .
-
시간 및 언어 를 클릭합니다 .
-
오른쪽에서 날짜 및 시간 페이지를 클릭합니다 .
-
“자동으로 시간 설정” 토글 스위치를 끕니다 (해당되는 경우).
-
“수동으로 날짜 및 시간 설정” 설정에 대한 변경 버튼을 클릭합니다 .
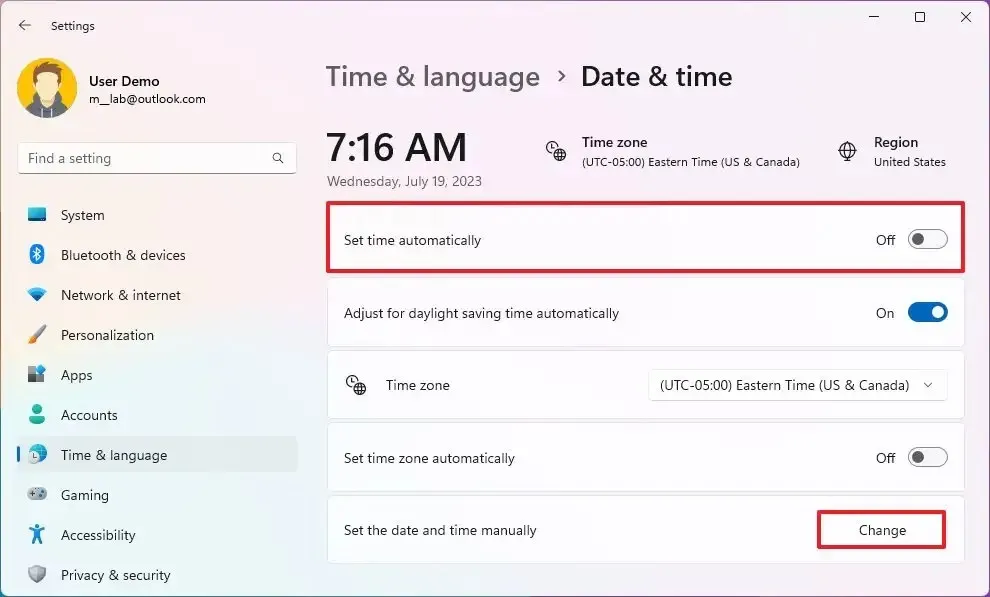
-
시스템의 정확한 시간과 날짜를 구성하십시오.
-
변경 버튼을 클릭합니다 .
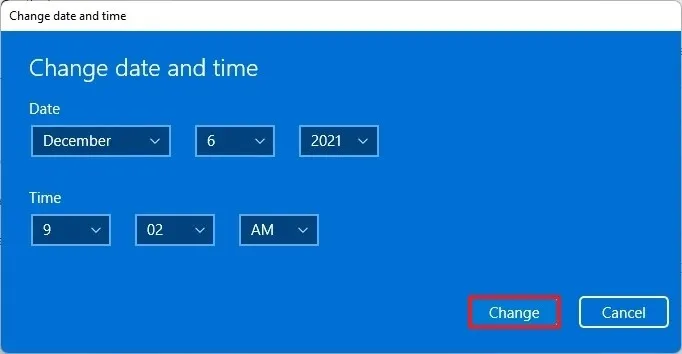
-
“자동으로 시간대 설정” 토글 스위치를 끕니다 .
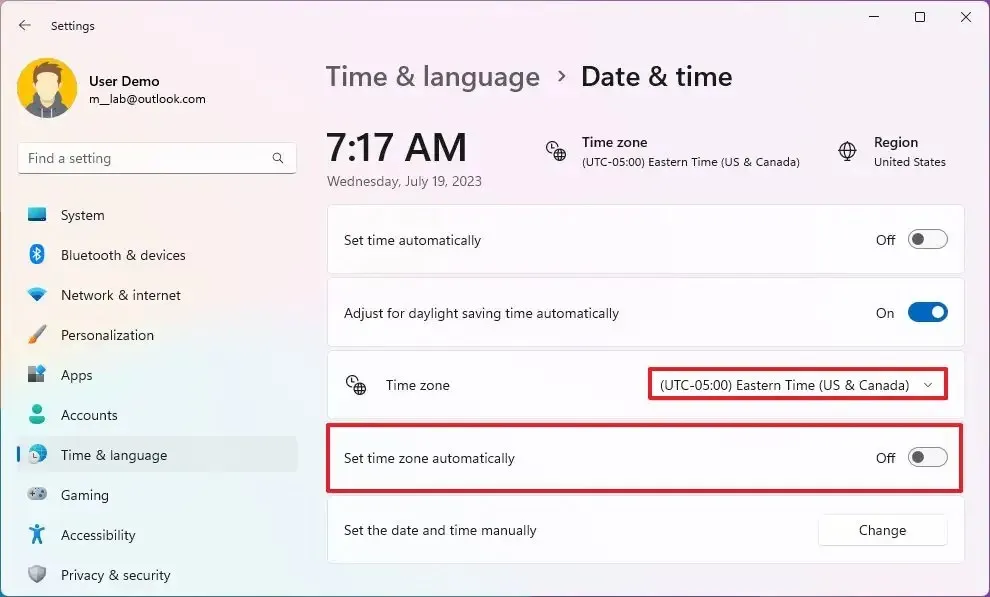
-
“시간대” 설정(해당하는 경우)을 사용하여 위치에 따라 올바른 시간대를 선택합니다.
-
“자동으로 일광 절약 시간 조정” 토글 스위치를 켭니다 (해당하는 경우).
단계를 완료하면 작업 표시줄에 올바른 날짜 및 시간 정보가 표시되어야 합니다.


답글 남기기