Cldflt.sys 블루 스크린 오류를 수정하는 방법?

SYSTEM_SERVICE_EXCEPTION 블루 스크린이 나타나는 경우 Cldflt.sys Windows 컴퓨터에서 실패한 파일로 표시되는 경우 이 게시물에서는 문제 해결에 도움이 되는 솔루션을 제공합니다.

Cldflt.sys란 무엇입니까?
클라우드 파일 미니 필터 드라이버(Cldflt.sys)는 Windows용 클라우드 스토리지 서비스를 관리하는 데 중요한 역할을 하는 Windows 시스템 파일입니다. 로컬 컴퓨터와 클라우드 간의 데이터 파일을 동기화하고 관리하는 데 도움이 되며 최신 파일 저장을 보장합니다.
Cldflt.sys BSOD 오류의 원인은 무엇입니까?
OneDrive 문제: Cldflt.sys 파일 또는 클라우드 저장소 및 동기화와 관련된 오류가 있기 때문에 Microsoft OneDrive 문제가 오류의 주요 원인이 될 수 있습니다. 클라우드 서버와 로컬 시스템 통신이 중단되면 cldflt.sys 파일이 이상적으로 정상적으로 작동하지 못합니다. 시스템 파일 기능이 실패하면 충돌이 발생할 수 있습니다. 충돌을 일으키는 시스템 예외 또는 중지 코드를 생성합니다.
오작동하는 시스템 파일: Windows 시스템 파일이 손상되거나 오작동할 경우 클라우드 필터 드라이버의 기능이 크게 중단될 수 있습니다. 필터 드라이버는 OS 서비스 또는 구성 요소의 기능을 향상시키는 데 도움이 되는 추가 기능 파일입니다. 따라서 논의 중인 특정 파일이 손상되지 않았더라도 다른 관련 클라우드 스토리지 드라이버 파일의 문제도 전체 기능에 영향을 미칩니다.
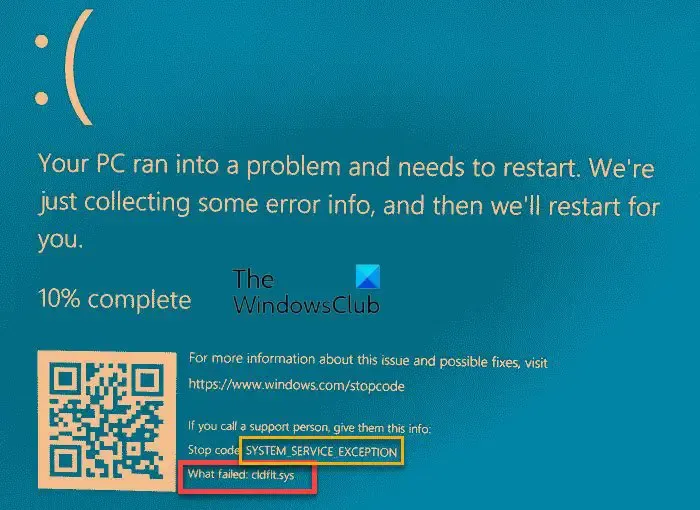
Cldflt.sys 블루 스크린 오류를 수정하는 방법?
Windows 컴퓨터에서 SYSTEM_SERVICE_EXCEPTION Cldflt.sys 블루 스크린을 수정하려면 다음 해결 방법을 따르세요.< /span>
- OneDrive 재설정 또는 다시 설치
- 시스템 파일 검사기 및 DISM 도구 실행
- Windows 레지스트리를 변경합니다.
시작하기 전에 Windows OS 및 OneDrive가 최신 버전으로 업데이트되었는지 확인하세요.
1] OneDrive 재설정 또는 재설치

OneDrive를 재설정하고 오류가 다시 나타나지 않는지 확인할 수 있습니다.
그래도 문제가 해결되지 않으면 아래 언급된 단계에 따라 OneDrive를 제거하고 다시 설치할 수도 있습니다.
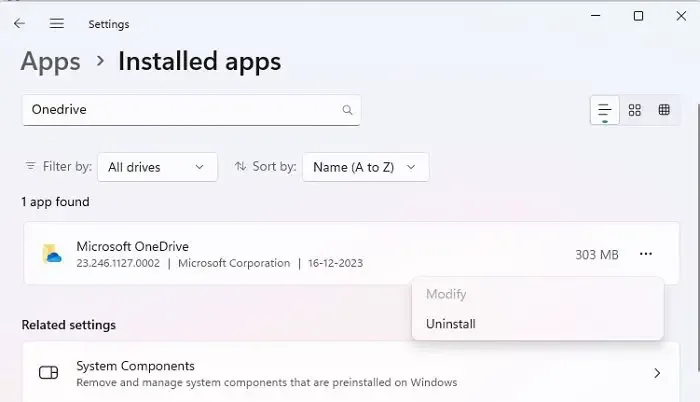
- 실행 대화 상자를 열고 ms-settings:appsfeatures Windows에서 앱 및 기능 옵션 열기
- 설치된 Windows 기능 목록에서 Microsoft OneDrive를 검색하세요.
- Microsoft OneDrive 옆에 있는 세 개의 점을 클릭하고Microsoft OneDrive제거를 클릭한 후 화면의 지시에 따라 애플리케이션을 제거하세요.
- 제거한 후 OneDrive 설치 파일을 다운로드하여 동일하게 설치하십시오.
2] 시스템 파일 검사기 및 DISM 도구 실행
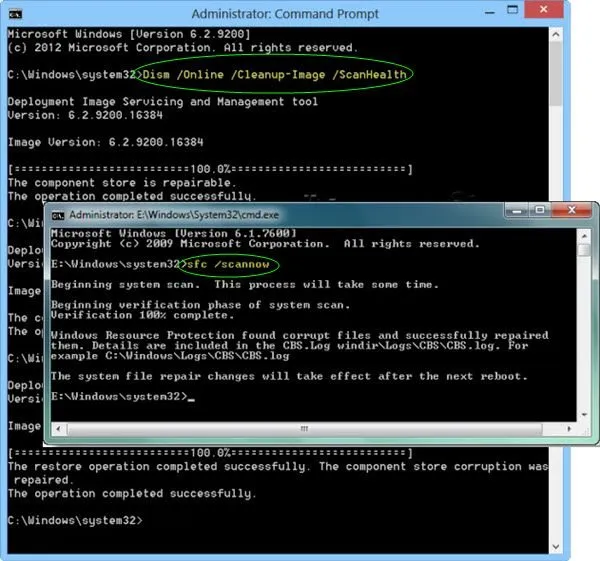
시스템 파일의 손상이나 일관되지 않은 기능이 문제의 주요 원인이 될 수 있으므로 시스템 파일 검사를 실행하면 시스템 충돌을 효과적으로 해결할 수 있습니다. Windows의 SFC 유틸리티는 손상된 시스템 파일을 복구하는 데 도움이 될 수 있습니다.
시스템 파일 검사기 외에도 DISM 유틸리티는 Windows 시스템 파일 또는 구성 요소를 복구하는 데 도움이 될 수 있습니다. SFC가 문제를 해결하지 못할 수 있는 시스템 파일 및 Windows 구성 요소를 복구하기 위한 DISM(배포 이미지 서비스 및 관리 도구)
3] Windows 레지스트리 변경 사항
Windows 레지스트리를 편집하여 클라우드 필터 드라이버의 프로토콜이 엄격하게 준수되는지 확인합니다. 동시에 컴퓨터와 클라우드 간에 데이터 또는 파일 전송이 발생하므로 문제를 해결하는 데도 도움이 될 수 있습니다. 필요한 변경을 하려면
- 실행 대화 상자에 regedit를 입력하여 Windows 레지스트리를 엽니다.
- 로 이동
HKEY_LOCAL_MACHINE\SYSTEM\CurrentControlSet\Services\CldFlt\Instances
- DefaultInstance 키를 마우스 오른쪽 버튼으로 클릭하고 수정을 클릭하세요.
- 값 데이터 필드에 CldFlt를 입력하고 확인
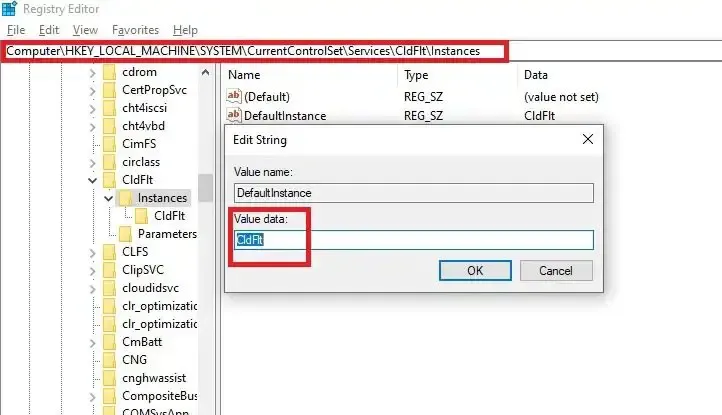
- 변경 사항을 적용하려면 시스템을 다시 시작하십시오.
다음 Windows 터미널(관리자) 명령을 실행하여 레지스트리를 업데이트할 수도 있습니다.
reg add HKLM\System\CurrentControlSet\Services\Cldflt\instances /f /v DefaultInstance /t REG_SZ /d "CldFlt"
위의 모든 해결 방법으로 오류가 해결되지 않으면 오류가 발생하지 않았을 때 시스템을 이전의 안정적인 지점으로 복원하세요.< /span>
게시물을 쉽게 따라하고 Cldflt.sys BSOD 오류를 해결하셨기를 바랍니다.
BSOD 부팅을 어떻게 복구합니까?
먼저 컴퓨터를 다시 시작하고 고유 키(일반적으로 F8)를 여러 번 눌러 복구 옵션에 액세스합니다. 그런 다음 문제 해결, 고급 옵션을 차례로 선택한 다음 시동 복구를 선택합니다. 부팅과 관련된 기본적인 문제를 해결하는 데 도움이 됩니다.
Windows를 다시 설치하면 BSOD가 해결됩니까?
Windows를 재설치하면 손상된 시스템 파일이나 소프트웨어 문제로 인해 발생하는 BSOD(Blue Screen of Death) 오류가 해결되는 경우가 많습니다. BSOD를 일으킬 수 있는 문제가 있는 파일이나 구성을 제거하여 새로운 시작을 제공합니다. 어떤 제안으로도 BSOD가 해결되지 않는 경우 이는 마지막 조치입니다.


답글 남기기