ChatGPT 네트워크 오류를 수정하는 방법
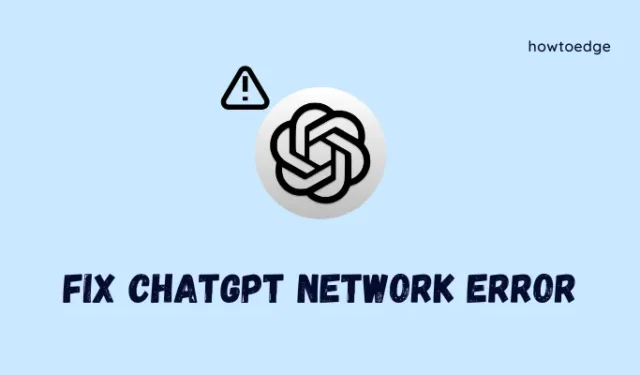
여러 사용자가 기본 웹 브라우저에서 ChatGPT를 열 때 문제가 발생한다고 보고했습니다. 그들 중 대부분은 Windows PC의 일부 네트워크 오류로 인해 ChatGPT가 실패했다고 언급했습니다. 당신이 여기 있기 때문에 당신도 비슷한 문제에 직면해야 합니다. 이 기사에서와 같이 이러한 오류를 유발하는 이유와 이 챗봇의 네트워크 문제를 극복하기 위해 수행할 수 있는 작업을 제시했습니다.
ChatGPT 네트워크 오류의 원인은 무엇입니까?
JavaScript를 활성화하십시오
ChatGPT에서 네트워크 오류가 발생할 수 있는 몇 가지 이유가 있습니다. 이러한 모든 문제와 Windows PC에서 문제를 해결하는 방법을 포함했습니다. 이러한 문제를 살펴보겠습니다.
- 불안정한 인터넷 연결에 연결되어 있습니다.
- OpenAI 서버가 유지 관리 작업을 위해 다운되었거나 너무 많은 요청이 있었습니다.
- 너무 많은 쿠키 또는 저장된 캐시의 존재
- 프록시 또는 VPN을 사용하여 온라인 서핑을 하는 경우
별도로 논의한 이러한 문제 외에도 이 챗봇을 통해 긴 쿼리를 요청할 때 ChatGPT 네트워크 오류가 발생할 수 있습니다. 이 봇에게 물어볼 긴 쿼리가 있는 경우 쿼리를 섹션으로 나누고 차례대로 물어보십시오.
ChatGPT는 진행 중인 대화에서 이전에 요청한 내용을 유지하므로 이 봇이 이전 쿼리를 잊어버릴까 봐 걱정할 필요가 없습니다.
ChatGPT 네트워크 오류, 수정됨
ChatGPT 계정을 시작하거나 로그인하는 동안 지속적으로 네트워크 오류가 발생하는 경우 다음 수정을 시도하고 PC에서 이 네트워크 문제를 해결하는지 확인하십시오.
1] 인터넷 연결 확인
솔루션을 시도하기 전에 일부 네트워크 문제로 인해 이 문제가 실제로 발생하는지 확인하는 것이 중요합니다. Chrome을 열고 ” 인터넷 속도 테스트 “를 검색하여 간단히 확인할 수 있습니다.
이 keyphrase로 검색하신 후 상단 검색어에 있는 Run Speed Test를 눌러주세요. 실제로 안정적인 네트워크에 연결되어 있는 경우 인터넷 속도는 몇 MB/s로 표시되고 그렇지 않으면 KB/s로 표시되거나 무시할 수 있는 수준으로 표시됩니다.
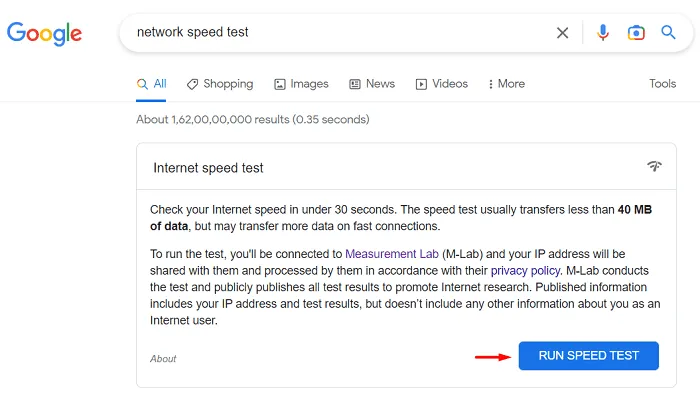
인터넷 속도를 확인하는 것 외에도 장치의 일부 네트워크에 실제로 연결되어 있는지 확인할 수도 있습니다. 이를 위해 WiFi 버튼 또는 이더넷 버튼을 클릭하고 네트워크가 나타나는지 확인하기만 하면 됩니다.
네트워크에 연결되어 있고 이 네트워크를 통해 인터넷 속도가 모두 좋은 경우에만 계속 진행하여 이러한 솔루션을 사용해 보십시오.
2] OpenAI 서버 상태 확인
대부분의 경우 ChatGPT는 서버가 다운되었을 때 일부 네트워크 오류로 인해 시작되지 않습니다. OpenAI 상태 페이지를 방문하고 서버의 가동 시간을 확인하여 간단히 확인할 수 있습니다 .
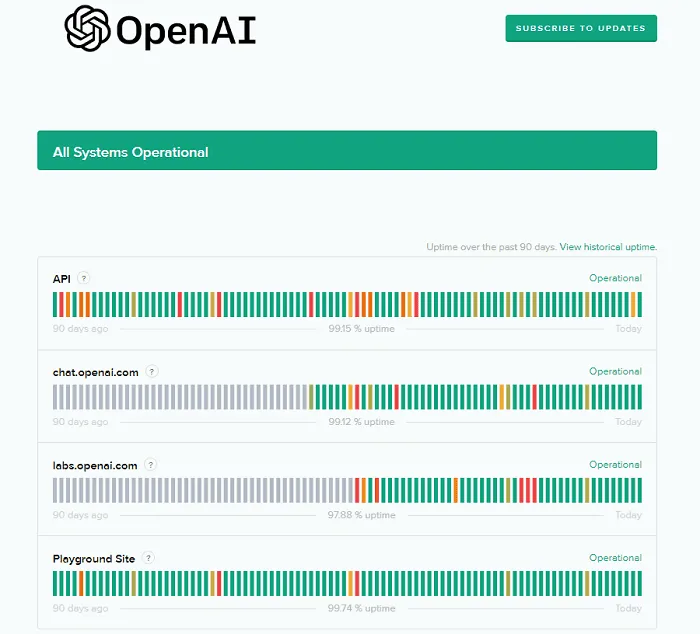
모든 것이 정상이면 API, chat.openai.com, labs.openai.com 및 Playground Site 옆에 Operational이 표시됩니다. 이 웹 페이지에서 일부 중단이 보고된 경우 서버가 다시 시작되어 실행될 때까지 기다려야 합니다.
3] 브라우징 데이터 지우기
웹 브라우저에서 다양한 항목을 검색하면 사용자의 기본 설정 중 일부가 저장되고 그 결과 캐시와 쿠키가 저장됩니다. 이 파일은 이전에 열었던 일부 웹 페이지를 빠르게 여는 데 도움이 됩니다.
그러나 시간이 지남에 따라 이러한 파일은 문제가 되며 사용자가 웹 브라우저에서 새 사이트나 앱을 실행하지 못하게 할 수 있습니다. 브라우저에서 ChatGPT를 여는 데 문제가 있는 경우 저장된 캐시와 쿠키를 삭제하고 이 방법으로 문제가 해결되는지 확인하십시오.
Windows에서 관련 캐시 및 쿠키를 제거하는 방법에 대한 아래 지침을 따르십시오.
- 문제가 있는 곳에서 먼저 기본 웹 브라우저를 시작하십시오.
- Ctrl + Shift + Del 단축키를 눌러 인터넷 사용 기록 삭제 페이지를 엽니다 .
- 사용 가능한 드롭다운 메뉴를 사용하고 시간 범위에서 전체 시간을 선택합니다.
- 그런 다음 모든 상자를 선택하고 지금 지우기를 누르십시오 .
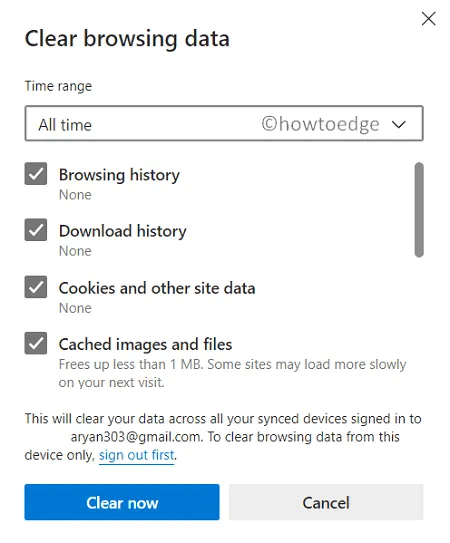
- 브라우저가 저장된 모든 캐시를 삭제하는 동안 몇 초 동안 기다리십시오.
다음에 브라우저를 다시 시작하고 문제 없이 OpenAI 사이트를 열 수 있는지 확인하십시오.
4] PC에서 프록시 및 VPN 사용 비활성화
일부 프록시 또는 VPN을 사용하여 온라인 서핑을 하는 경우 먼저 비활성화해야 합니다. VPN 또는 프록시를 사용하면 종종 기존 인터넷 속도를 방해하므로 ChatGPT에 연결하는 데 문제가 발생할 수 있습니다. 확실하다고 말할 수는 없지만 Windows에서 프록시와 VPN을 비활성화하여 언제든지 확인할 수 있습니다.
이 솔루션을 사용하는 방법은 다음과 같습니다.
- Windows + I를 눌러 설정을 시작합니다.
- 왼쪽 탐색에서 네트워크 및 인터넷으로 이동하고 오른쪽 창에서 VPN을 클릭합니다.
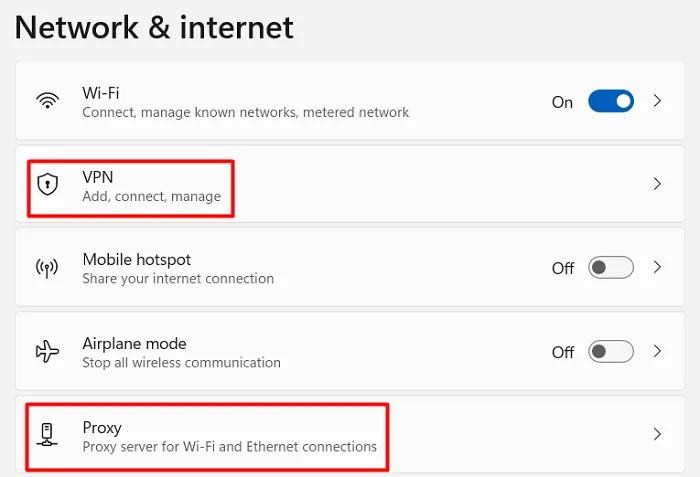
- VPN 사용을 비활성화하고 네트워크 및 인터넷 페이지로 돌아갑니다.
- 이제 프록시를 선택 하고 오른쪽 창에서 설정 스크립트를 사용하여 비활성화합니다.

오른쪽 창에서 프록시와 VPN을 모두 비활성화한 후 네트워크 오류 없이 ChatGPT에 액세스할 수 있는지 확인합니다.
5] OpenAI에 연락하여 문제 보고
ChatGPT는 아직 시장에 출시된 지 얼마 되지 않았기 때문에 네트워크 문제는 개발자에게 보고되지 않은 문제 때문일 수 있습니다. help.openai.com을 방문하여 문제를 보고하면 이 문제를 해결할 수 있습니다.
위에 제공된 링크를 방문한 후 오른쪽 하단 모서리에 있는 챗봇 아이콘을 클릭하고 도움말을 선택합니다. 도움말 검색 에 검색어를 입력할 수도 있습니다 .
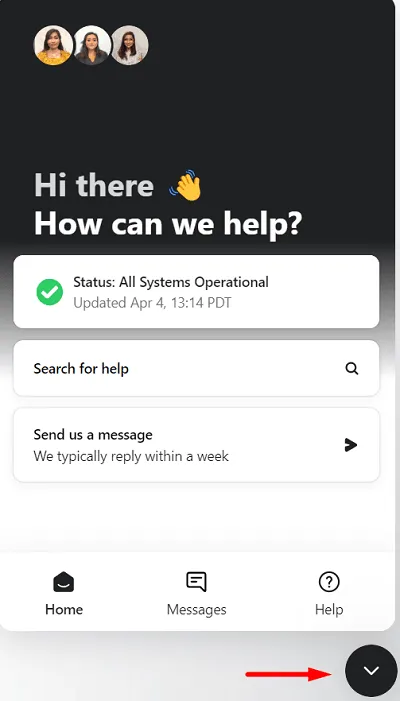
ChatGPT 팀이 귀하의 질문을 확인하고 즉시 솔루션으로 회신할 것입니다. 말대로 하면 Windows PC에서 이 AI를 다시 사용할 수 있습니다.
6] ChatGPT 대안 시도
위의 솔루션 중 어느 것도 ChatGPT의 네트워크 문제를 해결하는 데 도움이 되지 않는 경우 다른 AI로 전환하는 것을 고려하십시오 . ChatGPT가 추진력을 얻었고 회사가 완벽하게 진행하고 있지만 다른 경쟁력 있는 AI 모델도 있습니다.
예를 들어 Bard by Google, ChatSonic, Jasper Chat, Open Playground 등이 있습니다. 이 챗봇을 잘 사용해보고 ChatGPT에 계속 머물고 싶은지 아니면 더 발전되고 멋진 것으로 업그레이드하고 싶은지 스스로 결정하세요.
이 기사가 ChatGPT의 네트워크 문제를 해결하는 데 도움이 되기를 바랍니다. 가치 있는 솔루션을 찾으면 의견 섹션에 알려주십시오.
ChatGPT에서 네트워크 오류를 해결하려면 어떻게 해야 하나요?
ChatGPT는 모든 쿼리에 매우 효율적으로 답변할 수 있는 매우 강력하고 강력한 인공 지능입니다. 그러나 ChatGPT를 열 때 네트워크 오류가 발생하면 위의 해결 방법이 도움이 될 수 있습니다.
매우 길어서 이 AI를 혼동시킬 수 있는 쿼리에 대해 문의하지 않도록 하십시오. 쿼리를 더 작은 부분으로 나누고 별도로 ChatGPT에 요청하세요.


답글 남기기