Windows에서 BSOD 오류 0x00000667을 수정하는 방법
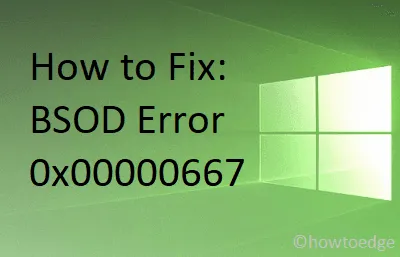
0x00000667 오류는 블루 스크린 유형의 문제로 인해 Windows가 정상적으로 부팅되지 않습니다. 이 죽음의 블루 스크린 오류인 “잘못된 명령줄 인수”는 주로 일부 내부 앱을 시작하려고 할 때나 장치를 절전 모드 또는 최대 절전 모드로 전환할 때 나타납니다.
이 중지 오류가 발생하면 다음 메시지가 표시되는 블루 스크린이 표시됩니다.
0x00000667: ERROR_INVALID_COMMAND_LINE, Invalid command-line argument. Consult the Windows Installer SDK for detailed command-line help
Windows에서 BSOD 오류 0x00000667의 원인은 무엇입니까?
연구를 통해 얻은 정보에 따르면 Windows PC에서 이 오류 코드를 유발할 수 있는 몇 가지 이유는 다음과 같습니다.
- 이 문제를 일으킬 가능성이 가장 높은 것은 AVG Antivirus로 인해 발생하는 커널 충돌입니다. 컴퓨터에서 이 문제가 발생하면 컴퓨터에서 AVG 소프트웨어를 제거해야 합니다.
- 다른 유형의 제3자 충돌을 처리하는 경우에도 이 문제가 발생할 수 있습니다. 이러한 상황에서는 이전 시스템 복원을 사용하여 컴퓨터를 이전 상태로 복원해 볼 수 있습니다.
- 이 문제가 발생하는 경우 Intel 기반 Android 에뮬레이터에 최신 버전의 HAXM(Hardware Accelerated Execution Manager)을 설치하거나 업데이트해야 합니다.
- 이 오류는 이 오류와 관련된 BSOD가 발생한 후 Windows Installer가 열리지 않는 경우에도 발생할 수 있습니다. 서비스 장애로 인한 것일 수도 있습니다. 이 경우 Windows 서비스에서 서비스를 수동으로 시작할 수 있습니다.
BSOD 오류 0x00000667 솔루션
블루 스크린 유형의 오류이므로 기기에 정상적으로 로그인할 수 없습니다. 따라서 먼저 Windows 10을 안전 모드로 부팅한 후 다음 제안 사항을 시도해 보십시오.
- Hyper-V 비활성화
- BlueStacks 제거 및 재설치
- Windows Installer 서비스 활성화
- Windows Installer 서비스 등록 취소/재등록
- Windows 10 운영 체제 복원
1] Hyper-V 비활성화
0x00000667 오류는 컴퓨터에서 Android 기반 에뮬레이터 또는 가상 데스크톱을 사용하는 경우 주로 발생합니다. 두 경우 모두 Hyper-V 서비스를 활성화해야 합니다. 이 중지 오류를 제거하려면 아래 지침에 따라 Hyper-V 서비스를 비활성화해야 합니다.
- Windows 아이콘을 마우스 오른쪽 버튼으로 클릭하고 ‘앱 & 기능‘ 옵션
- 오른쪽에는 프로그램 & 링크가 있습니다. 특징. 그것을 클릭하세요.
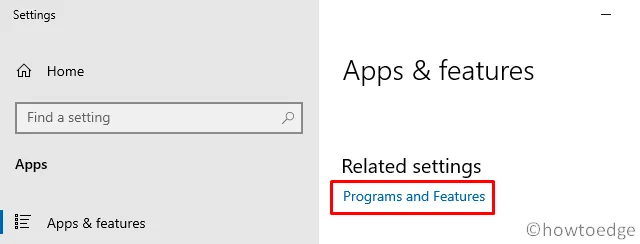
- 시스템이 자동으로 제어판을 시작합니다. 왼쪽 창에서 ‘
Turn Windows features on or off‘을 선택합니다. - Windows 기능 창에서 Hyper-V 옵션을 선택 취소하고 확인을 누르세요.

- 마지막으로 위의 변경 사항을 구현하려면 PC를 재부팅하십시오. 다음 로그온부터 Windows 10은 BSOD 유형 오류 없이 정상적으로 로그인 화면으로 부팅되어야 합니다.
2] BlueStacks 제거 및 재설치
앞서 언급했듯이 0x00000667 오류는 주로 BlueStacks 또는 Nox, 기기에서 해당 애플리케이션을 제거해 보세요. 제거가 완료되면 불필요하게 저장된 캐시를 삭제하세요. 중요하지 않은 파일을 삭제한 후 공식 사이트를 방문하여 BlueStacks 또는 Nox를 PC에 다시 설치할 수 있습니다.
인텔 HAXM 설치
또는 Intel 자체에서 제공하는 앱(예: HAXM)을 다운로드하고 설치하여 android-simulator 관련 문제를 해결할 수도 있습니다.< /span>
| 참고: 시스템이 Intel의 가상화 기술을 사용하거나 SDK 관리자를 통해 호환되는지 확인하세요. |
3] Windows Installer 서비스를 활성화하여 0x00000667 수정
비활성화된 Windows Installer 서비스로 인해 컴퓨터에서 0x00000667 오류가 발생할 수도 있습니다. 따라서 이 문제를 해결하려면 아래 단계를 사용하여 Windows Installer 서비스를 복원해야 합니다.
- WinKey + R을 사용하여 실행 대화 상자를 시작하세요.
- “CMD”를 입력하고 Ctrl + Shift + Enter 키를 누릅니다.
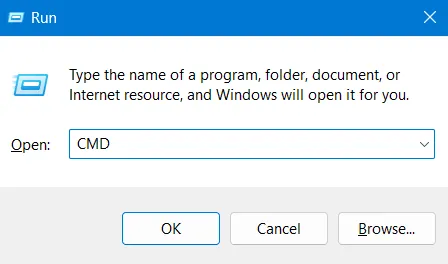
- UAC 창이 나타나면 예를 누르세요.
- 관리 콘솔에서 아래 코드를 복사하여 붙여넣고 Enter – 를 누르세요.
net start MSIServer
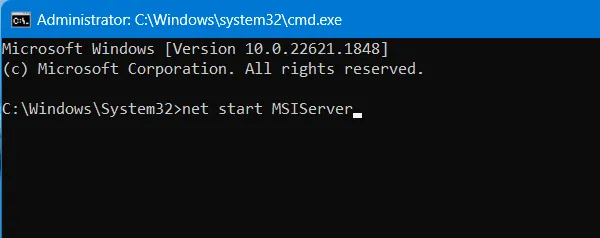
- 이 코드를 실행하면 컴퓨터에서 Windows Installer 서비스가 다시 시작됩니다.
이제 이것이 장치의 블루 스크린 문제를 해결하는지 확인하십시오. 그렇지 않은 경우 아래 해결 방법을 시도해 보십시오.
4] Windows Installer 서비스 등록 취소/재등록
때로는 사용자가 Windows Installer 서비스를 사용하여 새 프로그램을 설치하려고 할 때 0x00000667 오류가 발생할 수도 있습니다. 이러한 경우 명령 프롬프트(관리자)에서 아래 코드를 실행하여 Windows Installer 서비스 등록을 취소해야 합니다.
msiexec /unreg
이 코드가 성공적으로 실행되면 관리자 콘솔에서 다음 명령을 실행하여 Windows 설치 프로그램 서비스를 다시 등록하십시오.
msiexec /regserver
마지막으로 위의 변경 사항을 적용하기 위해 Windows 10을 다시 시작합니다. 컴퓨터가 다시 로드되면 화면에 중지 오류가 표시되지 않습니다.
5] Windows 10 운영 체제 복원
여전히 컴퓨터에 로그인할 수 없는 경우 Windows를 모든 것이 정상적으로 실행되던 이전 상태로 복원해 보세요. 이 작업을 수행하는 방법은 다음과 같습니다.
- PC를 다시 시작하고 다시 로드할 때 F8, Esc, Del 등과 같은 지원되는 부팅 키를 누릅니다.
- 그러면 시스템이 자동으로 복구 환경으로 부팅됩니다.
- 다음과 같이 진행하세요 –
Troubleshoot > Advanced Options > System Restore.
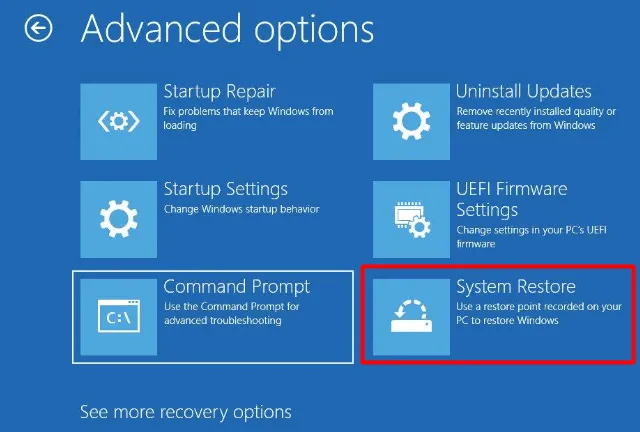
- 그런 다음 장치에 로드하려는 최신 복원 지점을 선택합니다.
- 화면의 지시에 따라 컴퓨터를 선택한 상태로 복원하십시오.
- 전체 복원 프로세스를 완료하는 데 30~40분이 소요될 수 있으므로 인내심을 갖고 기다리십시오.
BSOD 오류 0x00000667은 지금쯤 해결되었을 것입니다. 이 글이 컴퓨터의 블루 스크린 오류를 해결하는 데 도움이 되기를 바랍니다. 그렇지 않은 경우 하나의 옵션, 즉 Windows 10 새로 설치만 남습니다.


답글 남기기