Windows 10에서 부팅 오류 코드 0xc000000d를 수정하는 방법

부팅 오류 0xc000000d는 사용자가 Windows에 로그인하는 동안 자주 발생하는 오류입니다. 일반적으로 이는 시스템 수준 손상 으로 인해 나타나는 블루 스크린 오류입니다 . 또한 오류에는 “PC/장치를 수리해야 합니다.” 또는 “부팅 구성 데이터 파일에 필요한 정보가 없습니다.”라는 메시지가 표시됩니다.
PC가 부팅할 수 없는 문제 에는 여러 가지 이유가 있습니다 . 손상된 시스템 파일, 손상된 BCD 코드, 잘못된 Windows 10 업그레이드까지 다양할 수 있습니다. 시동 복구, BCD 코드 재구축, 복원 지점 사용 은 이 문제를 해결하는 효과적인 도구 중 일부입니다. 그렇지 않은 경우 Windows 10을 새로 설치 하십시오 . 솔루션을 자세히 살펴보겠습니다.
수정: 부팅 구성 오류 0xc000000d Windows 10
Windows 10 PC에서 BCD 오류 0xc000000d를 해결하려면 다음 제안을 시도해 보십시오.
1. 시동 복구 사용
중요한 오류 메시지 ” PC를 수리해야 합니다 0xc000000d”는 주로 시스템 파일 손상으로 인해 나타납니다. 시동 복구를 수행하면 이러한 버그를 해결하는 데 도움이 될 수 있습니다. 이것을 사용하는 방법은 다음과 같습니다 –
- 부팅 가능한 Windows Media가 포함된 USB 드라이브(CD, DVD, 플래시 장치)를 해당 포트에 삽입합니다 .
- Windows를 다시 시작하고 로드하는 동안 지원 기능 키( F2, F4, F10, F12, Del, Esc )를 눌러 BIOS 모드로 부팅합니다.
- Windows 설치 페이지가 나타나면 원하는 언어, 시간 , 통화 형식 및 입력 방법을 선택하세요.
- 계속 진행하려면 다음을 클릭하세요 .
- 그런 다음 컴퓨터 수리 를 누르십시오 .
- 다음 페이지에서 문제 해결을 선택한 다음 고급 옵션을 선택하세요 .
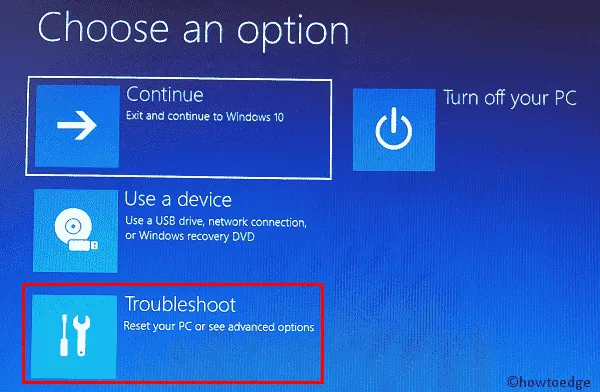
- 고급 옵션 페이지가 나타나면 자동 복구를 클릭합니다 .
- Windows는 즉시 복구 모드로 들어가고 자세한 지침에 따라 나머지 단계를 완료합니다.
- 이 작업이 끝나면 PC를 재부팅하고 문제가 해결되었는지 또는 계속 발생하는지 확인하십시오.
2. BCD 코드 복구
시동 복구로 0xc000000d 오류가 해결되지 않는 경우 BCD 코드가 손상되었을 수 있습니다. 따라서 명령 프롬프트를 사용하여 부팅 구성 데이터를 다시 작성해야 합니다. 진행 방법은 다음과 같습니다 –
- Windows 설치 미디어를 삽입하고 장치를 재부팅하십시오 .
- 다음 주소로 이동하세요 –
Repair your computer -> Troubleshoot -> Advanced options
- 여기 화면에는 6가지 옵션이 표시됩니다. 명령 프롬프트 를 선택하세요 .
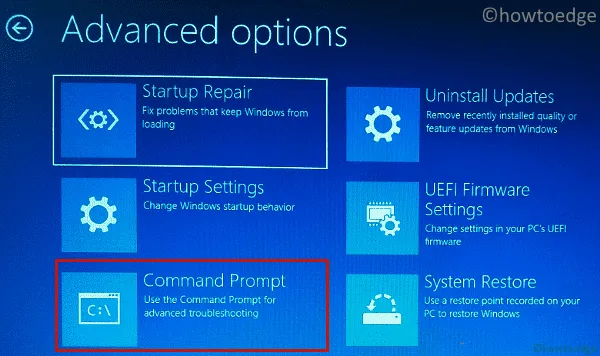
- 관리자 콘솔에서 아래 코드를 하나씩 실행하세요. 각 명령줄 끝에서 Enter를 눌러야 합니다 .
bootrec /fixmbr
bootrec /fixboot
bootrec /scanos
bootrec /rebuildbcd
- 위의 변경 사항을 적용하려면 Windows를 다시 한 번 재부팅하세요 .
3. 시스템 복원 지점 사용
여전히 Windows 충돌 오류 0xc000000d가 발생하는 경우 시스템 백업을 사용해 보세요. 과거에 복원 지점을 생성하지 않은 경우 이 방법을 건너뛰십시오.
시스템 복원은 PC가 꽤 잘 작동하던 시점의 시점 상태를 특징으로 하기 때문에 이를 사용하면 0xc000000d 오류를 해결할 수 있습니다. 이 작업을 수행하려면 아래 단계를 따르십시오.
- 부팅 가능한 Windows 미디어가 포함된 USB 드라이브를 사용하여 시스템을 부팅합니다 .
- 이제 다음 주소로 연락하세요 –
Repair your computer -> Troubleshoot -> Advanced options
- 여기에서 ” 고급 옵션 ” 목록에서 시스템 복원을 누르십시오 .
- 이제 화면의 지시에 따라 PC를 이전 작업 상태로 복원하세요.
4. 복구 드라이브 생성 및 사용
특정 사용자의 POV에 따르면 복구 디스크를 생성하는 것만으로 BCD 오류 0xc000000d를 관리하는 데 성공했습니다 . 그들이 하는 일은 OS를 이전 설정으로 되돌리는 것뿐이며 이는 문제를 진단하는 데 도움이 됩니다. 복구 드라이브를 생성하려면 다른 컴퓨터가 있어야 하며 아래 단계를 수행해야 합니다.
- 완전히 포맷된 USB 플래시 드라이브를 두 번째 컴퓨터에 연결합니다.
- Win & S를 눌러 검색 창을 시작하세요.
- 텍스트 상자에 ” 복구 드라이브 만들기 “를 입력하고 Enter 키를 누르세요 .
- UAC 창이 나타나면 예를 눌러 액세스를 허용하십시오.
- 이제 화면의 지시에 따라 나머지 프로세스를 완료하세요.
- 복구 드라이브를 성공적으로 생성한 후 USB 플래시 드라이브를 사용하여 PC를 부팅합니다.
이번에는 BCD 오류코드 0xc000000d 수정에 성공하시길 바랍니다.
5. Windows 10 새로 설치
여전히 0xc000000d 버그를 복구할 수 없는 경우 Windows 10을 새로 설치 하는 것이 좋습니다 . 전문 지식과 인내가 필요하지만 이 오류는 확실히 해결됩니다. 진행 방법은 다음과 같습니다 –
- USB 드라이브(부팅 가능한 미디어 포함)를 삽입하고 Windows를 다시 시작합니다.
- 부팅 가능한 장치가 없으면 수동으로 생성하십시오.
- Windows가 로드되는 동안 기능 키( F2, F12, F10, Del, Esc, Backspace ) 중 하나를 누르십시오.
- Windows 설치 페이지에서 원하는 언어를 선택 하고 다음 을 탭합니다 .
- 그런 다음 지금 설치를 클릭하여 계속 진행하세요.
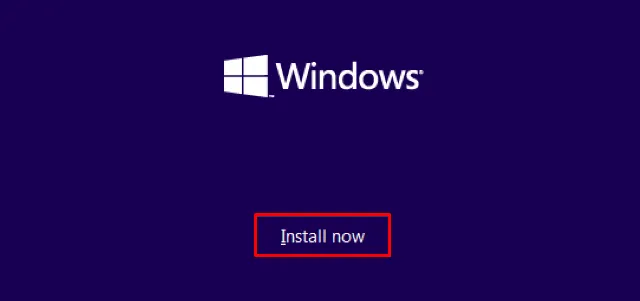
- 유효한 라이센스 키를 입력하라는 새로운 메시지가 나타날 수 있습니다.
- 이 키가 없으면 “제품 키가 없습니다”를 선택하여 Windows 정품 확인을 건너뜁니다.
- 이제 설치하려는 OS를 선택하고 계속하려면 다음을 선택하세요 .
- 라이센스 이용 약관에 동의한 후 다시 다음을 클릭하세요 .
- 그런 다음 Windows 10 OS를 다시 설치하는 방법 중 하나를 선택하십시오.
“[ 업그레이드: Windows를 설치하고 파일, 설정 및 응용 프로그램 유지]: 시스템 파티션에 저장된 모든 파일, 설정 및 응용 프로그램을 유지합니다. 그러나 지원되는 Windows 버전이 이미 컴퓨터에서 실행되고 있는 경우에만 사용할 수 있습니다.”
“[ 사용자 정의: Windows만 설치(고급)]: 모든 개인 파일, 설정 및 응용 프로그램을 제거하고 Windows 10을 새로 설치합니다. 파티션과 드라이브를 변경할 수 있습니다. 계속하기 전에 파일을 백업하는 것이 좋습니다.”
- 화면의 지시에 따라 Windows 10 새로 설치를 완료하세요.
- 일단 시스템을 부팅하고 부팅 오류 0xc000000d가 해결되었는지 확인하십시오.
6. HDD 교체
위의 수정 사항을 모두 시도한 후에도 0xc000000d 오류가 발생하는 경우; 하드웨어가 손상될 가능성이 있습니다. 하드 디스크가 제대로 작동하는지 확인하려면 CHKDSK 명령을 실행하십시오.


답글 남기기