Bc에서 Bluetooth Verifier Fault 0x00000BFE를 수정하는 방법

BC_BLUETOOTH_VERIFIER_FAULT 오류가 발생하면 예상치 못한 컴퓨터 충돌이 발생할 수 있습니다. 이 상황은 데이터 손실을 초래할 수 있으므로 이 문제를 영구적으로 해결할 수 있는 효과적인 방법을 살펴보겠습니다.
BC_BLUETOOTH_VERIFIER_FAULT를 해결하려면 어떤 조치를 취할 수 있나요?
1. 드라이버 검증을 끕니다.
- Windows 키 + 를 동시에 누른 S 다음 cmd 를 입력합니다 . 관리자 권한으로 실행을 선택합니다 .
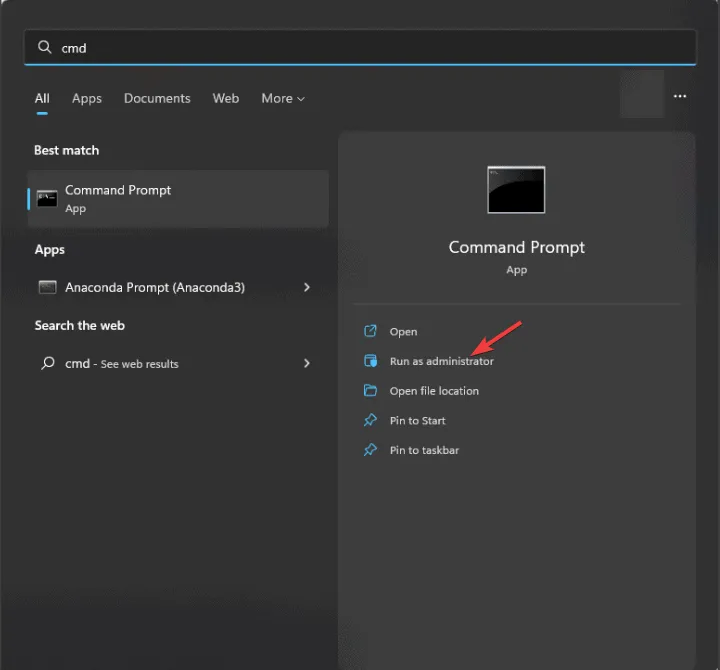
- 명령을 입력하세요
verifier /reset
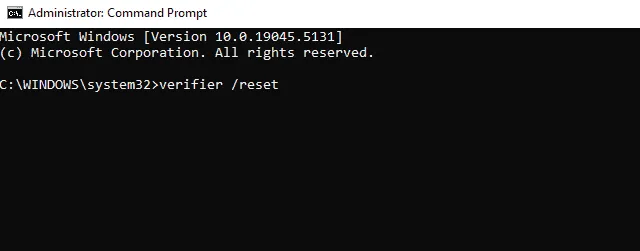
- 컴퓨터를 다시 시작하세요.
이 솔루션은 이전에 드라이버 검증 기능을 활성화한 경우에만 효과가 있습니다.
2. Bluetooth 드라이버 업데이트
- Windows + 키를 누르고 장치 관리자를X 클릭합니다 .
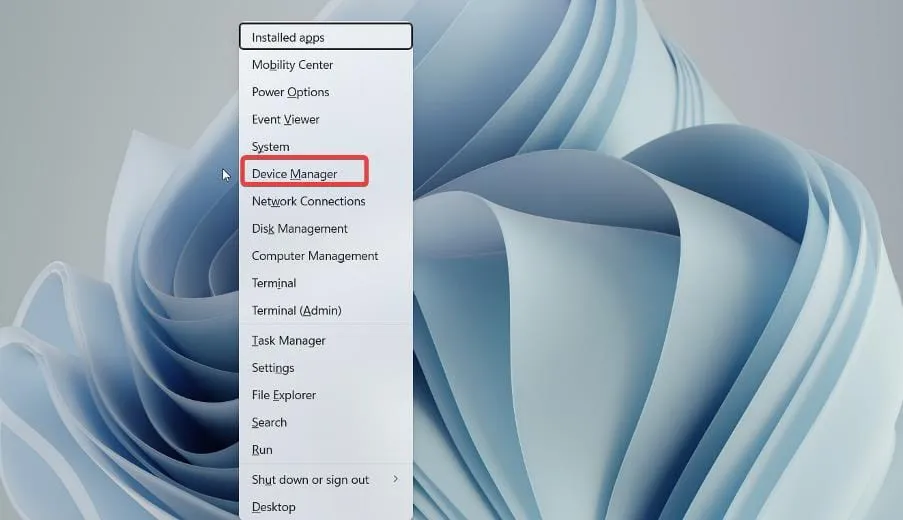
- Bluetooth 범주를 찾아 확장합니다.
- Bluetooth 드라이버를 마우스 오른쪽 버튼으로 클릭하고 드라이버 업데이트를 선택합니다 .
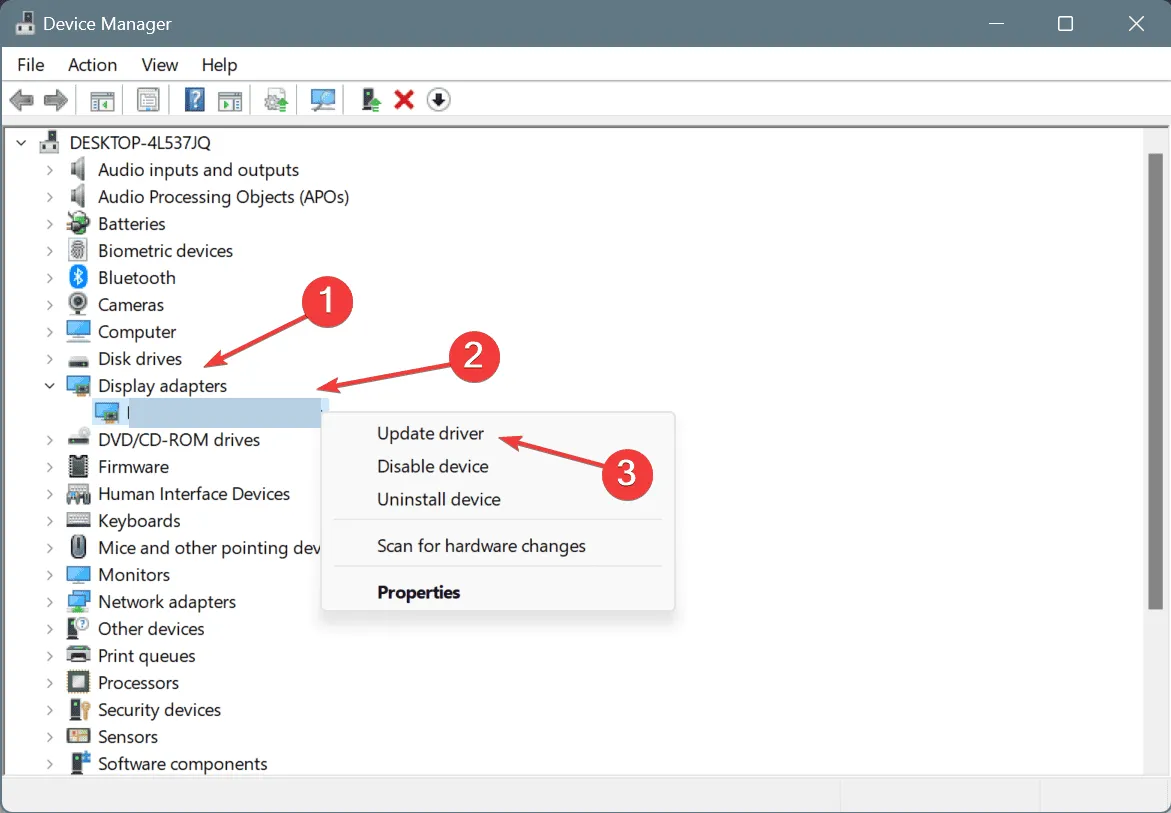
- 드라이버 자동 검색을 선택하세요 .
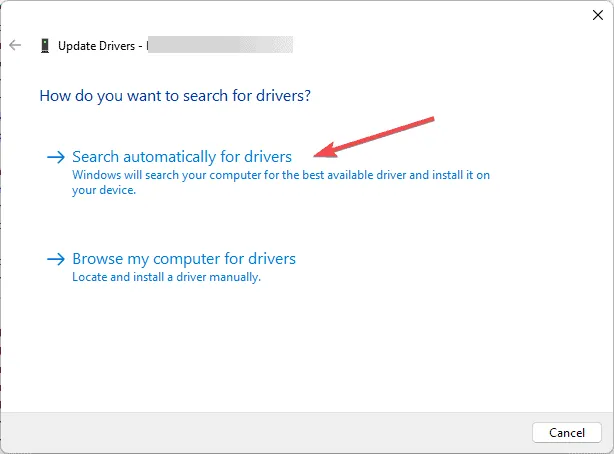
- Windows가 해당 Bluetooth 장치에 맞는 올바른 드라이버를 찾을 수 있도록 합니다.
일반적으로 Bluetooth 어댑터 제조업체의 공식 웹사이트에서 드라이버를 수동으로 다운로드하는 것이 더 안정적입니다.
3. 블루투스 드라이버 재설치
- 장치 관리자를 다시 엽니다 .
- Bluetooth 장치를 찾아 마우스 오른쪽 버튼을 클릭하세요.
- 장치 제거를 선택합니다 .
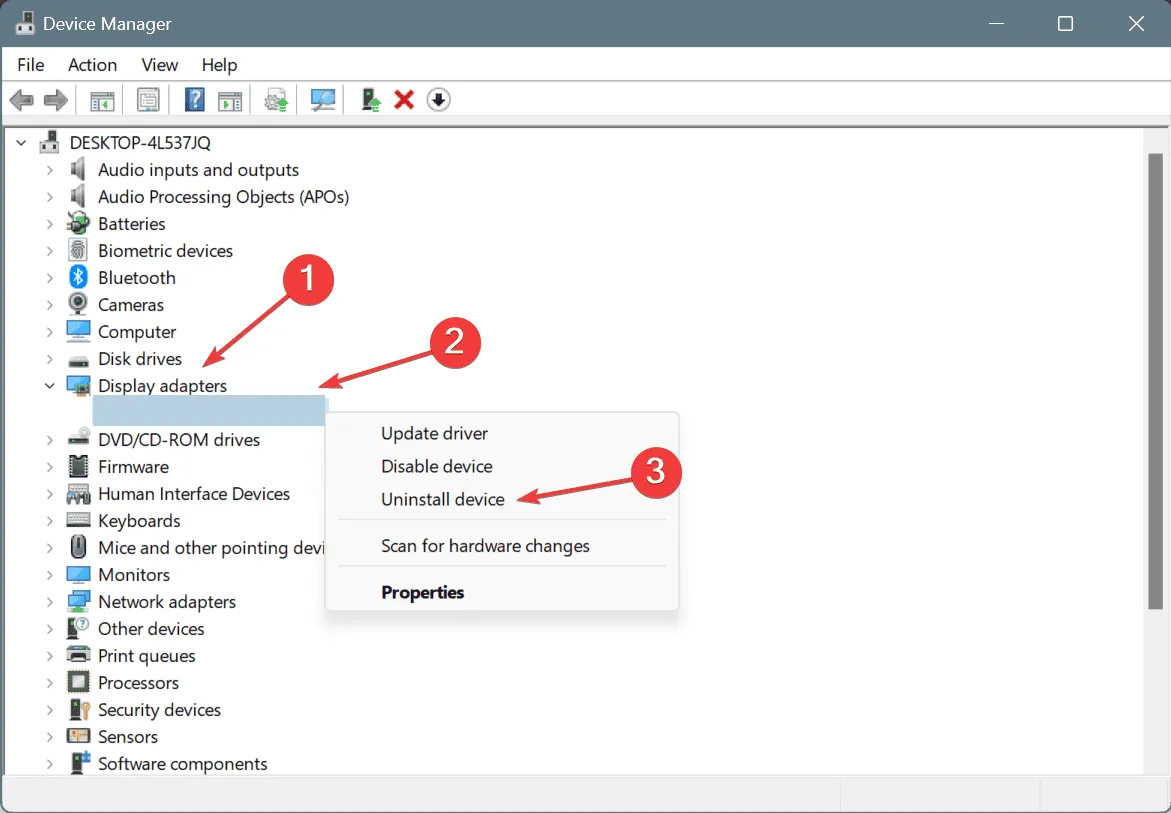
- 확인 메시지가 나타나면 제거를 클릭합니다 .
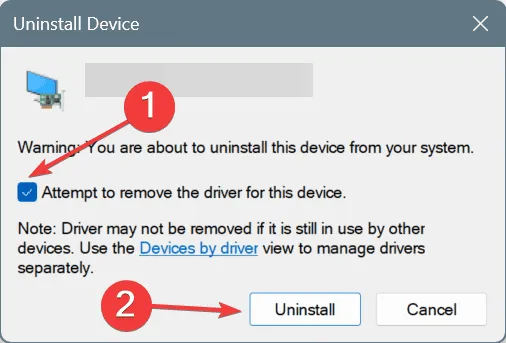
- 작업으로 가서 하드웨어 변경 사항 검색을 클릭합니다 .

Windows가 기본 드라이버를 다시 설치한 후에도 BC_BLUETOOTH_VERIFIER_FAULT 오류가 지속되는지 확인하세요.
4. 설치 복구
- 관리자 권한으로 명령 프롬프트를 실행합니다 .
- 다음 명령을 실행합니다:
sfc /scannow

- 검사가 완료된 후에도 문제가 여전히 존재하는지 확인하세요.
- 문제가 계속되면 다음을 실행하세요.
DISM /Online /Cleanup-Image /RestoreHealth
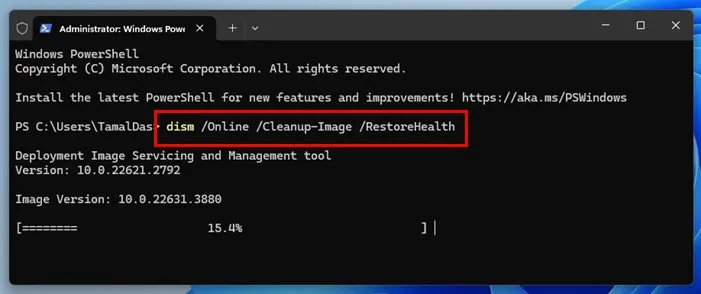
문제가 지속되면 BSOD는 하드웨어 문제를 나타낼 수 있으며, 이는 Bluetooth 어댑터를 교체해야 할 수도 있음을 의미합니다.


답글 남기기