Windows에서 Bitlocker 오류 코드 0x80072f9a를 수정하는 방법
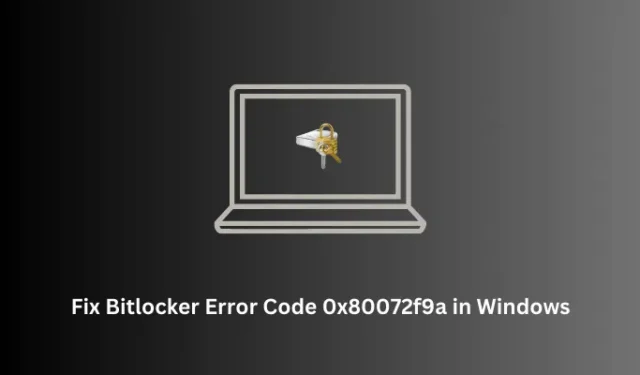
이 블로그 게시물에서는 Windows PC에서 BitLocker를 시작할 때 오류 코드 0x80072f9a가 발생하는 이유와 6가지 작동 솔루션에 대해 논의했습니다. 이 문제를 해결하기 어렵다면 아래에 설명된 6가지 수정 사항을 따르고 동일한 방법으로 이 문제가 해결되는지 확인하는 것이 좋습니다.
Windows에서 BitLocker 오류의 원인은 무엇입니까?
BitLocker 오류는 일반적으로 서버의 인증서 유효성 검사에 문제가 있을 때 나타납니다. 그룹 정책을 열고 BitLocker용으로 예약된 정책을 확인하여 같은 것을 확인할 수 있습니다. 모든 로컬 정책이 완벽하게 구성되어 있는 경우 BitLocker WMI 클래스 내의 일부 손상으로 인해 발생하는 것입니다.
WMI(win32_encryptablevolume) 클래스를 다시 등록하고 오류 코드 0x80072f9a가 이 방법으로 해결되는지 확인합니다. 그렇지 않은 경우 SSL 상태를 지우거나 BitLocker를 비활성화했다가 다시 활성화 하거나 SFC 스캔을 수행할 수 있습니다. 이러한 방법 중 어느 것도 도움이 되지 않는 경우 Windows PC에서 로컬 관리자 계정을 만드십시오. 이것은 확실히 Windows에서 BitLocker를 열 때 나타나는 문제를 해결합니다.
Bitlocker 오류 코드 0x80072f9a를 수정하는 방법
BitLocker를 시작하거나 PC에서 디스크 드라이브를 암호화/복호화할 때 오류 코드 0x80072f9a가 표시되면 아래 수정 사항을 차례로 적용해 보십시오. 바라건대 이 오류 코드는 처음 두 솔루션을 사용한 후에 해결됩니다.
- BitLocker 그룹 정책 확인 및 확인
- BitLocker WMI 클래스 다시 등록
- SSL 상태를 지우십시오.
- Windows PC에서 BitLocker 비활성화 및 재활성화
- 타사 바이러스 백신 비활성화 및 SFC 실행
- PC에서 로컬 관리자 계정 생성
1] BitLocker 그룹 정책 확인 및 확인
- Windows + X를 누르고 전원 메뉴에서 실행을 선택합니다.
- 그것을 입력
gpedit.msc하고 확인을 누르십시오. - 다음에 로컬 그룹 정책이 시작됩니다. GPE가 열리면 아래 경로로 이동합니다.
Computer Configuration > Administrative Templates > Windows Components > BitLocker Drive Encryption
- 오른쪽 창에 사용 가능한 정책 목록이 표시됩니다. 모두 구성했는지 확인하십시오. 구성이란 정책을 연 다음 정책에 값을 할당하는 것을 의미합니다.
BitLocker에 대한 모든 정책을 성공적으로 구성한 후 GPE를 닫고 컴퓨터를 다시 시작하십시오. 다음 로그인부터 동일한 오류 코드 0x80072f9a가 다시 표시되지 않기를 바랍니다.
2] BitLocker WMI 클래스 재등록
장치에서 BitLocker를 사용하려고 할 때 오작동하는 WMI(win32_encryptablevolume) 클래스로 인해 오류 코드 0x80072f9a가 발생할 수도 있습니다. 이 경우 다음 단계에 따라 BitLocker WMI 클래스를 다시 등록해야 합니다.
- Windows + X를 누르고 터미널(관리자)을 선택합니다.
- 다음에 UAC 창이 표시되면 예를 눌러 터미널을 관리자로 여는 권한을 부여합니다.
- 터미널은 기본적으로 Windows PowerShell로 로드됩니다. Ctrl + Shift + 2를 눌러 명령 프롬프트를 호출합니다.
- 상승된 콘솔에서 다음을 복사/붙여넣기하고 Enter –를 누릅니다.
mofcomp.exe c:\windows\system32\wbem\win32_encryptablevolume.mof
- 성공적으로 실행되면 터미널에 다음 메시지가 표시됩니다.
Microsoft (R) MOF Compiler Version 6.1.7600.16385 Copyright (c) Microsoft Corp. 1997-2006. All rights reserved. Parsing MOF file: win32_encryptablevolume.mof MOF file has been successfully parsed Storing data in the repository… Done!
- 터미널을 닫고 컴퓨터를 다시 시작하십시오.
다음 로그인부터 Windows PC에서 Bitlocker 오류 코드 0x80072f9a가 해결되기를 바랍니다.
3] SSL 상태 지우기 시도
BitLocker 오류 코드는 서버에 일부 인증 문제가 있는 경우에도 발생할 수 있습니다. 이 경우 장치가 SSL 인증서를 업데이트하고 PC에서 BitLocker를 계속 사용할 수 있도록 현재 SSL 상태를 지워야 합니다. 이 작업을 진행하는 방법은 다음과 같습니다.
- Windows + S를 눌러 검색 창을 시작합니다.
- 텍스트 필드에 인터넷 옵션을 입력 하고 Enter 키를 누릅니다 .
- 다음 콘텐츠 탭 으로 이동하여 ” SSL 상태 지우기 ” 버튼을 클릭합니다 .
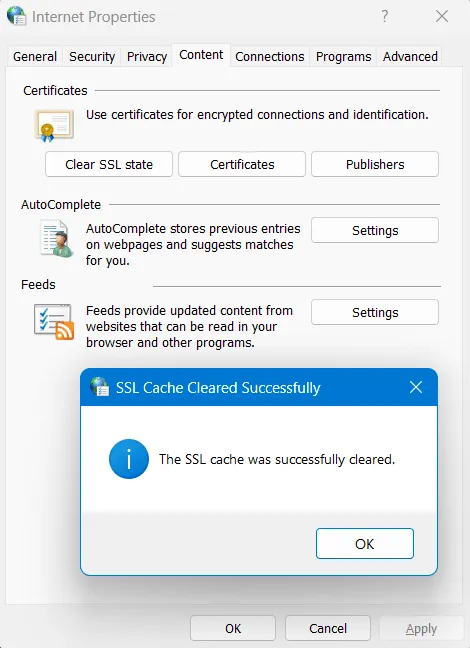
- 이렇게 하면 장치에 연결된 SSL 인증이 제거됩니다. 다음에 팝업이 나타나면 확인을 클릭합니다 .
- 다음에 인터넷 속성 창으로 돌아가서 확인을 다시 누르십시오.
이제 SSL 상태를 지웠으므로 오류 코드 0x80072f9a가 발생하지 않고 BitLocker를 시작하거나 사용할 수 있는지 확인하십시오.
4] Windows PC에서 BitLocker 비활성화 및 재활성화
BitLocker를 열 때 오류 코드 0x80072f9a가 계속 표시되면 Windows PC에서 이 보안 도구를 비활성화한 다음 다시 활성화해야 합니다. 이렇게 하면 BitLocker 내의 일시적인 결함을 수정하는 데 도움이 되며 나중에 문제 없이 이 도구를 사용할 수 있기를 바랍니다.
Windows에서 BitLocker를 비활성화하고 다시 활성화하는 방법은 다음과 같습니다.
- 먼저 Windows + R을 눌러 실행 대화 상자를 시작합니다.
- 따옴표 없이 “CMD”를 입력하고 Ctrl + Shift + Enter 키를 누릅니다.
- 다음에 관리 권한을 가진 명령 프롬프트가 열립니다.
- 다음 코드를 입력하고 Enter를 누르십시오 –
manage-bde -off C:
- 이 명령이 터미널에서 실행되는 동안 몇 분 동안 기다리십시오.
- 이 작업이 끝나면 다음 명령을 실행하여 BitLocker를 다시 활성화할 수 있습니다.
manage-bde -on C:
- 컴퓨터에서 BitLocker가 활성화될 때까지 다시 기다리십시오. 이 경우 컴퓨터를 다시 시작할 수 있습니다.
장치에 다시 로그인하고 일부 오류 코드 없이 BitLocker를 사용할 수 있는지 확인하십시오.
5] 타사 바이러스 백신 비활성화 및 SFC 실행
타사 바이러스 백신 프로그램은 시스템 파일과 상호 작용하여 파일을 손상시키는 것으로 알려져 있습니다. 이는 무료로 제공되는 모든 소프트웨어에 해당됩니다. 이러한 응용 프로그램을 사용하는 경우 먼저 Windows PC에서 해당 응용 프로그램을 제거하거나 비활성화해야 합니다.
시스템에서 타사 바이러스 백신 프로그램을 제거하거나 최소한 비활성화한 다음 시스템 파일 검사기를 사용하여 컴퓨터에서 손상된 시스템 파일을 찾아 교체합니다. 이 작업을 수행하는 방법은 다음과 같습니다.
- Windows + R을 눌러 실행 대화 상자를 시작합니다 .
- CMD를 입력 하고 Ctrl + Shift + Enter 키를 모두 누릅니다.
- 그렇게 하면 명령 프롬프트가 관리자로 호출됩니다.
- 상승된 콘솔에서 다음을 입력하고 Enter –를 누릅니다.
sfc /scannow
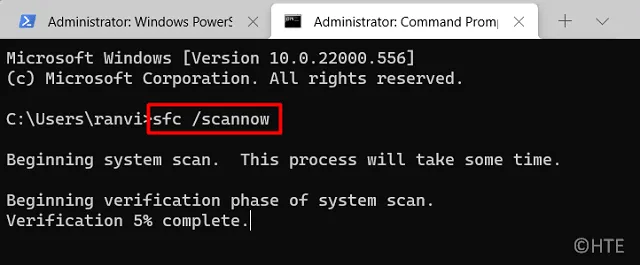
- 이 코드는 PC에서 누락되거나 손상된 시스템 파일을 찾아 교체하는 데 10-15분이 소요됩니다.
- 스캔/복구 프로세스가 끝나면 CMD를 닫고 PC를 다시 시작하십시오.
장치에 다시 로그인하고 오류 코드 0x80072f9a가 이 방법으로 해결되는지 확인합니다.
6] PC에서 로컬 관리자 계정 생성
BitLocker 오류 코드 0x80072f9a는 사용자 프로필이 손상된 경우에도 발생할 수 있습니다. 이것은 주로 도메인 계정을 사용하여 드라이브를 암호화하려고 할 때 발생합니다. 그런 다음 이 문제를 해결하려면 컴퓨터에서 로컬 관리자 계정으로 전환하고 이 오류 코드가 지금 해결되는지 확인할 수 있습니다. 이 프로세스를 수행하는 방법 알아보기 –
- Windows + I를 누르고 아래 경로로 이동하십시오 –
Settings > Accounts > Your info
- 계정 설정까지 아래로 스크롤하고 대신 로컬 계정으로 로그인을 클릭합니다 .
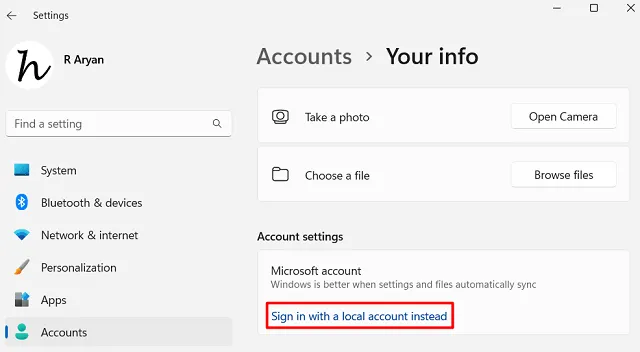
- 다음에 시스템에서 로그인 암호 또는 PIN을 묻습니다.
- 동일한 내용을 제공하고 다음에 도메인 관리자 계정 변경 사항을 로컬 관리자 계정으로 변경합니다.
- 잠시 기다리면 로컬 관리자 계정이 생성되면 계정에 로그인할 수 있습니다.
BitLocker를 여는 동안 또는 Windows PC에서 드라이브를 암호화 또는 암호 해독할 때 오류 코드 0x80072f9a가 해결되는지 확인하십시오.
Windows의 BitLocker란 무엇입니까?
BitLocker는 기본적으로 암호나 복구 키를 사용하여 모든 개인 파일과 정보를 보호할 수 있는 Windows의 암호화 기능입니다. 디스크 드라이브에서 이 기능을 활성화하면 해당 디스크 드라이브에서 사용할 수 있는 모든 파일과 폴더가 암호화됩니다. 디스크 드라이브에 저장된 내용을 확인해야 할 때마다 파일을 해독하고 보려면 암호가 필요합니다.
복구 키를 모를 때 BitLocker를 우회할 수 있습니까?
위에서 설명한 것처럼 디스크 드라이브의 암호화된 파일을 보려면 암호 또는 복구 키가 필요합니다. 복구 키와 암호를 이미 분실한 경우 파일에 액세스하는 것은 거의 불가능합니다. 일부 타사 앱은 한 번 해독된 파일에 액세스할 수 있도록 제안하지만 동일한 기능이 가능한지 여부는 확인할 수 없습니다.
확실히 말할 수 있는 한 가지는 일부 타사 앱을 사용할 때 BitLocker 지원 디스크 드라이브에서 모든 데이터를 잃을 위험이 있다는 것입니다.


답글 남기기