BIOS 업데이트 후 오디오 문제를 해결하는 방법

BIOS를 업데이트하면 시스템 안정성이 향상되고 새로 출시된 하드웨어와의 호환성이 넓어집니다. 그러나 BIOS 업데이트로 인해 오디오 오작동과 같은 문제가 발생할 수 있는 경우가 있습니다. Windows 11 또는 10 기기에서 BIOS 업데이트 후 오디오 문제가 발생하는 경우 이 문서에서는 고려할 수 있는 몇 가지 효과적인 솔루션을 제시합니다.

BIOS 업데이트 후 오디오 문제를 해결하는 방법
Windows 11/10 PC에서 BIOS 업데이트 후 오디오가 제대로 작동하지 않는 경우 다음 문제 해결 단계를 활용하세요.
- 하드 리셋을 수행하세요
- 오디오 문제 해결사 실행
- 오디오 드라이버 롤백
- 오디오 드라이버를 다시 설치하세요
- BIOS 설정 재설정
- 시스템 복구 수행(HP 컴퓨터에만 해당)
- PC를 재설정하거나 Windows를 새로 설치하세요
각 솔루션에 대한 자세한 설명은 아래와 같습니다.
1] 기기를 하드 리셋하세요
컴퓨터나 노트북에서 하드 리셋을 수행하여 시작하세요. 다음 단계를 따르세요.
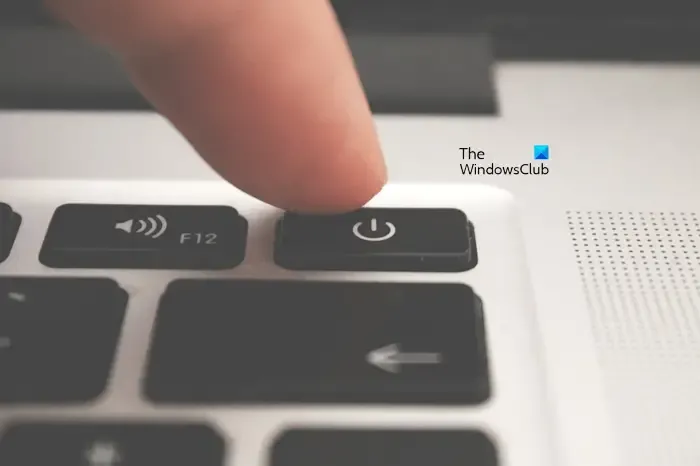
- 기기를 완전히 종료하세요.
- 전원 코드를 분리하세요(데스크탑의 경우) 또는 충전기를 제거하세요(노트북의 경우).
- 노트북을 사용하는 경우 배터리를 꺼내세요.
- 전원 버튼을 약 30초간 길게 누르세요.
- 전원을 다시 연결하고 장치를 시작하세요.
오디오 문제가 해결되었는지 확인하세요.
2] 오디오 문제 해결사 활용
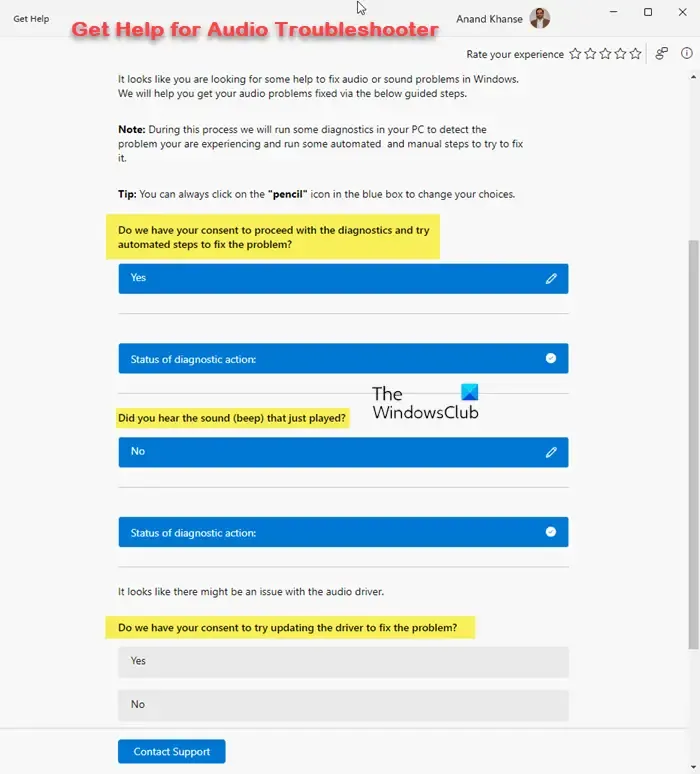
오디오 문제 해결사는 Windows 시스템의 사운드 문제를 자동으로 해결할 수 있는 내장 진단 도구입니다. 이 도구를 실행하면 빠르게 해결할 수 있습니다.
3] 오디오 드라이버 롤백
드라이버 롤백 기능을 사용하면 드라이버 업데이트 후 문제가 발생했을 때 유용한 이전 버전의 오디오 드라이버로 되돌릴 수 있습니다.
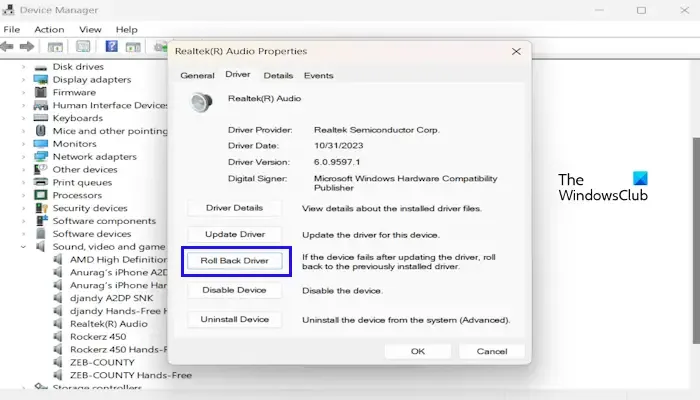
오디오 드라이버를 롤백하려면 다음 지침을 따르세요.
- 장치 관리자에 액세스합니다 .
- 사운드, 비디오 및 게임 컨트롤러 라는 섹션을 확장합니다 .
- 오디오 드라이버를 마우스 오른쪽 버튼으로 클릭하고 속성을 선택합니다 .
- 드라이버 탭 으로 이동하여 드라이버 롤백 옵션을 클릭합니다 .
- 지시에 따라 롤백 과정을 완료하세요.
드라이버 롤백 옵션을 사용할 수 없는 경우(회색으로 표시됨) Windows에 이전 버전의 오디오 드라이버가 유지되지 않음을 나타냅니다.
4] 오디오 드라이버 재설치
문제가 계속되면 오디오 드라이버를 다시 설치하면 문제가 해결될 수 있습니다. 방법은 다음과 같습니다.
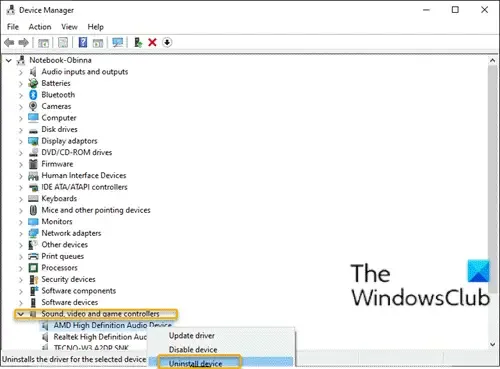
- 장치 관리자를 엽니다 .
- 사운드, 비디오 및 게임 컨트롤러를 확장합니다 .
- 오디오 드라이버를 마우스 오른쪽 버튼으로 클릭하고 장치 제거를 선택합니다 .
- 컴퓨터를 다시 시작하거나 “하드웨어 변경 사항 검색”을 선택하여 드라이버를 자동으로 다시 설치합니다.
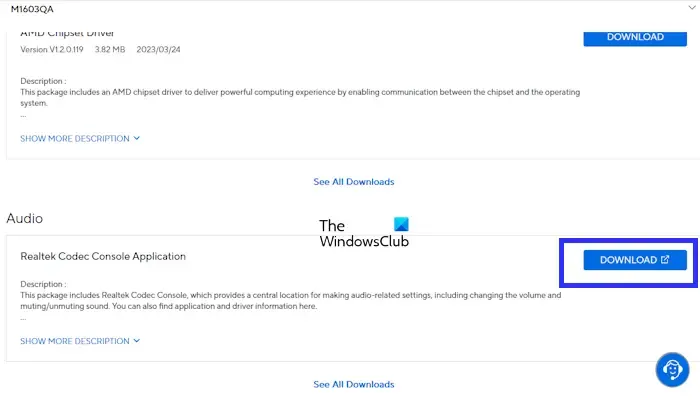
이 방법이 효과가 없다면 컴퓨터 제조업체의 공식 웹사이트를 방문하여 최신 오디오 드라이버를 수동으로 다운로드하여 설치하세요.
5] BIOS 설정 재설정
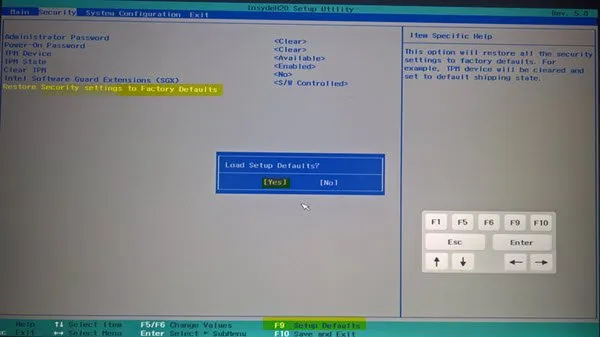
BIOS를 공장 기본 설정으로 재설정하면 오디오 문제가 완화될 수 있습니다. 재설정 후에 다시 적용할 수 있도록 BIOS에서 개인화된 설정을 문서화하세요.
6] HP 사용자를 위한 시스템 복구
HP 컴퓨터를 사용하는 경우 오디오 문제를 해결하기 위해 시스템 복구를 수행하는 것을 고려하세요. Shift 키를 누른 채로 컴퓨터를 다시 시작하여 Windows 복구 환경(WinRE)으로 들어가세요.
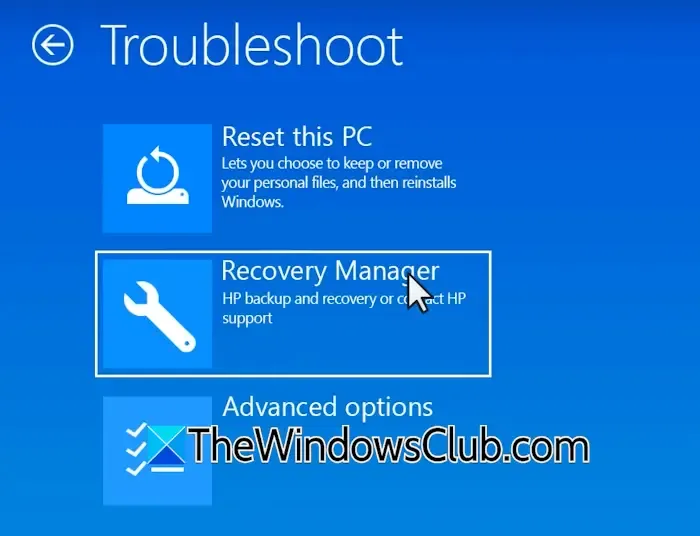
복구 프로세스를 시작하기 전에 중요한 데이터를 백업하세요. 이 작업으로 인해 하드 드라이브의 모든 정보가 지워질 수 있습니다. WinRE에 들어가면 Troubleshoot > Recovery Manager를 선택하세요 .
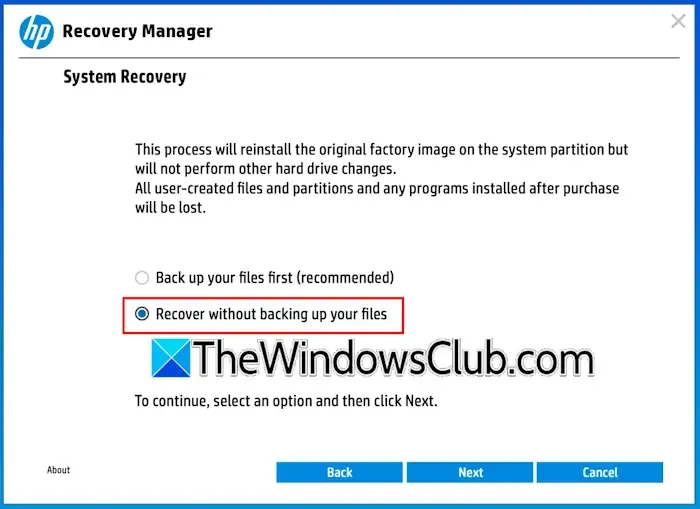
다음으로, 파일을 백업하지 않고 복구를 선택 하고 다음을 클릭합니다 . 복구가 완료되면 계속을 선택하여 시스템을 재부팅합니다.
7] PC 재설정 또는 Windows 새로 설치
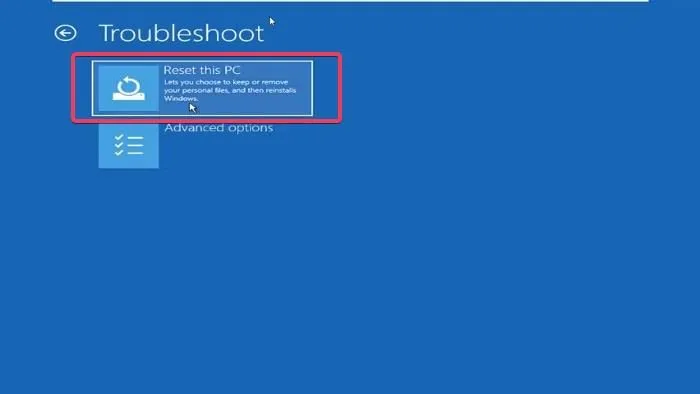
다른 모든 방법이 실패하면 파일을 보존하면서 PC를 재설정하는 것을 고려하세요. 내 파일 유지 옵션을 선택하여 재설정하는 동안 데이터가 손상되지 않도록 하세요. 안전을 위해 항상 데이터를 미리 백업하세요.
재설정으로 문제가 해결되지 않으면 Windows를 새로 설치하는 것이 좀 더 과감하지만 효과적인 해결책입니다.
- 소리가 나는지 확인하거나 전혀 나지 않는지 확인합니다.
- Windows에서 사운드 및 오디오 문제를 해결합니다.
Windows 업데이트 이후 사운드 문제가 발생하는 이유는 무엇입니까?
Windows 업데이트는 때때로 사운드 기능 손실을 포함한 문제를 일으킬 수 있습니다. 업데이트 후 오디오가 실패하면 오디오 드라이버가 중단되었을 수 있습니다. 드라이버를 롤백해 보세요. 해당 옵션을 사용할 수 없는 경우 드라이버를 다시 설치하는 것이 도움이 될 수 있습니다.
BIOS에서 HD 오디오를 활성화하려면 어떻게 해야 하나요?
BIOS가 HD 오디오를 지원하는 경우 활성화할 수 있습니다. 단계는 다양한 컴퓨터 모델에 따라 다를 수 있습니다. 예를 들어, ASUS 시스템에서는 Advanced > Onboard Devices Configuration에서 이 옵션을 찾을 수 있습니다.


답글 남기기