응용 프로그램 오류 수정 방법: 클라이언트 측 예외가 발생했습니다. ChatGPT 문제

ChatGPT 오류 메시지 “응용 프로그램 오류: 클라이언트 측 예외가 발생했습니다”가 표시됩니까 ? 이 오류 메시지는 응용 프로그램의 클라이언트 측 코드에 문제가 있음을 나타냅니다. 즉, 오류가 서버 문제가 아니라 사용자 쪽에서 발생하고 있음을 의미합니다.
다음은 ChatGPT 문제를 해결하기 위해 취할 수 있는 몇 가지 단계입니다 .
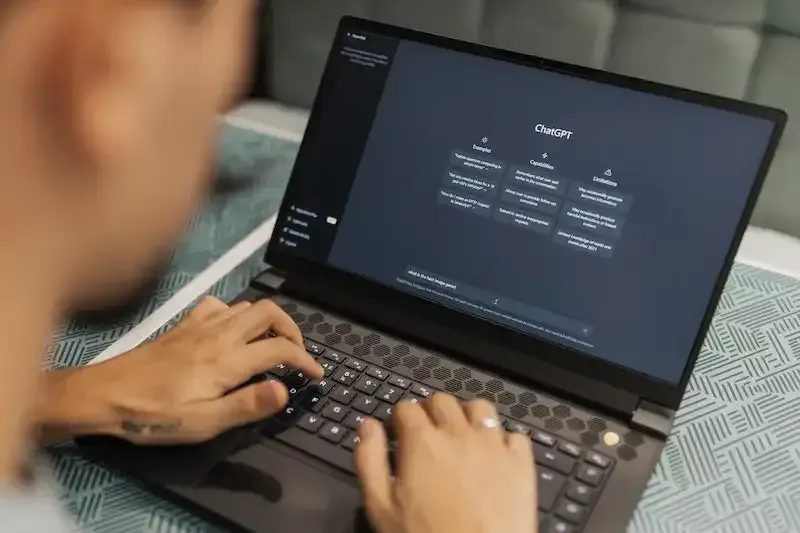
ChatGPT 문제를 해결하려면 브라우저 캐시 및 쿠키를 지우십시오.
브라우저의 캐시와 쿠키에 저장된 오래되었거나 손상된 파일은 웹사이트 코드와 충돌을 일으킬 수 있습니다. 캐시 와 쿠키를 지우면 종종 ChatGPT의 문제가 해결 될 수 있습니다 . 방법은 다음과 같습니다.
구글 크롬에서 브라우징 데이터 지우기
- 브라우저 창의 오른쪽 상단에 있는 점 3개 메뉴 아이콘을 클릭한 다음 ‘도구 더보기’ > ‘인터넷 사용 기록 삭제’를 클릭합니다.
- ‘시간 범위’ 드롭다운 메뉴에서 ‘전체’를 선택하고
- 그런 다음 ‘쿠키 및 기타 사이트 데이터’ 및 ‘캐시된 이미지 및 파일’ 확인란을 선택합니다.
- “데이터 지우기”를 클릭합니다.
Firefox에서 쿠키 및 캐시를 지우는 단계
- 브라우저 창의 오른쪽 상단 모서리에 있는 햄버거 메뉴 아이콘을 클릭한 다음 “라이브러리” > “기록” > “최근 기록 지우기”를 클릭합니다.
- “삭제할 시간 범위” 드롭다운 메뉴에서 “전체”를 선택하고
- 그런 다음 “쿠키” 및 “캐시” 확인란을 선택합니다.
- “지금 지우기”를 클릭합니다.
Safari에서 웹사이트 데이터 제거
- 메뉴 막대에서 “Safari”를 클릭한 다음 “환경 설정”을 클릭합니다.
- “개인정보” 탭에서 “웹사이트 데이터 관리”를 클릭하고,
- 그런 다음 “모두 제거”를 클릭합니다.
- “지금 제거”를 클릭합니다.
Microsoft Edge에서 캐시 및 쿠키 지우기
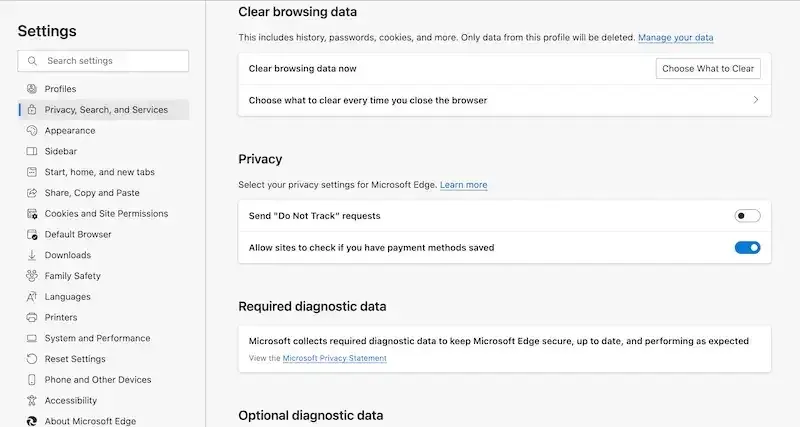
- 브라우저 창의 오른쪽 상단에 있는 점 3개 메뉴 아이콘을 클릭한 다음 ‘설정’ > ‘개인정보, 검색 및 서비스’를 클릭합니다.
- ‘인터넷 사용 기록 삭제’에서 ‘지울 항목 선택’을 클릭합니다.
- 그런 다음 ‘쿠키 및 기타 사이트 데이터’ 및 ‘캐시된 이미지 및 파일’ 확인란을 선택합니다.
- “지금 지우기”를 클릭합니다.
일시적으로 브라우저 확장 기능 비활성화
일부 브라우저 확장 프로그램은 웹 애플리케이션의 기능을 방해할 수 있습니다. 모든 확장 프로그램을 비활성화하고 오류가 지속되는지 확인하십시오. 널리 사용되는 브라우저에서 확장 프로그램을 비활성화하는 방법은 다음과 같습니다.
Chrome에서 브라우저 확장 프로그램 끄기
브라우저 창의 오른쪽 상단에 있는 점 3개 메뉴 아이콘을 클릭한 다음 ‘도구 더보기’ > ‘확장 프로그램’을 클릭합니다. 각 확장 옆에 있는 스위치를 전환하여 비활성화합니다.
Firefox에서 브라우저 확장 기능 비활성화
브라우저 창의 오른쪽 상단 모서리에 있는 햄버거 메뉴 아이콘을 클릭한 다음 “추가 기능” > “확장 프로그램”을 클릭합니다. 각 확장 프로그램 옆에 있는 점 3개로 된 메뉴 아이콘을 클릭한 다음 ‘비활성화’를 클릭합니다.
Safari에서 브라우저 확장 기능 끄기

메뉴 막대에서 “Safari”를 클릭한 다음 “환경 설정”을 클릭합니다. “확장 프로그램” 탭에서 각 확장 프로그램 옆의 확인란을 선택 취소하여 비활성화합니다.
브라우저 확장 Microsoft Edge 비활성화
브라우저 창의 오른쪽 상단에 있는 점 3개 메뉴 아이콘을 클릭한 다음 ‘확장 프로그램’을 클릭합니다. 각 확장 옆에 있는 스위치를 전환하여 비활성화합니다.
ChatGPT 고객 지원팀에 문의하기
위의 단계 중 어느 것도 작동하지 않으면 ChatGPT 지원팀에 문의해야 할 수 있습니다.
우리는 이러한 간단한 단계가 종종 사용자가 진행 방법을 확신하지 못하게 하는 일반적인 문제를 해결하는 데 유용한 것으로 입증되었다고 믿습니다.


답글 남기기