Windows에서 포맷할 수 없고 사용할 수 없는 USB 드라이브를 수정하는 방법


사용할 수 없는 플래시 드라이브가 있나요? 어떤 이유로든 작동이 중지되면 내부에 파일이 없어도 메모리가 모두 소모되거나 Windows에서 드라이브 포맷을 허용하지 않습니다. 최악의 경우 펜 드라이브 이름이 컴퓨터에 표시되지 않는 경우가 있습니다. 포맷할 수 없고 사용할 수 없는 USB 드라이브를 수정하려면 기본 Windows 방법이나 이 가이드에 언급된 다른 외부 도구 중 하나를 사용하세요.
1. Diskpart 명령줄 도구를 사용하여 USB 드라이브를 깨끗하게 닦습니다.
Windows에는 USB 플래시 드라이브의 모든 내용을 지울 수 있는 디스크 포맷 옵션이 내장되어 있습니다. 간단한 마우스 오른쪽 버튼 클릭으로 액세스할 수 있지만 현 단계에서는 아마도 작동하지 않을 것입니다.
이동식 미디어의 데이터가 더 이상 필요하지 않은 경우 명령줄 도구인 Diskpart가 문제의 근본 원인을 파악하는 데 도움이 되는 더 좋은 방법입니다. 시작하려면 관리자 권한으로 명령 프롬프트를 실행하세요. USB 드라이브가 삽입되어 있는지 확인하고 다음 단계를 수행하십시오.
1. 시작하자마자 diskpart을 입력한 다음 list disk를 입력하면 컴퓨터에 연결된 각 디스크 목록이 제공됩니다. 여기에서 크기별로 USB 드라이브를 빠르게 식별할 수 있습니다.
2. select disk #을 입력하세요. # 대신 이동식 드라이브의 숫자 값을 삽입해야 하는데, 이는 이미지에서 1 입니다. 성공 상태 메시지가 표시됩니다: “디스크 #은 이제 선택된 디스크입니다.”
3. 이동식 미디어를 지우려면 clean을 입력하세요. 이렇게 하면 USB 드라이브의 내용이 완전히 비워집니다.
경고: 컴퓨터의 하드 드라이브 번호를 실수로 선택하지 마십시오. 이 경우 0입니다. . 메인 하드 디스크가 완전히 지워질 수 있으므로 주의해서 진행하세요.

때때로 USB용 디스크에 “미디어 없음”과 0바이트가 표시될 수 있는데 이는 정상적인 현상입니다. “디스크 1″이 제대로 표시되면 시스템에 USB 드라이브가 있는 것입니다.
USB 드라이브를 깨끗하게 지운 후에도 컴퓨터에서 해당 드라이브를 볼 수 없습니다. 다음 단계에서는 이 문제를 해결합니다.
기능을 복원하려면 다음 팁을 시도해 보세요.
2. 디스크 관리 콘솔에서 USB 드라이브 볼륨 재할당
검색 메뉴에서 쉽게 접근할 수 있는 디스크 관리 콘솔을 사용하여 이전 섹션의 USB 드라이브 볼륨을 재할당해 보겠습니다. 또는 Win + R를 눌러 실행 명령을 열고 diskmgmt.msc를 입력하세요.
콘솔 창이 열리면 “할당되지 않음” 상태인 USB 드라이브의 디스크 번호를 마우스 오른쪽 버튼으로 클릭하고 새 단순 볼륨. 일부 Windows 버전에서는 단순 볼륨 만들기로 사용할 수 있습니다.
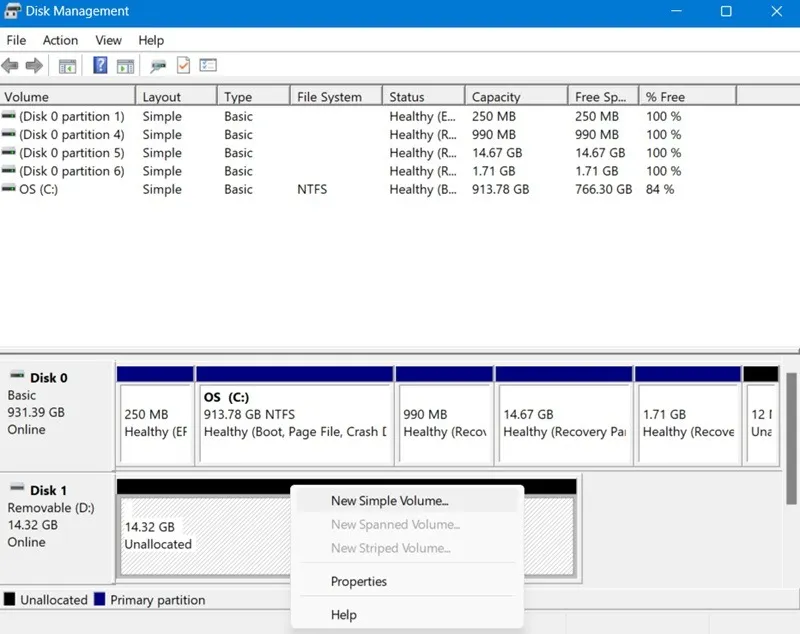
새 단순 볼륨 마법사 팝업 창이 나타납니다. 다음을 클릭하여 펜 드라이브의 볼륨 크기를 지정하거나 기본 단위(MB)로 표시되는 최대 볼륨을 선택한 후 를 클릭하세요. a>다음.
선택다음 드라이브 문자 할당. 여기에 표시된 대로 F를 선택합니다. 다음 화면으로 이동하세요.
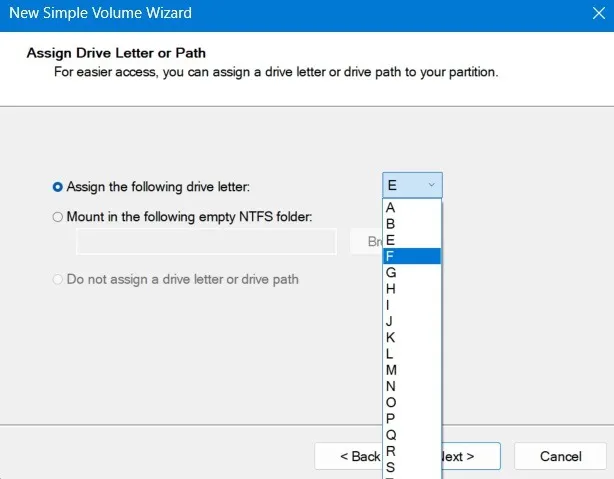
다음 단계에서 파티션을 포맷하세요. 이미 데이터를 완전히 지웠으므로 이는 추가 단계일 수 있습니다. 하지만 항상 확신하는 것이 더 좋습니다.
볼륨 레이블 필드에 파티션 이름을 입력합니다. 이전 접근 방식과 마찬가지로 파일 시스템, 할당 단위 크기 등을 선택합니다. 그런 다음 마지막 화면으로 이동하여 마침을 클릭하세요.
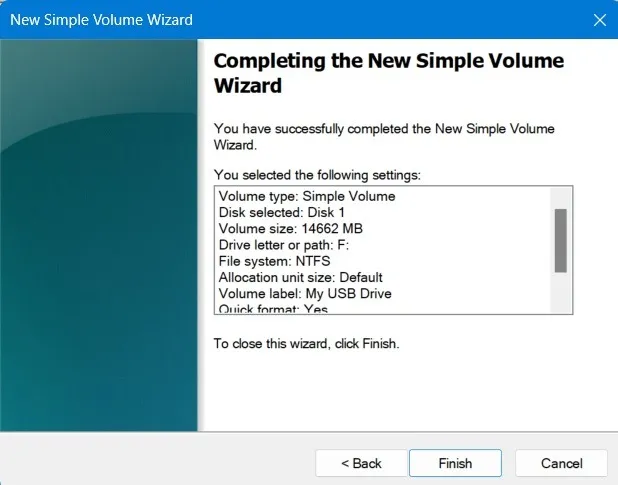
할당되지 않은 USB 드라이브 공간을 재할당하면 Windows 파일 탐색기에서 USB 드라이브 저장소를 볼 수 있습니다. 디스크 관리를 다시 열면 USB 드라이브가 정상 파티션으로 표시됩니다.
타사 옵션
여기에는 포맷할 수 없고 사용할 수 없는 것처럼 보이는 USB 드라이브를 수정하고 포맷하는 최고의 타사 도구가 나열되어 있습니다.
1. USB 포맷
기본 Windows 방법에 뒤이어 무료 “FormatUSB” 유틸리티는 USB 드라이브의 정상적인 상태를 복원하는 가장 좋은 방법 중 하나입니다. 아무것도 설치할 필요가 없으며 간단한 다운로드만 하면 됩니다.
도구는 기기에서 USB 드라이브를 자동으로 감지합니다. 그런 다음 빠른 포맷 및 장치 불량 블록 확인을 활성화하세요. USB 드라이브를 원래 상태로 복원하려면 시작을 클릭하세요.
프로세스가 완료되면 유틸리티가 포맷할 수 없는 USB 문제를 해결합니다. 또한 “USB 드라이브가 감지되었지만 액세스할 수 없음”, “USB 드라이브를 포맷할 수 없음” 및 “디스크가 쓰기 금지되어 있습니다
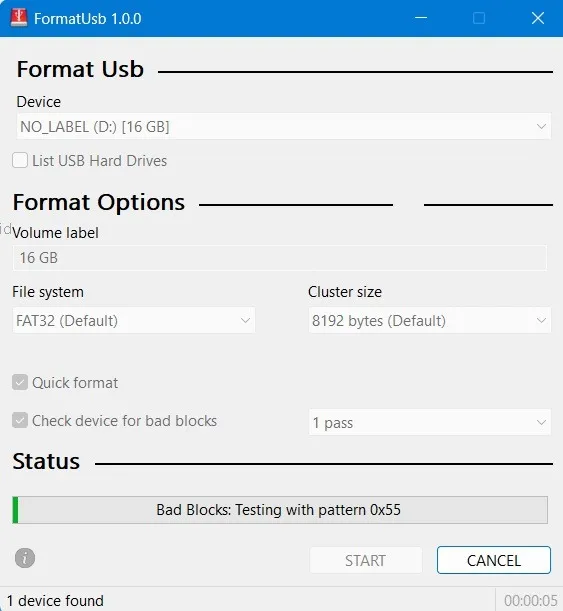
2. HDD LLF 로우 레벨 포맷
오래되었지만 유용한 HDD LLF는 오랫동안 사용되어 왔으며 USB, SATA, 및 기타 형태의 하드 드라이브.
로우 레벨 포맷은 포맷이 파일 시스템 계층을 완전히 우회하여 드라이브의 모든 데이터를 제거하고 새로운 시작을 제공한다는 것을 의미합니다. 불량 섹터나 이상한 파일로 인해 플래시 드라이브를 포맷할 수 없는 경우 이 도구를 사용하면 됩니다.
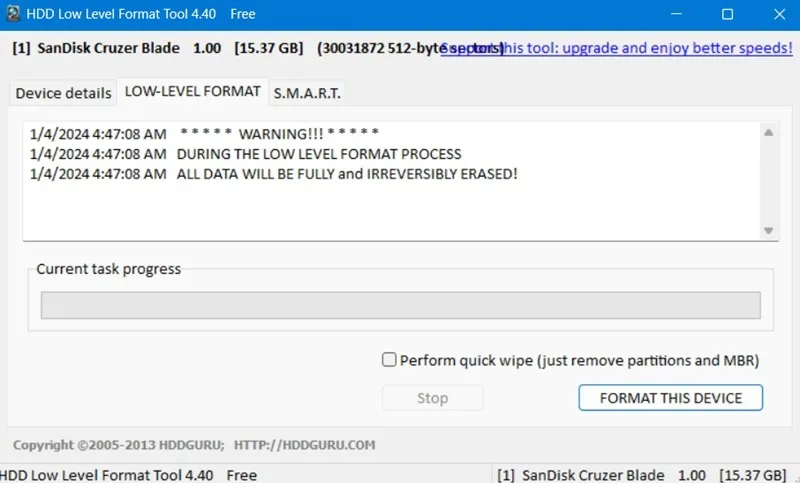
액세스할 수 없는 USB 드라이브를 복원하는 데 사용할 수 있는 기타 외부 도구는 다음과 같습니다.
- JetFlash 복구 도구: 플래시 드라이브를 읽을 수 없거나 불량 섹터가 다시 나타나는 경우 JetFlash< a i=3>은 포맷 프로세스를 무차별 대입하여 지루해 보이는 플래시 드라이브에 새로운 생명을 불어넣을 수 있습니다. Transcend 및 기타 USB 드라이브와 함께 작동합니다.
- HP USB 디스크 저장소 포맷 도구:는 사용하기 매우 쉬운 인터페이스를 제공합니다. HP USB 디스크 저장소는 문제가 있는 USB 드라이브를 빠르게 포맷할 수 있습니다.
귀하의 USB 드라이브가 절약할 가치가 있는지 알아보세요
“포맷할 수 없고 사용할 수 없는” USB 드라이브와 “손상된” 드라이브의 차이점을 명확히 해야 합니다. 스틱이 수리할 수 없을 정도로 손상되면 교체하는 것 외에는 방법이 없습니다. 반면에 이동식 미디어를 감지하거나 사용할 수 없는 경우에는 복구할 수 있습니다.
컴퓨터/노트북이 USB 드라이브를 쉽게 감지할 수 있고 USB 드라이브가 부팅 가능한지 또는 손상되었는지
파일 탐색기를 열고 왼쪽의 이 PC에서 드라이브를 찾으세요. USB 드라이브 폴더의 속성을 선택하고 하드웨어 상태를 확인하세요. . “이 장치는 제대로 작동하고 있습니다.”라는 메시지가 표시되면 USB 드라이브를 저장할 가치가 있습니다.
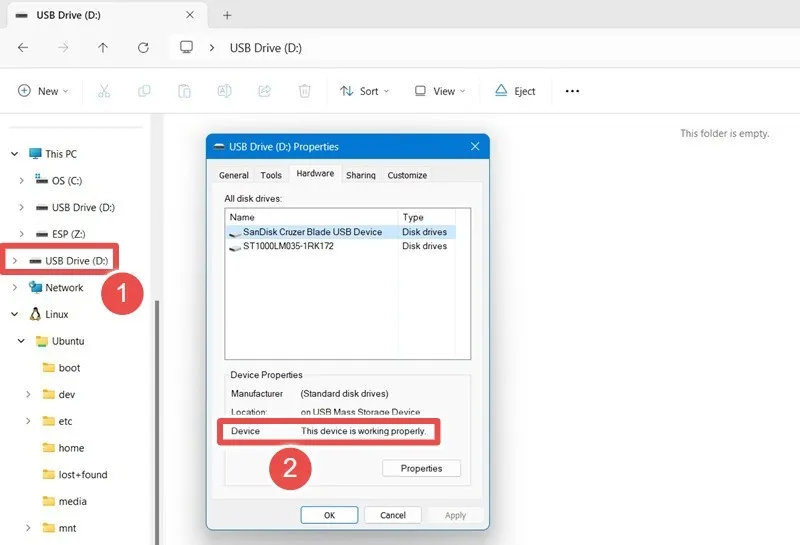
명령 프롬프트의 chkdsk /*Drive Name*/: /f /x 또는 Windows 터미널을 사용하여 오류를 찾아 해결할 수도 있습니다. 이는 주로 파일 탐색기에서 찾을 수 있는 chkdsk 항목 다음의 USB 드라이브 문자로 구성됩니다.
따라서 /f은 USB 드라이브의 오류를 수정하려는 모든 시도를 나타내며 /x는 오류를 시도하기 전에 USB 드라이브를 강제로 마운트 해제합니다. 주사. 아래와 같이 chkdsk USB 드라이브에 오류나 불량 섹터가 없음을 보여줍니다.
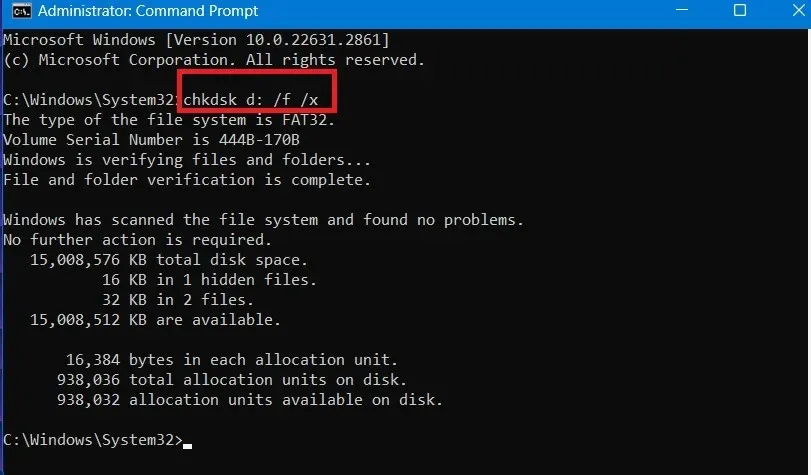
USB 드라이브를 복원한 후에는 해당 목적에 가장 적합한 도구 중 하나인 Rufus를 사용하여 부팅 가능한 플래시 드라이브를 만들어야 할 수도 있습니다.
이미지 출처: Pixabay. 모든 스크린샷: Sayak Boral.


답글 남기기