iOS 기기 간 Airdrop 파일 전송 중단 문제를 해결하는 방법
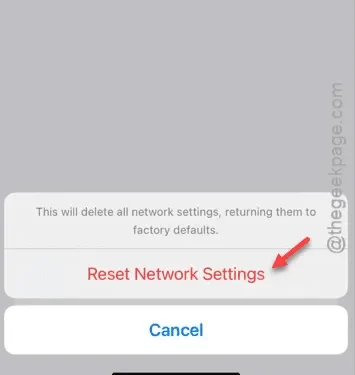
iOS 기기 간에 파일을 공유할 때 AirDrop은 일반적으로 해결책입니다. 그러나 전송 프로세스 중에 파일이 걸리는 경우가 있습니다. 기기에서 이러한 문제가 발생하는 경우 다음 해결책이 유용할 것입니다. 이러한 유형의 공유 문제는 일반적으로 AirDrop 기능 사용자가 직면하지만 해결은 간단합니다.
AirDrop 중에 파일이 멈추는 원인은 무엇입니까?
AirDrop은 단순한 파일 공유 도구가 아닙니다. 제대로 작동하려면 전송 및 수신 장치 모두에서 특정 기능이 필요합니다. 성공적인 전송을 위해 AirDrop은 두 장치에서 Bluetooth와 Wi-Fi가 모두 활성화되어야 합니다. 파일 전송 중에 중단이 발생하는 경우 이러한 중요한 기능 중 하나가 없는 것이 원인일 가능성이 큽니다. 또한 두 장치 중 하나가 저전력 모드에 있는 경우 전송 문제가 발생할 수도 있습니다.
솔루션 1 – 비행기 모드 전환
두 기기 모두에서 비행기 모드를 활성화한 다음 비활성화하여 AirDrop 기능을 재설정합니다.
1단계 – 파일을 보내는 기기에서 설정 앱을 엽니다 .
2단계 – 설정 메뉴에서 ” 비행기 모드 ” 옵션을 찾아 활성화합니다 .
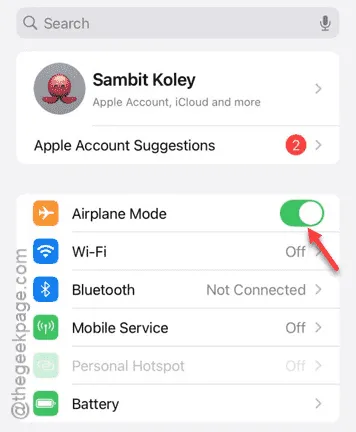
잠시만 기다려 주세요.
3단계 – 다음으로, 제어 센터 에서 아래로 살짝 밉니다 .
4단계 – ” 비행기 모드 ” 아이콘을 탭하여 끕니다.
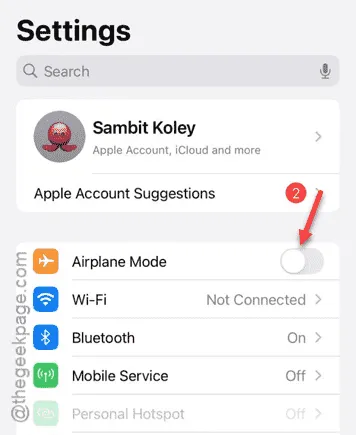
비행기 모드가 비활성화되면 몇 초 내에 셀룰러 또는 Wi-Fi 연결이 복원됩니다.
5단계 – 이 시점에서 수신 장치에서 동일한 프로세스를 반복합니다.
연결이 다시 설정되면 파일을 다시 보내보세요. 이번에는 멈추지 않고 전송되어야 합니다.
솔루션 2 – 네트워크 설정 재설정
AirDrop은 네트워크 연결에 크게 의존하기 때문에 네트워크 설정을 재설정하면 파일 전송 문제가 해결될 수 있습니다.
1단계 – iPhone 설정 으로 이동합니다 .
2단계 – ” 일반 ” 옵션을 선택하세요.
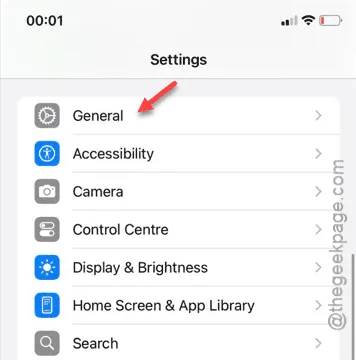
3단계 – 일반 설정에서 ” iPhone 전송 또는 재설정 ” 섹션으로 이동합니다.
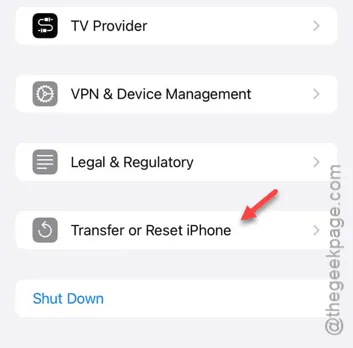
4단계 – ” 재설정 ” 옵션을 탭합니다 .
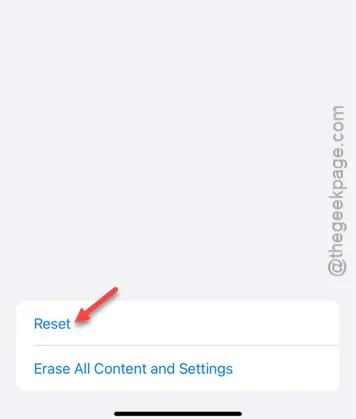
5단계 – ” 네트워크 설정 재설정 ” 옵션을 선택하세요.
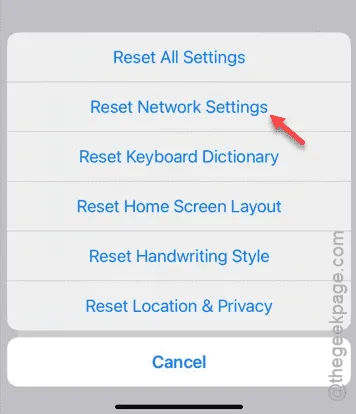
6단계 – “네트워크 재설정”을 탭하여 재설정을 확인합니다.
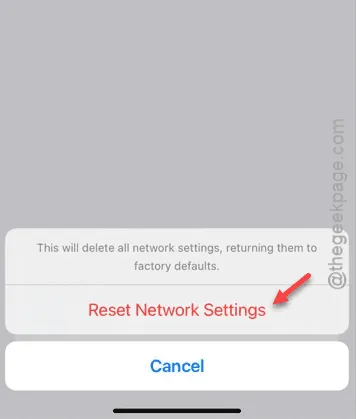
기기가 재부팅되고 저장된 모든 네트워크 설정이 지워집니다.
7단계 – 장치가 재시작되면 비밀번호를 사용하여 Wi-Fi 네트워크에 다시 연결합니다.
8단계 – 파일을 수신하는 다른 장치에서도 이 단계를 반복합니다.
다시 연결되면 AirDrop을 통해 파일을 다시 보내 문제가 해결되었는지 확인하세요.
솔루션 3 – 배터리 수준 모니터링
배터리 수준이 심각하게 낮은 기기에서 AirDrop을 사용하려고 하면 전송이 중단되거나 중단될 수 있습니다. 두 기기 중 하나의 배터리가 부족하면 AirDrop을 사용하기 전에 충전하세요. 또한 “절전” 또는 “배터리 절약” 모드가 활성화되어 있으면 꺼져 있는지 확인하세요.
이렇게 하면 배터리 수준이 AirDrop 프로세스에 영향을 미치지 않도록 하는 데 도움이 됩니다. 이러한 솔루션이 AirDrop 문제를 해결하는 데 도움이 되었기를 바랍니다!


답글 남기기