Windows 10에서 활성화 오류 0xc03f6506을 수정하는 방법
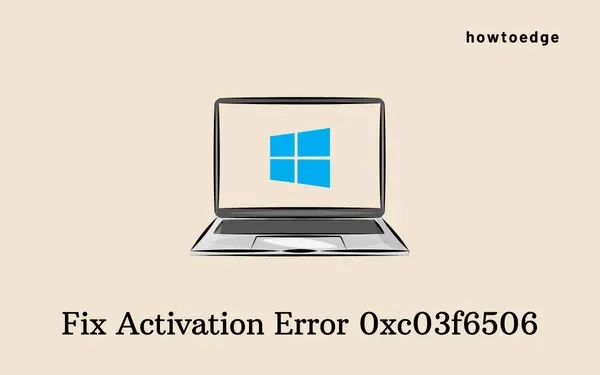
Windows Home은 모든 저예산 및 중저가 컴퓨터의 기본 버전입니다. 이 버전은 Microsoft의 모든 기능을 즐기기에 충분합니다. 그러나 여기에서 찾을 수 없는 기능이 있으며 BitLocker, 그룹 정책 및 Azure 서비스입니다.
그렇기 때문에 사용자는 종종 설정에서 Professional 또는 Enterprise 버전으로 업그레이드하고 결국 오류 코드 0xc03f6506이 표시됩니다. Microsoft의 프리미엄 버전을 사용하려면 Windows 10 복사본을 활성화하는 정품 제품 키에 대한 액세스 권한이 있어야 합니다. 이 오류 코드에 대해 아무 조치도 취하지 않으면 Windows 10은 다음과 같은 동일한 오류 메시지에서 비활성화된 상태로 유지됩니다.
"(0xc03f6506): The last product key you entered can’t be used on this copy of Windows".
0xc03f6506 오류가 발생하면 어떻게 해야 합니까?
정품 제품 키를 소유하고 있는 경우 이 지속적인 오류를 제거할 수 있는 여러 가지 방법이 있습니다. 그러나 정품 제품 키 또는 디지털 라이선스가 없는 경우 Microsoft Store에서 동일한 제품을 구입해야 합니다.
이 오류가 발생하면 다음과 같은 오류 메시지도 표시될 수 있습니다.
Unable to upgrade your edition, We can’t upgrade your edition of Windows. Try upgrading your edition of Windows again. (0xc03f6506).
| 임프 : Windows 10에서 이 오류가 발생했다고 해서 잘못된 제품 키를 사용하고 있다는 의미는 아닙니다. 이는 동일한 키를 사용하여 Home Edition과 Professional Edition을 모두 활성화할 수 없음을 의미합니다. |
Windows 정품 인증 오류 0xc03f6506 솔루션
Windows 10 PC에서 활성화 문제 0xc03f6506을 해결하려면 다음 수정 사항을 시도하십시오.
1] 레지스트리 수정
때때로 Windows 레지스트리 항목을 수정하면 이 문제를 해결하는 데 도움이 될 수 있습니다. 운영 체제를 Home Edition에서 Pro로 업그레이드한 경우에는 확실히 시도해 볼 가치가 있는 절차입니다. 필요한 것은 두 개의 항목 즉, 폴더 아래를 조정 EditionID하는 것입니다 ProductName. 필요한 변경을 수행하는 방법을 확인합시다 – CurrentVersion
- Win + R 키 조합을 사용 하여 실행 대화 상자를 시작하십시오.
regedit텍스트 필드에 ” “를 입력하고 Enter 키를 눌러 레지스트리 편집기를 호출합니다.- 아래 디렉토리로 이동하거나 주소 표시줄에 다음 경로를 복사/붙여넣기 –
HKEY_LOCAL_MACHINE\SOFTWARE\Microsoft\Windows NT\CurrentVersion
- 오른쪽으로 이동하여 EditionID 키를 찾아 두 번 클릭합니다. 값 데이터 필드에 “Professional”을 입력하고 확인을 클릭 합니다.
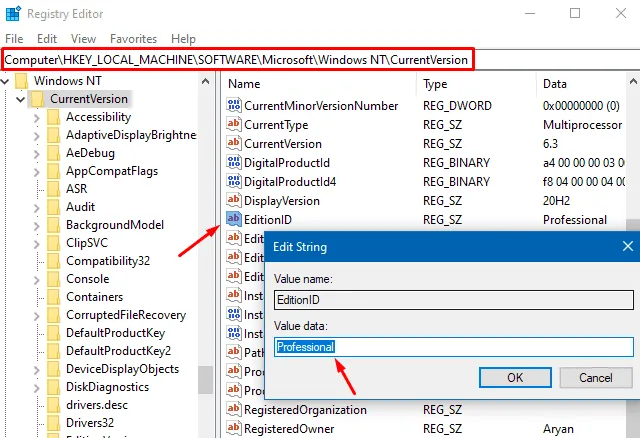
- 마찬가지로 “ProductName” 항목을 열고 이름을 Windows 10 Professional 로 변경합니다 .
- 다음으로 다음 디렉토리로 이동합니다.
HKEY_LOCAL_MACHINE\SOFTWARE\WOW6432Node\Microsoft\Windows NT\CurrentVersion
- 여기서도 EditionID 및 ProductName 값을 변경합니다 (정확히 이전 방식).
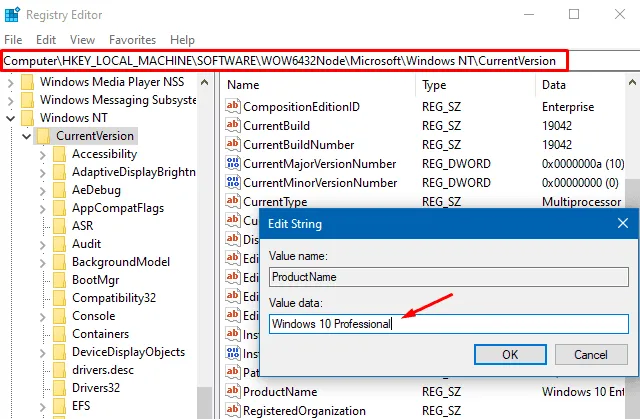
- 이 두 키를 모두 수정했으면 레지스트리를 닫고 Windows 를 다시 시작합니다 .
활성화 오류 0xc03f6506은 이후에 나타나지 않아야 합니다. 그렇다면 다음 해결 방법을 시도해 볼 수 있습니다.
2] 명령 프롬프트를 통해 Windows 활성화
부팅 가능한 Windows 미디어(정품 제품 키 포함)가 있는 경우 이를 사용하여 Windows 사본을 활성화합니다. 작업해야 할 필수 단계는 다음과 같습니다.
- 해당 포트에 부팅 가능한 미디어를 삽입하고 PC를 재부팅합니다.
- Windows 10이 다시 로드되면 명령 프롬프트를 관리자로 시작합니다.
- D: 또는 E: 와 같이 부팅 가능한 미디어가 포함된 볼륨의 첫 문자를 입력하고 Enter 키를 누릅니다.
- 그런 다음 아래 명령과 Enter 키를 다시 복사하여 붙여넣으십시오.
setup.exe /auto upgrade /pkey <25-characters Product Key>
3] 네트워크 어댑터 비활성화
경우에 따라 결함이 있는 네트워크에 연결된 경우 Windows 정품 인증이 실패할 수도 있습니다. 이 경우 먼저 네트워크 어댑터를 비활성화한 다음 컴퓨터에서 보류 중인 업데이트를 확인해야 합니다. PC에 사용 가능한 패치를 다운로드하여 설치하고 다시 시작하십시오.
장치에 다시 로그인하고 이 활성화 문제가 해결되는지 확인하십시오. 이 작업을 진행하는 방법에 대한 아래 지침을 따르십시오.
- Windows 키 + I 를 눌러 설정 을 엽니 다 .
- 다음으로 네트워크 및 인터넷 > 어댑터 옵션 변경으로 이동합니다.
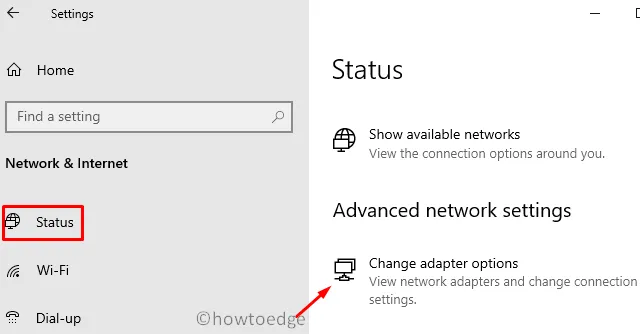
- 그러면 시스템이 제어판으로 이동합니다. 인터넷에 액세스하고 있는 네트워크를 마우스 오른쪽 버튼으로 클릭하고 비활성화 를 선택합니다 .
- 이제 두 번째 방법을 다시 사용하여 Windows 10 Professional로 업그레이드할 수 있습니다.
- 이것이 작동하면 PC를 재부팅하여 최근 변경 사항을 통합하십시오.
장치에 다시 로그인하고 이전에 중지한 네트워크를 다시 활성화하십시오. 문제는 지금쯤 해결되었을 것입니다. 그렇지 않은 경우 정품 제품 키 또는 Microsoft 계정에 연결된 디지털 라이선스를 사용하여 Windows 정품 인증을 다시 시도할 수 있습니다.
이러한 항목이 없는 경우 Microsoft Store 로 이동하여 그곳에서 정품 제품 키를 구입하십시오.


답글 남기기