Windows 10 및 11에서 ACPI.sys 오류를 수정하는 방법
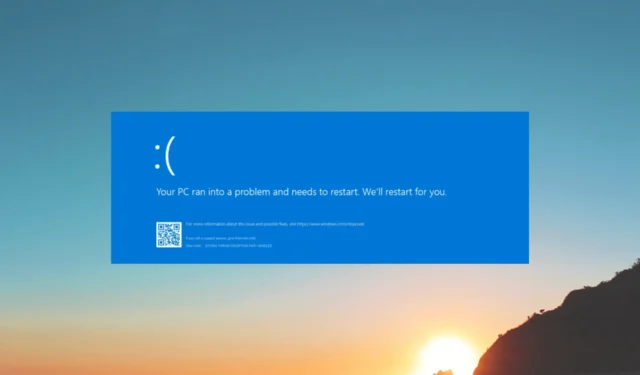
이 가이드에서는 이 문제를 해결하고 PC가 원활하게 실행되도록 하기 위한 몇 가지 가능한 솔루션에 대해 설명합니다.
Windows 10 및 11에서 ACPI.sys 오류의 원인은 무엇입니까?
이 오류에는 여러 가지 이유가 있을 수 있습니다. 일반적인 것 중 일부는 다음과 같습니다.
- 손상된 시스템 파일 – ACPI.sys 파일 또는 기타 시스템 파일이 손상된 경우; 오류가 발생할 수 있습니다. SFC 스캔을 사용하여 시스템 파일을 복구해 보십시오 .
- 오래되었거나 결함이 있는 드라이버 – 오래되었거나 호환되지 않는 드라이버로 인해 ACPI.sys 오류가 발생할 수도 있습니다. 이 문제를 해결하려면 드라이버를 최신 버전으로 업데이트해야 합니다.
- 맬웨어 감염 – 맬웨어가 PC의 중요한 시스템 파일을 감염시켜 이 오류를 일으킬 수 있습니다. 바이러스 백신 도구를 사용하여 정밀 검사를 실행하여 수정하십시오.
- 호환되지 않는 소프트웨어 – 일부 소프트웨어 프로그램 또는 앱은 컴퓨터와 호환되지 않는 경우 ACPI.sys 오류와 같은 문제를 일으킬 수도 있습니다.
- 하드웨어 문제 – RAM 또는 하드 드라이브와 같은 결함이 있는 하드웨어 구성 요소로 인해 오류가 발생할 수도 있습니다. 디스크 검사를 실행하여 문제를 해결해 보십시오 .
이제 오류의 원인을 알았으므로 해결 방법을 살펴보겠습니다.
Windows 10 및 11에서 ACPI.sys 오류를 어떻게 수정할 수 있습니까?
고급 문제 해결 단계를 시작하기 전에 다음 확인을 수행하는 것이 좋습니다.
- 컴퓨터를 다시 시작하십시오.
- 원치 않는 응용 프로그램을 제거합니다.
- 보류 중인 Windows 업데이트가 없는지 확인합니다.
이러한 사소한 조정이 효과가 없다면 아래에 언급된 자세한 방법으로 이동하십시오.
1. ACPI 드라이버 업데이트 또는 롤백
- Windows +를 눌러 실행R 대화 상자를 엽니다 .
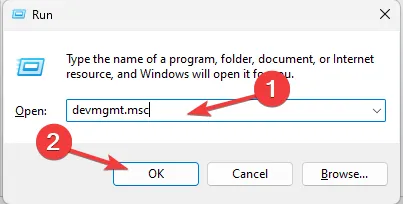
- devmgmt.msc를 입력 하고 확인을 클릭하여 장치 관리자를 엽니다 .
- 시스템 장치 를 찾아 클릭합니다 .
- ACPI 드라이버 및 드라이버 업데이트를 마우스 오른쪽 버튼으로 클릭합니다 .
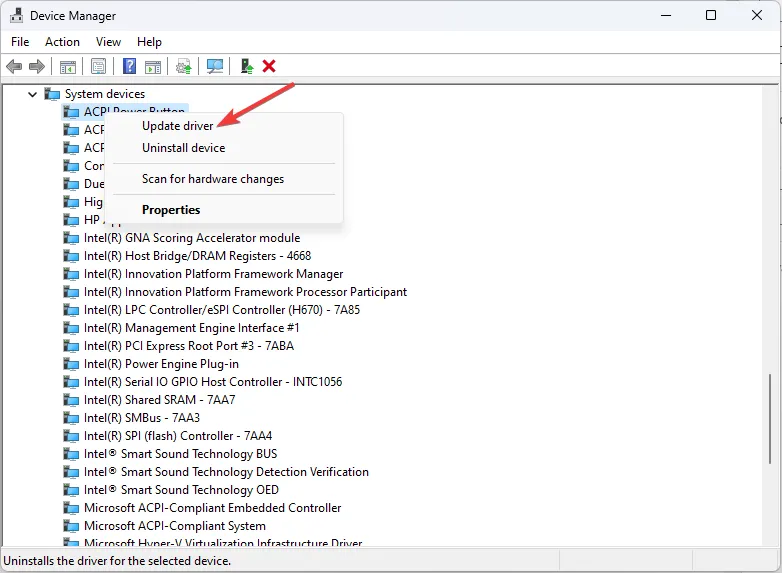
- 자동으로 드라이버 검색을 클릭합니다.
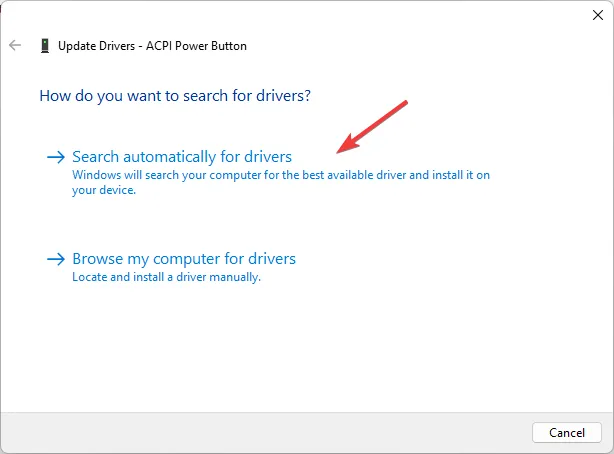
- 화면의 지시에 따라 프로세스를 완료하십시오.
- 그래도 작동하지 않으면 ACPI 드라이버를 마우스 오른쪽 버튼으로 클릭하고 속성을 클릭합니다 .

- 드라이버 탭 으로 이동하여 드라이버 롤백을 선택합니다.
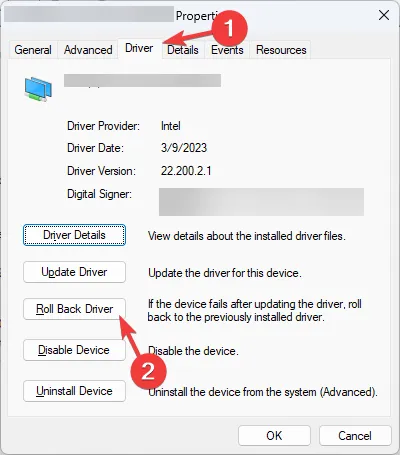
- 이유를 선택하고 예 를 클릭합니다 .
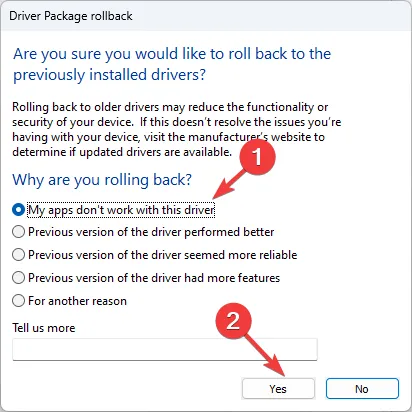
드라이버는 몇 분 안에 이전 버전으로 되돌아갑니다.
2. SFC 및 DISM 스캔 실행
- Windows 키를 누르고 cmd 를 입력한 다음 관리자 권한으로 실행을 클릭합니다.
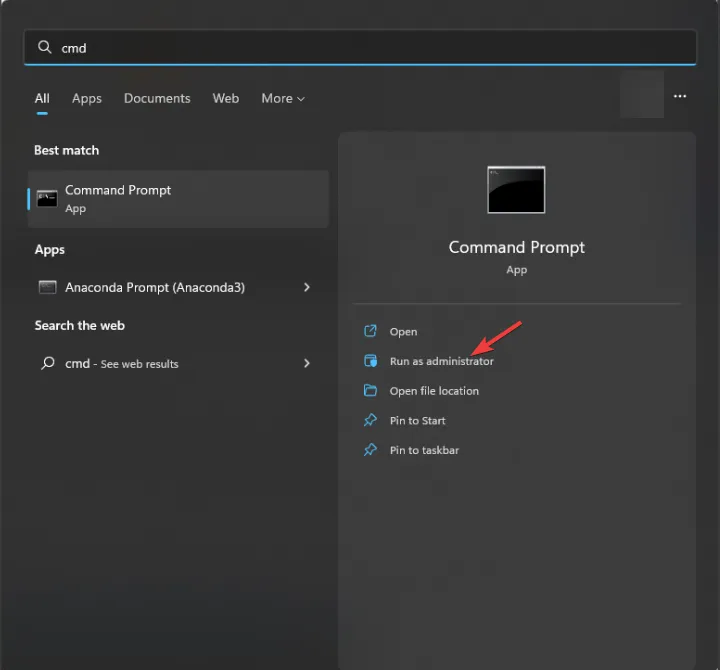
- 다음 명령을 입력하여 시스템 파일을 복구하고 다음을 누르십시오 Enter.
sfc/scannow
- 스캔이 완료될 때까지 기다렸다가 다음 명령을 복사하여 붙여넣어 Windows OS 이미지를 복원하고 다음을 누릅니다 Enter.
Dism /Online /Cleanup-Image /RestoreHealth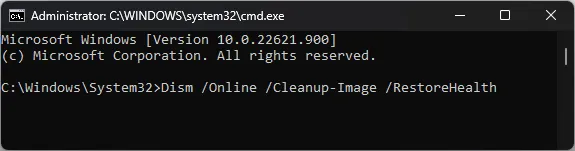
- 스캔이 완료되면 PC가 자동으로 Windows 업데이트 서비스에 연결하여 손상된 파일을 다운로드하고 교체합니다.
- 변경 사항을 저장하려면 컴퓨터를 다시 시작하십시오.
3. 디스크 검사 실행
- Windows+를 눌러 파일 탐색기를E 엽니다 .
- 이 PC를 클릭한 다음 시스템 드라이브를 마우스 오른쪽 버튼으로 클릭하고 속성을 선택합니다 .
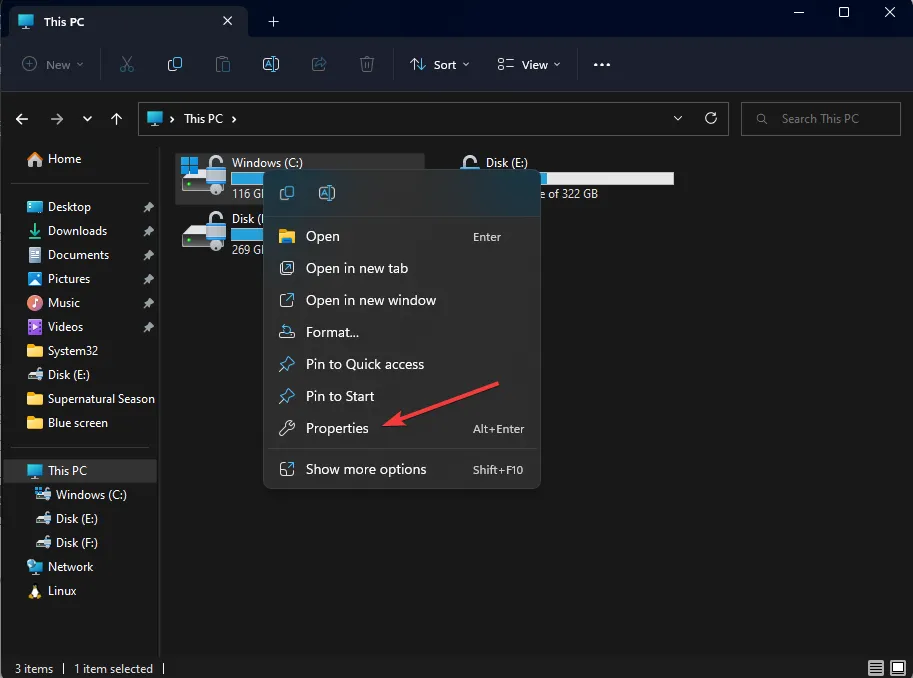
- 도구 탭 으로 이동 하고 오류 검사에서 확인 버튼을 클릭합니다.
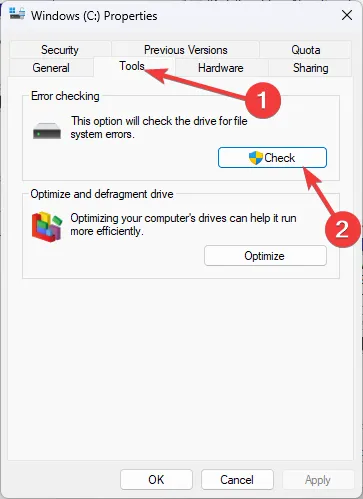
- 드라이브 스캔 을 클릭합니다 .
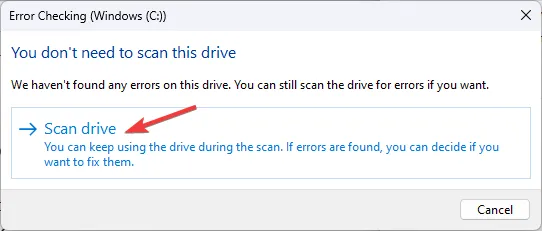
- Windows의 화면 프롬프트에 따라 오류를 감지하고 해결하십시오.
- PC를 다시 시작하여 변경 사항을 확인하십시오.
4. 맬웨어 검사 실행
- 키를 누르고 windows security 를Windows 입력한 다음 열기를 클릭합니다.
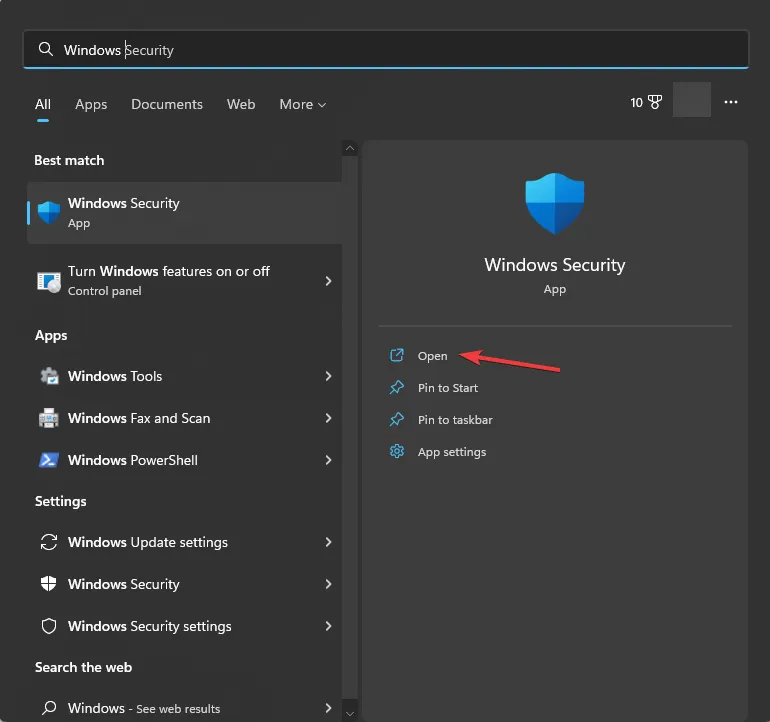
- 바이러스 및 위협 방지로 이동하고 검사 옵션을 클릭합니다 .
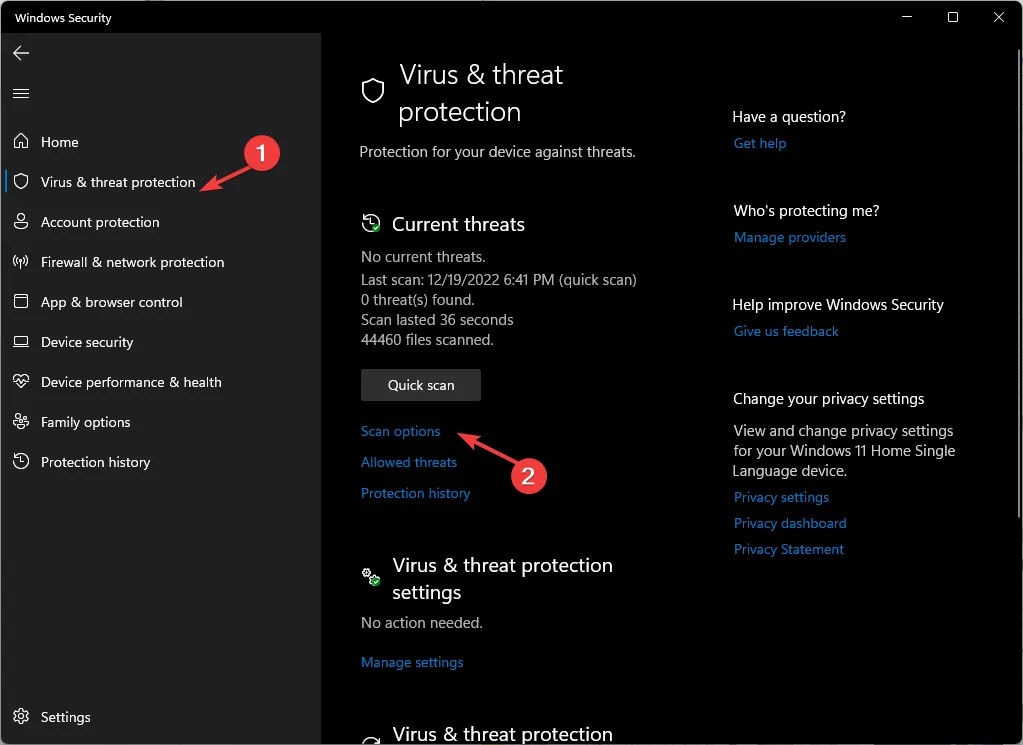
- 전체 검사를 선택하고 지금 검사를 클릭합니다 .
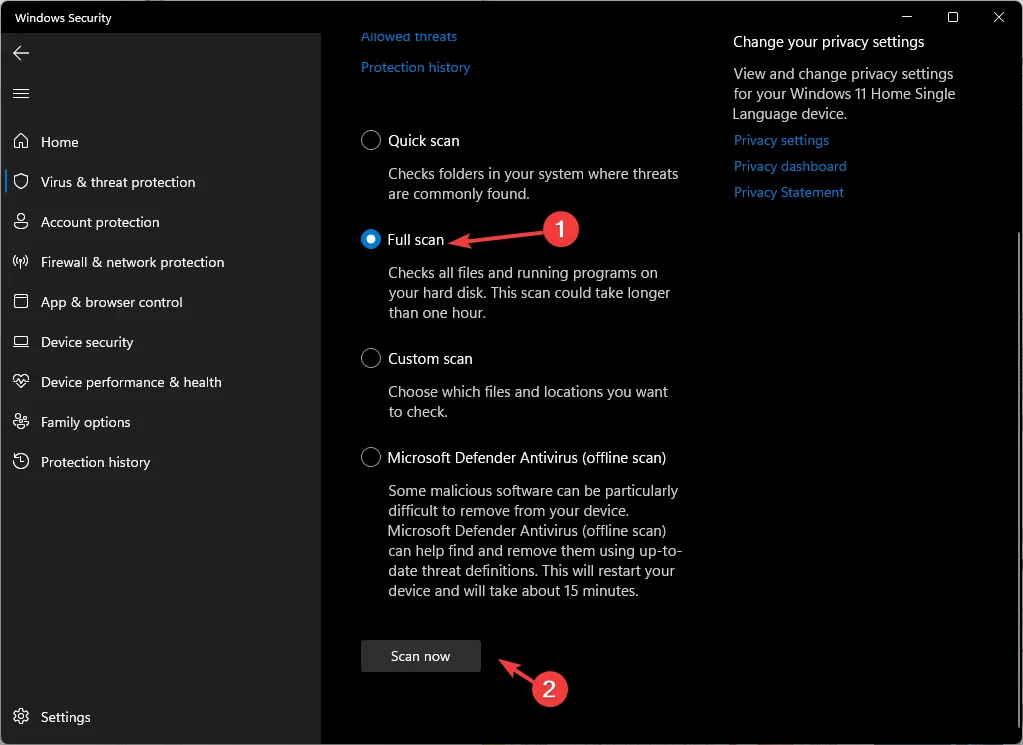
- 검사는 감염된 파일을 검색하여 나열합니다. 문제를 해결하려면 삭제하십시오.
5. 시스템 복원 수행
- 키를 누르고 제어판 을Windows 입력한 다음 열기를 클릭합니다.
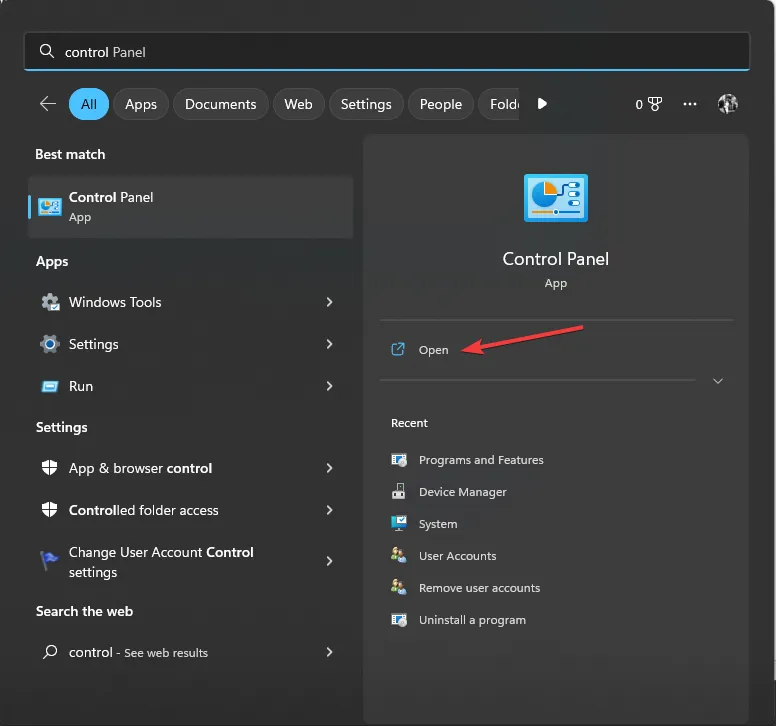
- 보기 기준 으로 큰 아이콘을 선택 하고 복구를 클릭합니다.
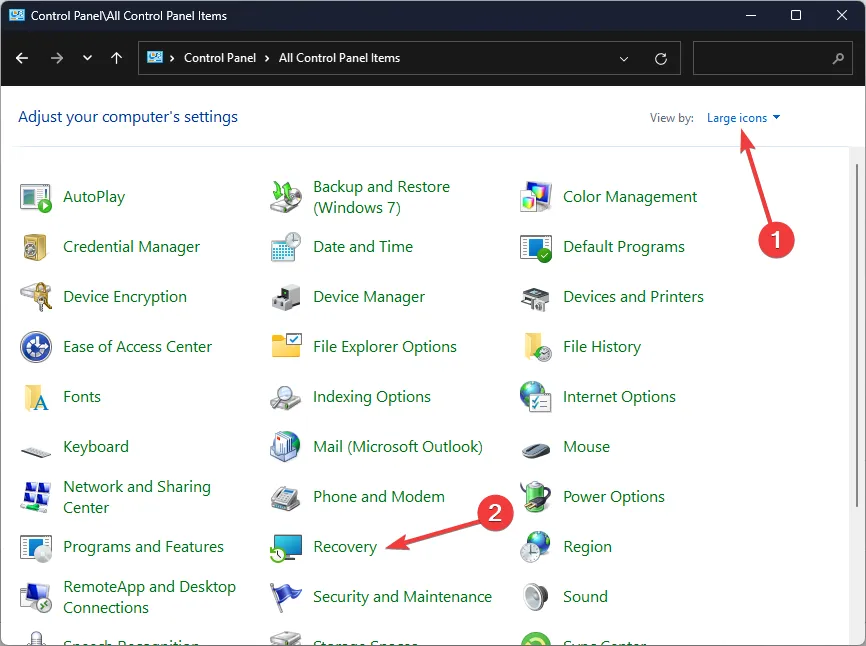
- 시스템 복원 열기 를 클릭합니다 .
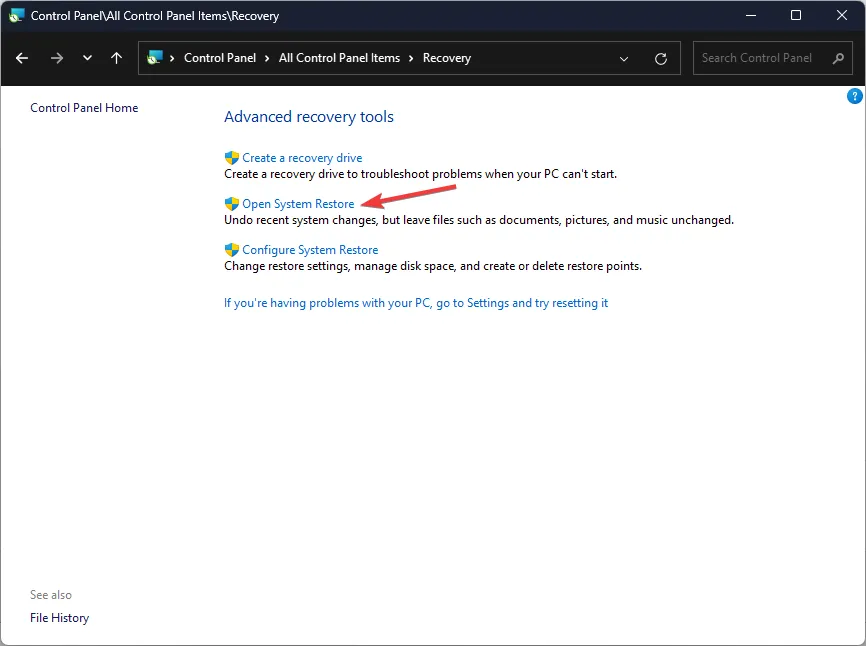
- 시스템 복원 창에서 다른 복원 지점 선택을 선택 하고 다음을 클릭합니다.
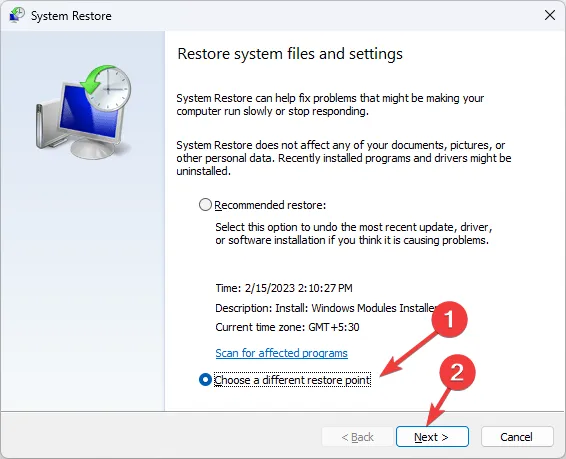
- 복원 지점을 선택하고 다음을 클릭합니다 .
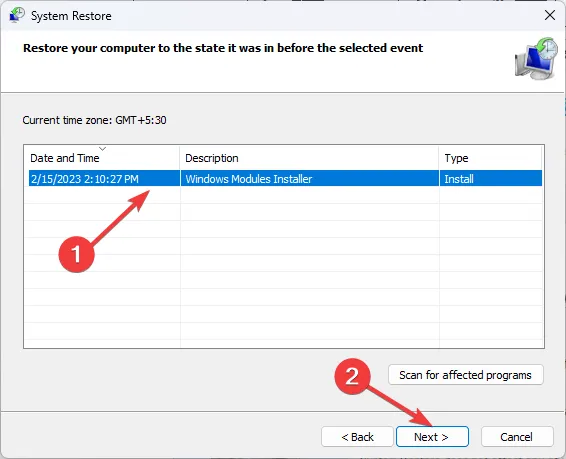
- 마침을 클릭합니다.
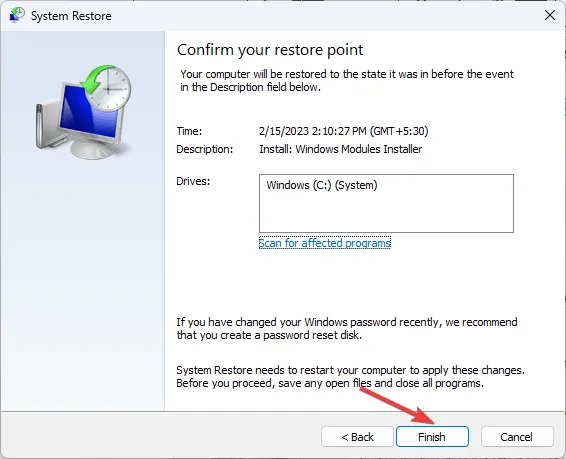
따라서 다음은 ACPI.sys 오류를 수정하기 위해 따를 수 있는 방법입니다. 질문이나 제안 사항이 있으면 아래 의견 섹션에 자유롭게 언급하십시오.


답글 남기기