Windows 10 및 11에서 0xc00d6d6f 미디어 오류를 수정하는 방법
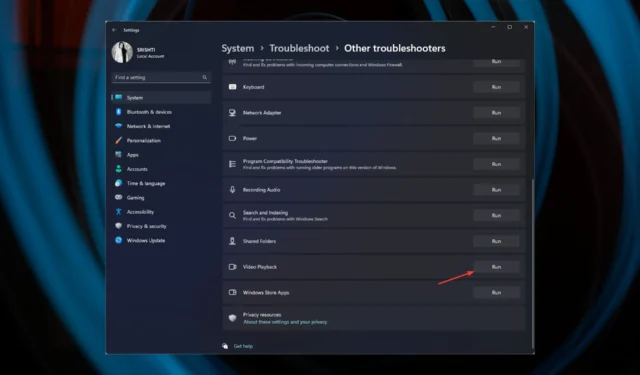
미디어 플레이어를 통해 미디어 파일을 여는 동안 Windows 10/11 컴퓨터에서 0xc00d6d6f 미디어 오류가 발생한 경우 이 가이드가 도움이 될 수 있습니다!
문제의 원인을 논의한 직후 문제를 해결하기 위해 사용 가능한 모든 방법을 다룰 것입니다.
Windows 10 및 11에서 0xc00d6d6f 미디어 오류의 원인은 무엇입니까?
이 미디어 오류에는 여러 가지 이유가 있을 수 있습니다. 일반적인 것 중 일부는 다음과 같습니다.
- 손상된 시스템 파일 – 컴퓨터에 손상된 시스템 파일이 있는 경우 이 문제를 포함하여 많은 문제에 직면할 수 있습니다. 문제를 해결하려면 시스템 파일을 복구 해야 합니다 .
- 미디어 플레이어가 손상되었습니다 – 미디어 파일을 열려고 하는 앱이 손상된 경우 이 오류가 나타날 수 있습니다. 앱을 다시 설치해 보세요.
- 오래된 드라이버 – 비디오 및 사운드 드라이버가 오래된 경우 미디어 파일이 재생되지 않을 수 있습니다. 이 문제를 해결하려면 드라이버를 업데이트하십시오.
- 맬웨어 감염 – 컴퓨터의 바이러스는 필수 파일을 손상시켜 잠재적으로 이 문제를 일으킬 수 있습니다. 맬웨어 검사를 실행하여 문제를 해결하십시오.
- 잘못된 Windows 업데이트 – 버그가 있는 Windows 업데이트를 설치한 경우 정상적인 작동을 방해할 수 있습니다. 최신 업데이트를 제거해 보십시오.
이제 이 문제의 원인을 알았으니 문제를 해결하기 위한 수정 사항을 확인하십시오.
Windows 10 및 11에서 0xc00d6d6f 미디어 오류를 어떻게 수정합니까?
고급 문제 해결 단계를 시작하기 전에 다음 확인을 수행하는 것이 좋습니다.
- 컴퓨터를 다시 시작하고 미디어를 다시 열어보십시오.
- 다른 미디어 플레이어를 사용해 보십시오.
이러한 사소한 수정이 도움이 되지 않으면 아래에 언급된 자세한 해결 방법으로 이동하십시오.
1. 비디오 재생 문제 해결사 실행
1.1 윈도우 11
- Windows+를 눌러 설정I 앱을 엽니다 .
- 시스템으로 이동한 다음 문제 해결을 클릭합니다 .
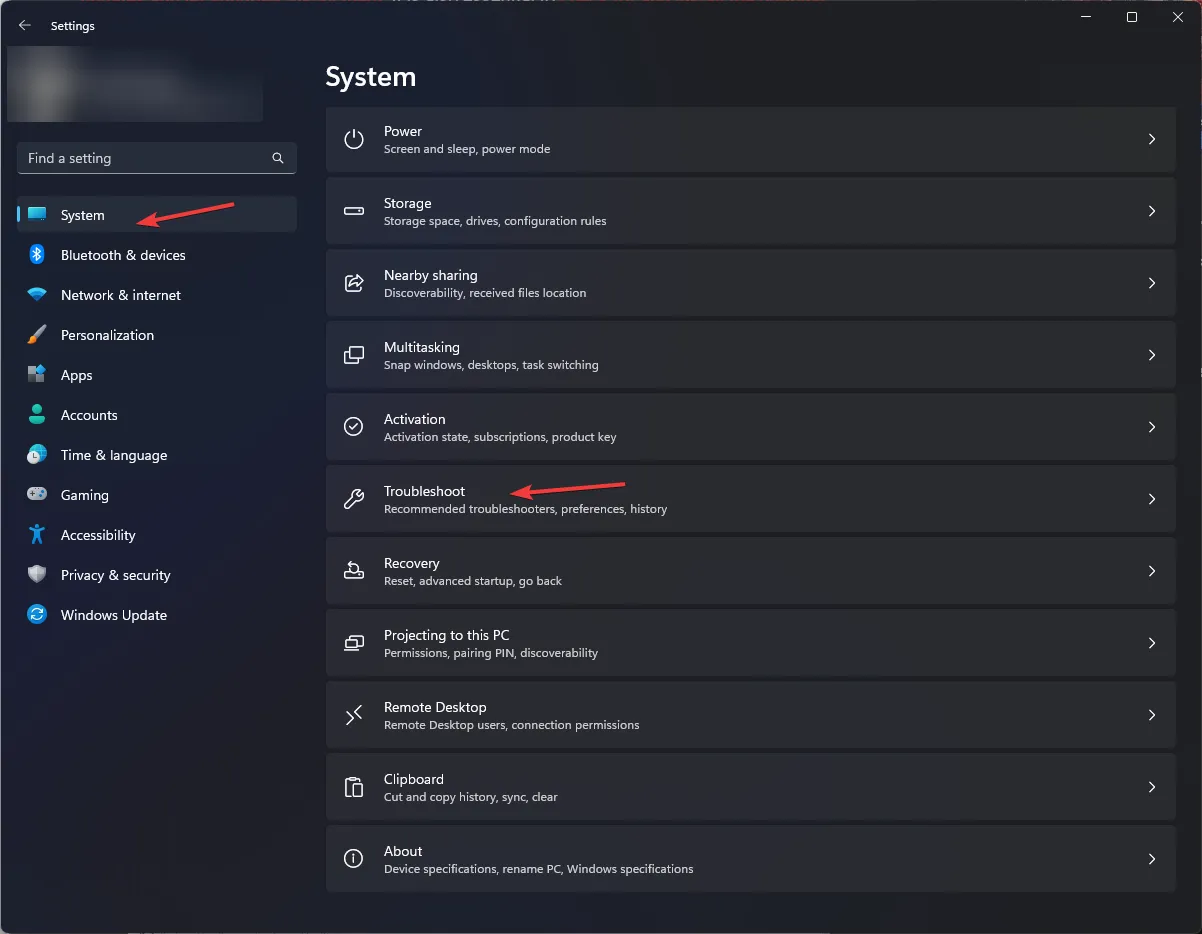
- 기타 문제 해결사를 클릭합니다.

- 비디오 재생을 찾아 실행을 클릭합니다.
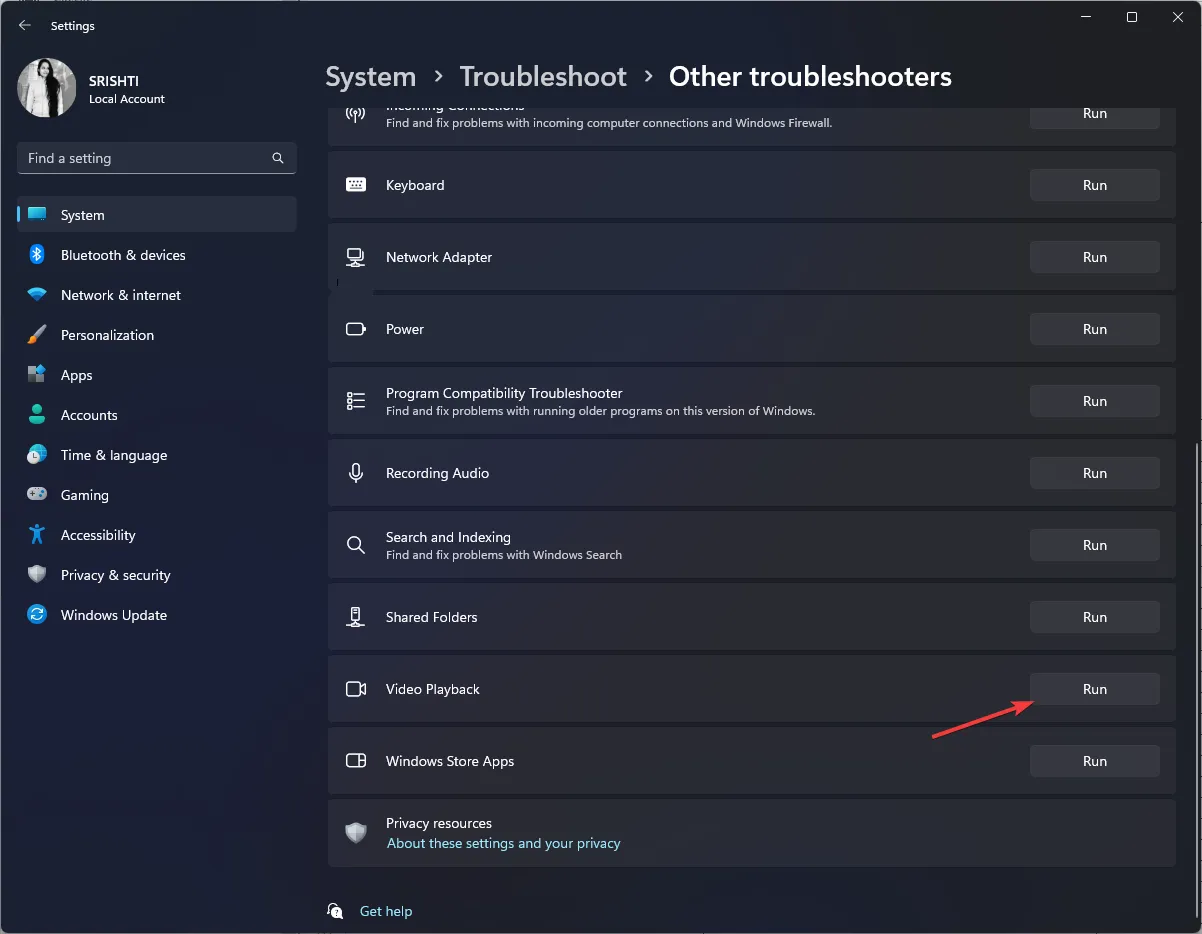
- 화면의 지시에 따라 프로세스를 완료하십시오.
1.2 윈도우 10
- Windows+를 눌러 설정I 앱을 엽니다 .
- 업데이트 및 보안으로 이동합니다.
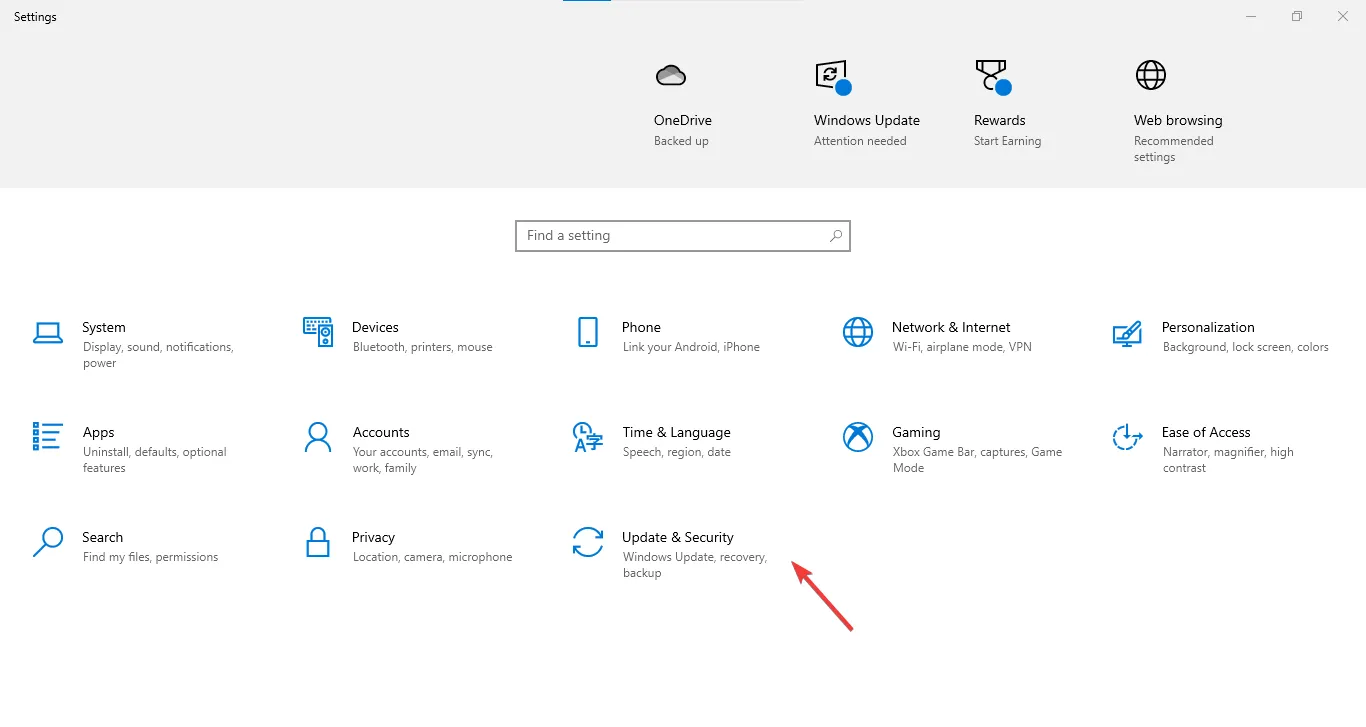
- 문제 해결을 선택한 다음 추가 문제 해결사를 클릭합니다.
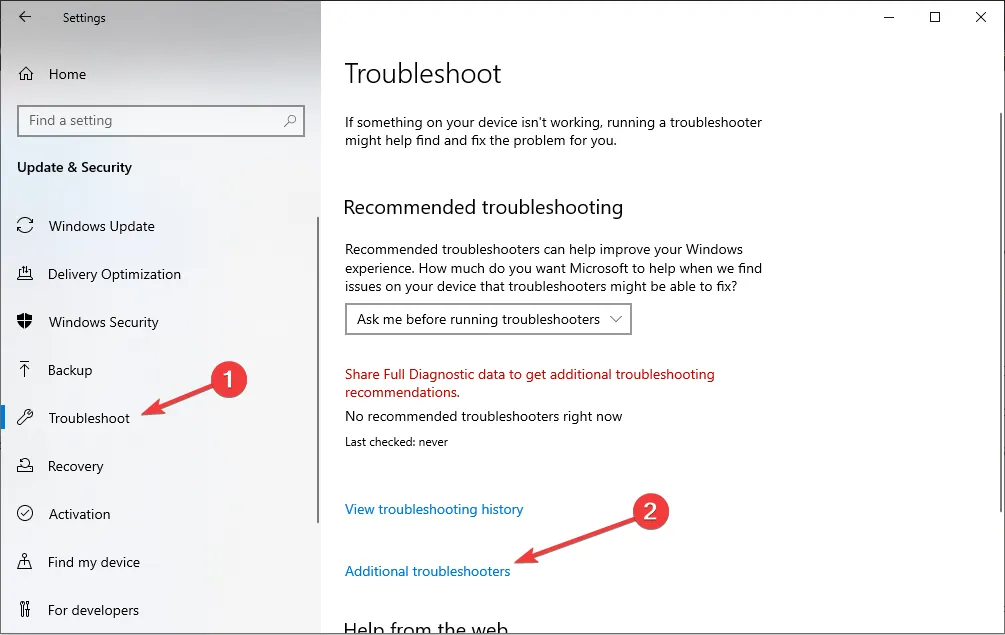
- 비디오 재생을 찾아 문제 해결사 실행을 클릭합니다.
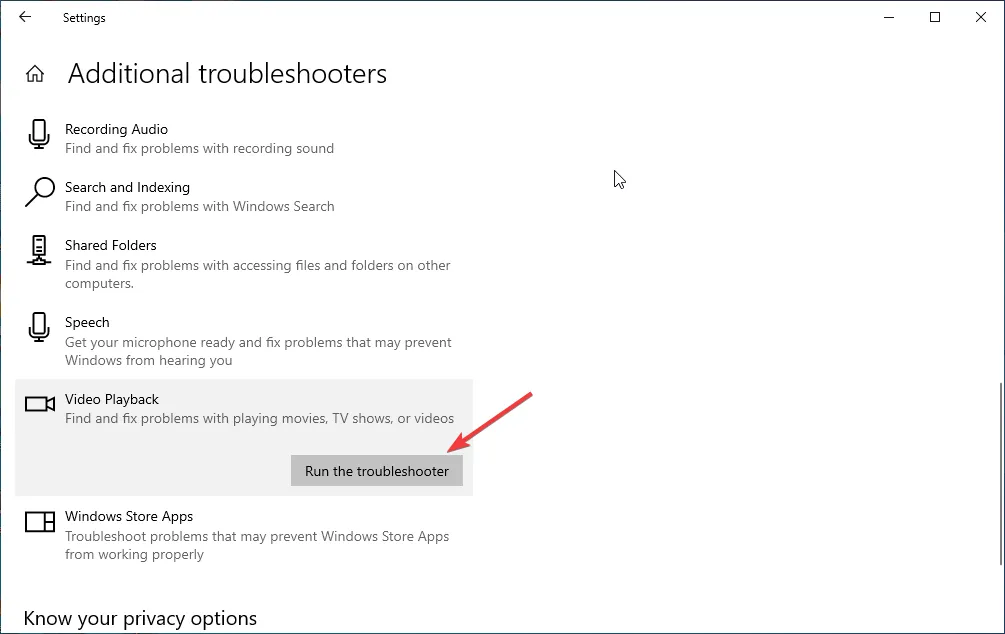
- 화면의 지시에 따라 프로세스를 완료하십시오.
2. 사운드 및 비디오 드라이버 업데이트
- Windows +를 눌러 실행R 대화 상자를 엽니다 .
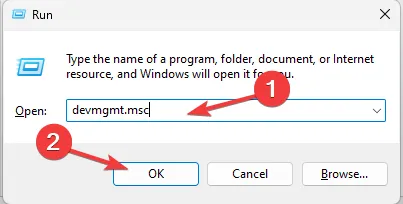
- devmgmt.msc를 입력 하고 확인을 클릭하여 장치 관리자를 엽니다 .
- 사운드, 비디오 및 게임 컨트롤러 로 이동하여 확장합니다.
- 드라이버를 마우스 오른쪽 버튼으로 클릭하고 상황에 맞는 메뉴에서 드라이버 업데이트를 선택합니다.
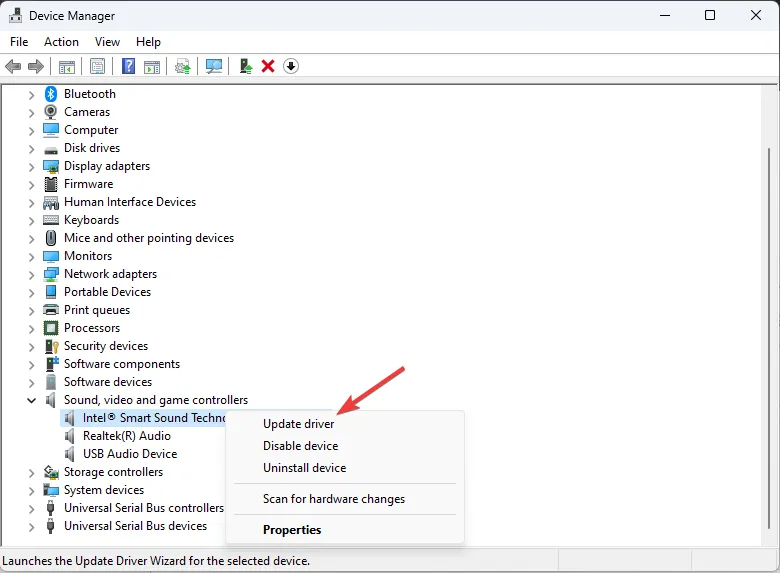
- 드라이버 자동 검색 을 클릭합니다 .
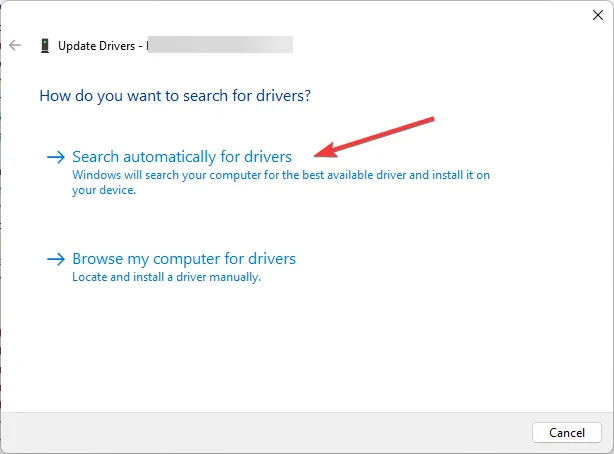
- 화면의 지시에 따라 프로세스를 완료하십시오.
이 프로세스를 진행하고 싶지 않다면 다른 방법으로 해결할 수 있습니다.
PC 시스템을 분석하고 오래된 드라이버를 모두 찾고 수백만 버전의 풍부한 데이터베이스에서 각 드라이버를 업데이트할 수 있는 전용 드라이버 솔루션이 있습니다.
3. Windows 업데이트 제거
- Windows 키를 누르고 Control Panel 을 입력한 다음 열기를 클릭합니다.
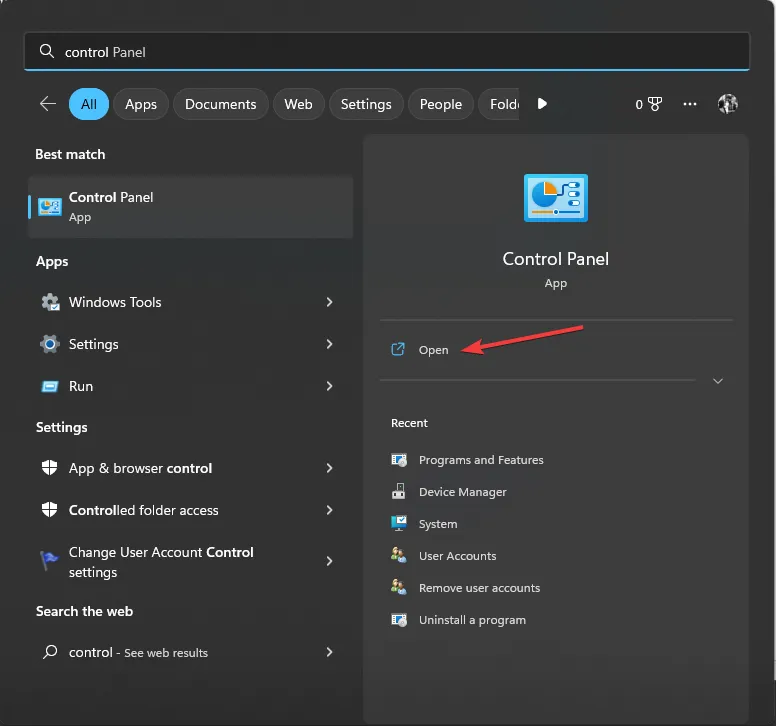
- 범주 로 보기를 선택 하고 프로그램 제거를 클릭합니다.
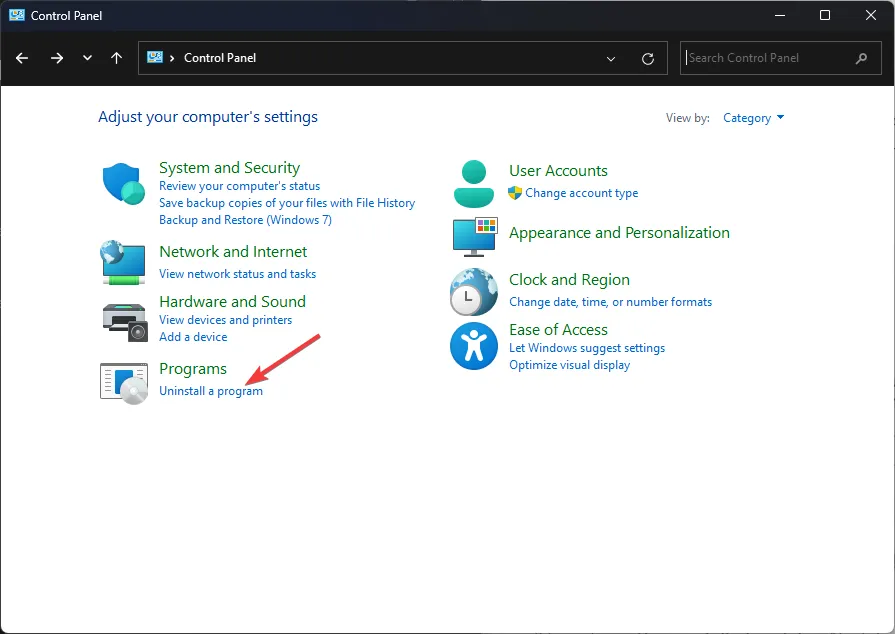
- 설치된 프로그램 보기 를 클릭합니다 .
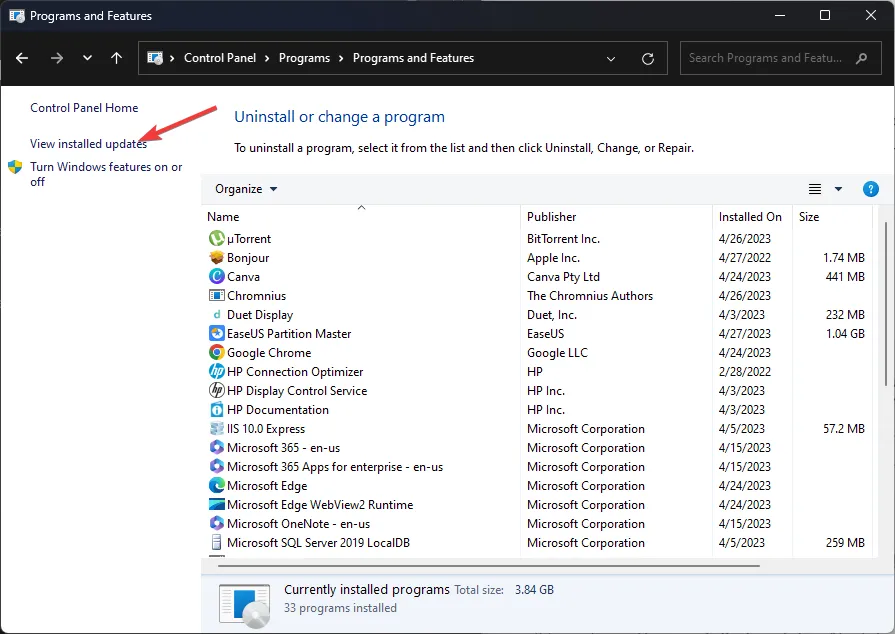
- 제거할 업데이트를 선택하고 제거를 클릭합니다.
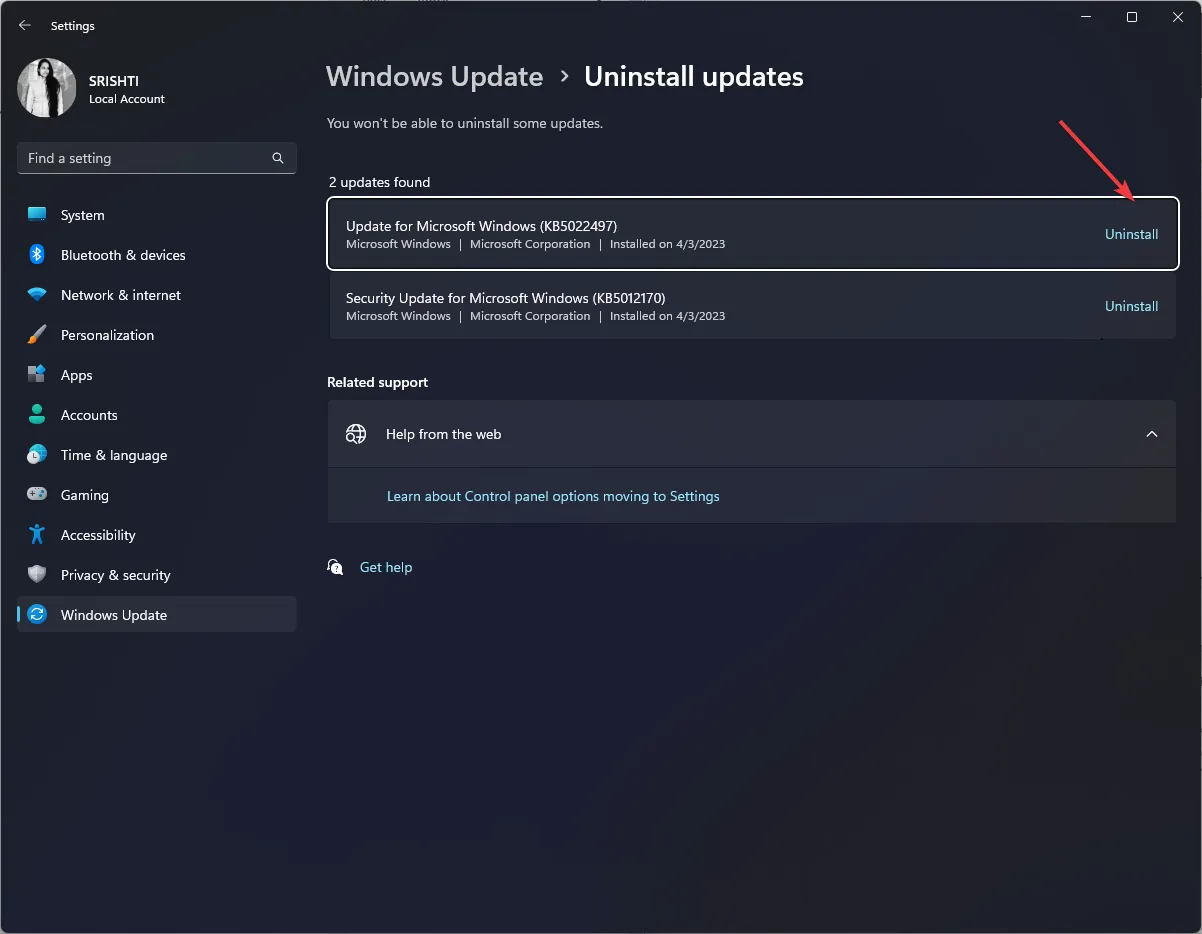
4. SFC 스캔 실행
- Windows 키를 누르고 cmd 를 입력한 다음 관리자 권한으로 실행을 클릭합니다.
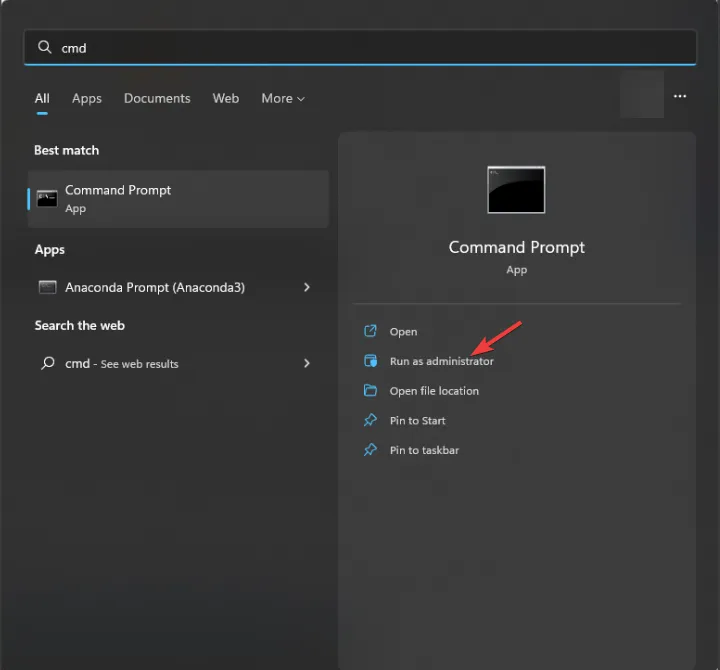
- 다음 명령을 복사하여 붙여넣어 시스템 파일을 복구하고 Enter 키를 누릅니다.
sfc/scannow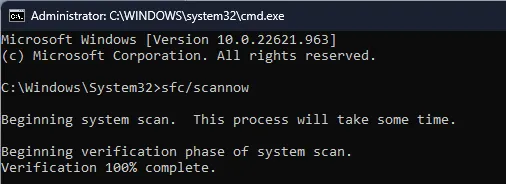
- 프로세스가 완료될 때까지 기다린 다음 컴퓨터를 다시 시작하십시오.
5. 시스템 복원 수행
- 키를 누르고 제어판 을Windows 입력한 다음 열기를 클릭합니다.
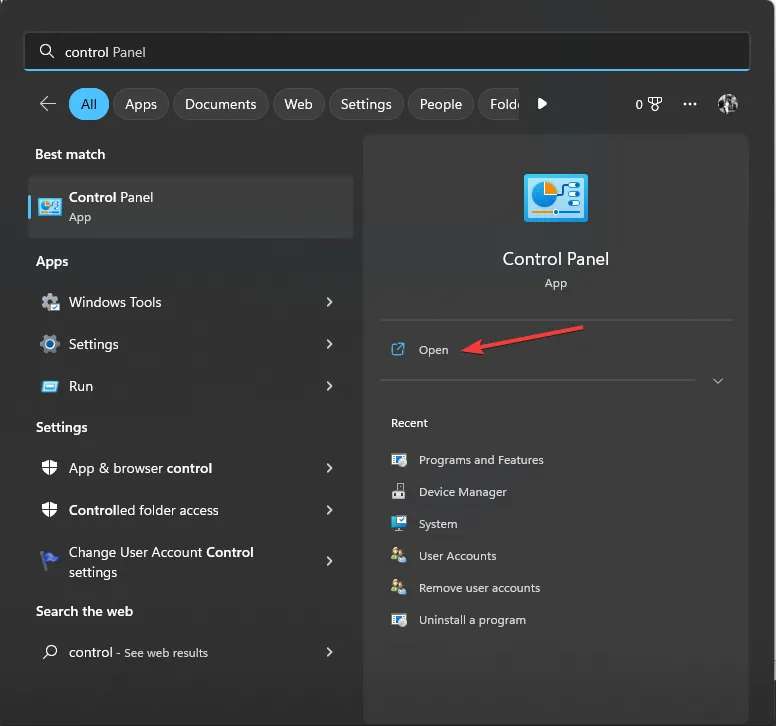
- 큰 아이콘 으로 보기를 선택 하고 복구를 클릭합니다 .
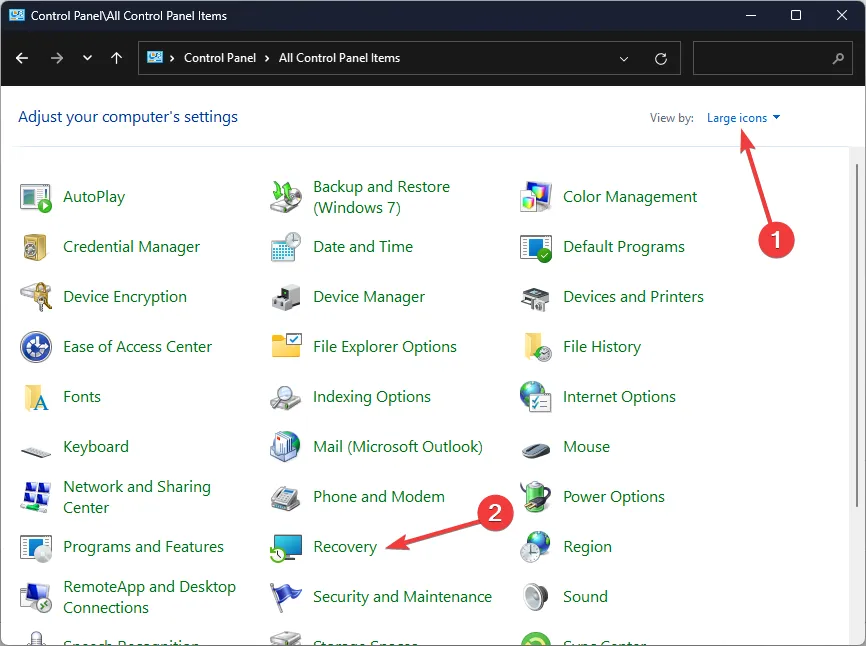
- 시스템 복원 열기를 클릭합니다.
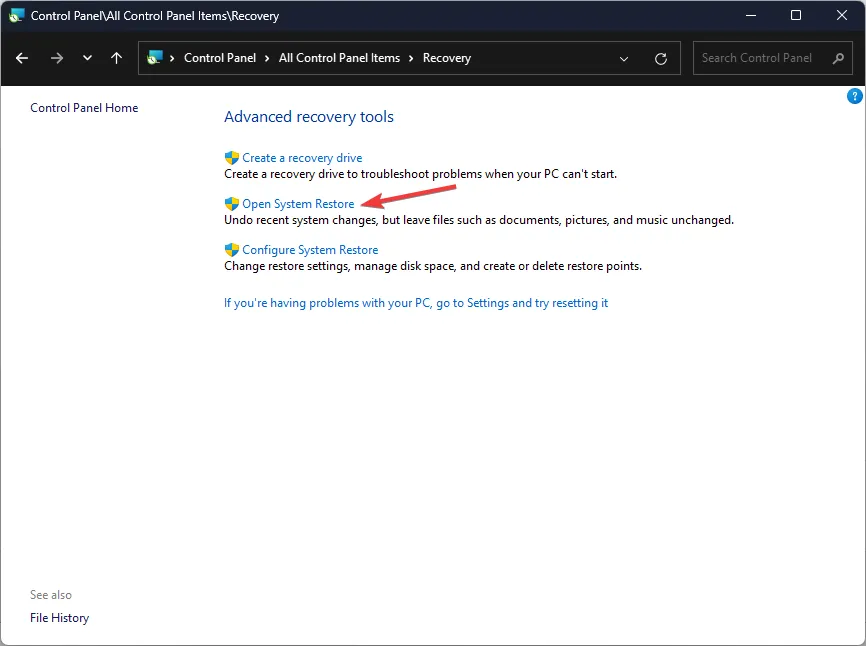
- 시스템 복원 창 에서 다른 복원 지점 선택을 선택하고 다음을 클릭합니다 .
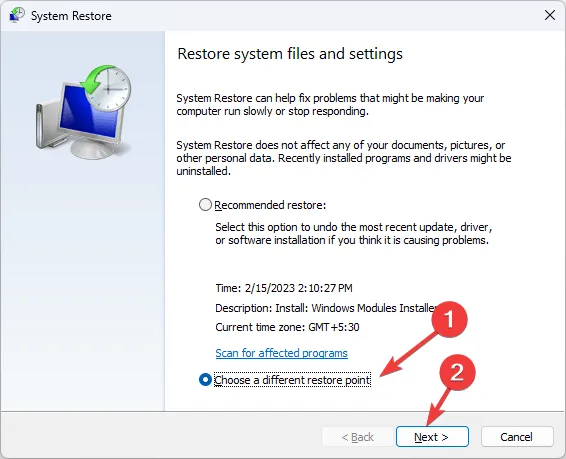
- 원하는 복원 지점을 선택하고 다음을 클릭합니다.

- 마침을 클릭하여 프로세스를 시작합니다.
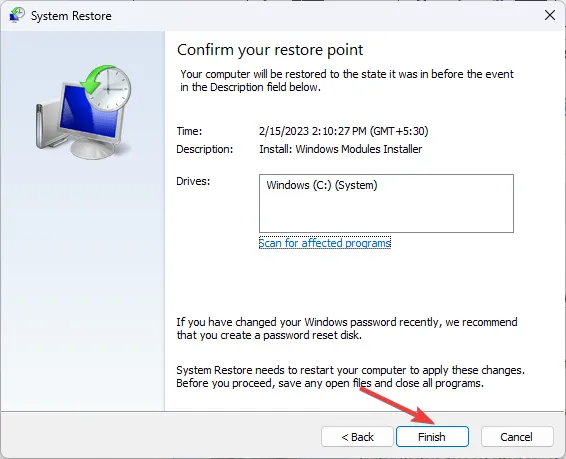
따라서 Windows 10/11 컴퓨터에서 0xc00d6d6f 미디어 오류를 수정하는 방법입니다. 질문이나 제안 사항이 있으면 아래 의견 섹션에 자유롭게 언급하십시오.


답글 남기기