6단계로 0x000000FE BSoD 오류를 수정하는 방법
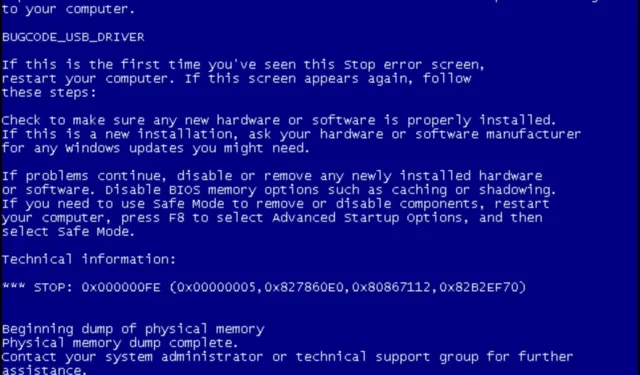
0x000000FE는 PC가 절전 모드 또는 최대 절전 모드에서 나올 때 나타나는 오류 코드입니다. 절전 모드에서 나온 후 컴퓨터가 멈추 거나 재부팅되는 경우 마더보드의 불량 메모리 또는 백그라운드에서 실행 중인 호환되지 않는 드라이버 때문일 수 있습니다.
이 오류가 발생하면 컴퓨터가 자동으로 다시 시작되고 문제의 원인에 대한 정보가 포함된 블루 스크린이 표시됩니다. 경우에 따라 저절로 해결될 수도 있지만 다른 경우에는 문제를 해결해야 합니다.
이 문서는 문제를 해결해야 하는 경우를 위한 것입니다.
버그 체크 0x000000FE는 무엇입니까?
컴퓨터가 절전 모드 또는 최대 절전 모드로 전환된 후 깨어난 다음 Windows를 다시 로드하려고 하면 0x000000FE 오류가 발생할 수 있습니다.
이는 절전 모드에서 깨어날 때 일부 드라이버가 제대로 로드되지 않아 제대로 작동하지 않기 때문에 발생합니다. 다른 원인은 다음과 같습니다.
- 잘못된/실패한 제거 – 최근에 컴퓨터에서 프로그램을 제거했는데 이 오류 메시지가 표시되는 경우 제거 프로세스가 성공적으로 완료되지 않았을 수 있습니다.
- 예기치 않은 종료 – 작업을 수행하려고 하거나 프로그램을 로드하는 동안 컴퓨터를 종료하려고 하면 오류가 발생할 수도 있습니다.
- 손상/삭제된 시스템 파일 – 시스템 파일이 손상되었거나 누락된 경우 액세스할 수 없으며 호출 시 오류가 발생합니다. 이로 인해 0x000000FE BSoD 오류 또는 PC 충돌이 발생할 수 있습니다.
- 하드 드라이브 오류 – 하드 드라이브 오류 로 인해 작동에 필요한 데이터가 손상되거나 손실되어 BSOD가 발생할 수 있습니다.
- 불량 하드웨어 구성 요소 – 노후, 열 손상 또는 기타 요인으로 인해 고장난 그래픽 카드와 같은 불량 구성 요소로 인해 BSoD 오류 0x000000FE가 발생할 수도 있습니다.
- USB 일시 중단 설정 – 일부 컴퓨터에는 사용하지 않을 때 USB 장치를 자동으로 끄는 설정이 있습니다. 이로 인해 외부 장치를 사용 중이고 컴퓨터가 절전 모드로 전환되는 경우 버그 체크 0x000000FE 오류 코드가 발생할 수 있습니다.
- 오래된 BIOS – BIOS는 모든 하드웨어 구성 요소를 초기화하고 운영 체제 커널을 로드합니다. 오래된 버전의 BIOS 소프트웨어로 인해 이러한 프로세스 중 하나라도 실패하면 컴퓨터에 bugcheck 0x000000FE 오류 메시지가 표시됩니다.
BSoD 오류 0x000000FE를 어떻게 수정합니까?
보다 복잡한 솔루션으로 진행하기 전에 다음과 같은 기본 검사를 시도하는 것이 좋습니다.
- 시작 메뉴에서 불필요한 프로그램을 비활성화하십시오.
- 메모리 누수가 없는지 확인하기 위해 메모리를 테스트하십시오 .
- BIOS를 업데이트하십시오 .
아래 단계에서는 PC를 안전 모드에서 시작 해야 합니다 .
1. DISM 및 SFC 스캔 실행
- 시작 메뉴 아이콘을 클릭 하고 검색 표시줄에 cmd를 입력한 다음 관리자 권한으로 실행을 클릭합니다 .
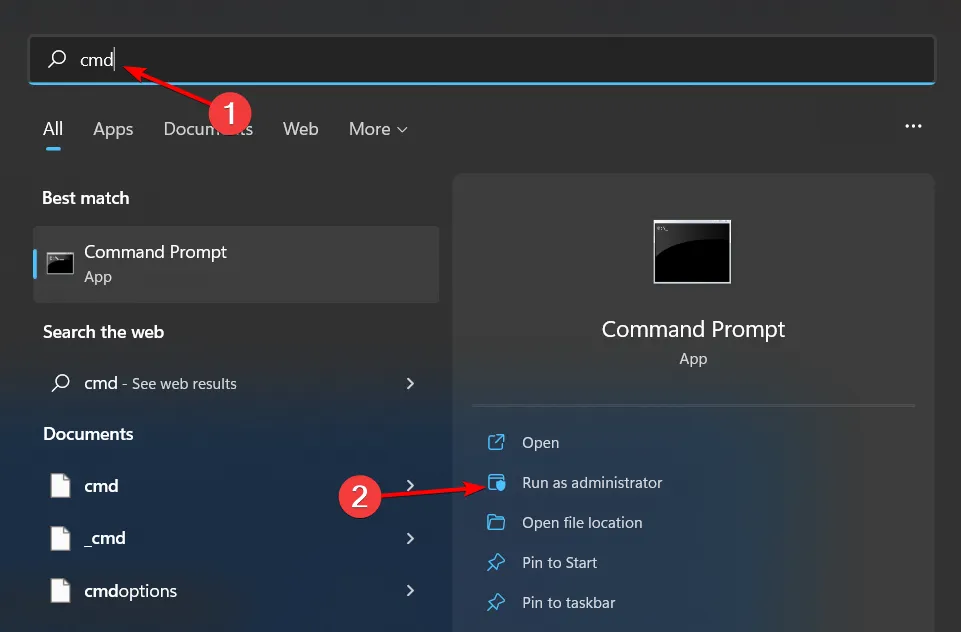
- 다음 명령을 입력하고 Enter 각 명령 다음에 키를 누릅니다.
DISM.exe /Online /Cleanup-Image /Restorehealthsfc /scannow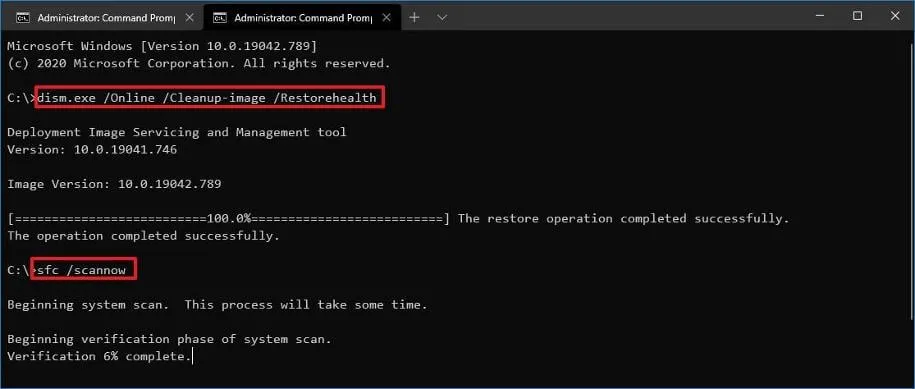
- PC를 다시 시작하십시오.
이 Windows 프로세스는 유용할 수 있지만 일반 사용자에게는 적합하지 않을 수 있습니다. 보다 쉽고 효과적인 시스템 복구 방법이 필요한 경우 아래 도구가 실망하지 않을 것입니다.
2. 디스크 검사 수행
- 시작 메뉴 아이콘 키를 클릭하고 검색 표시줄에 cmd를 입력한 다음 관리자 권한으로 실행을 클릭합니다.
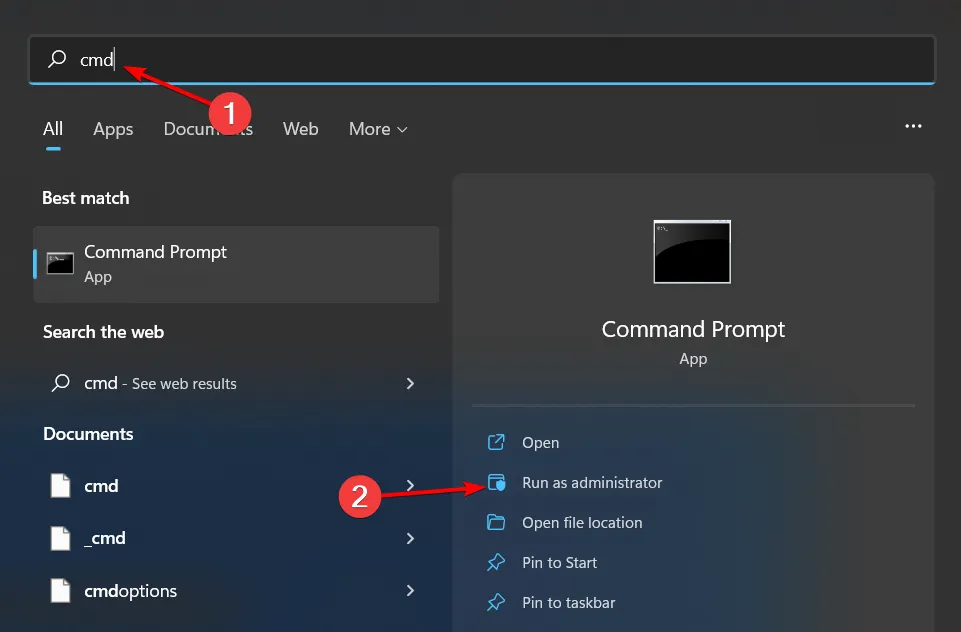
- 다음 명령을 입력하고 C 문자를 드라이브 문자로 바꾸고 다음을 누릅니다 Enter.
chkdsk C: /f
3. 바이러스 검사
- 검색 아이콘을 클릭 하고 Windows 보안을 입력한 다음 열기 를 클릭합니다 .
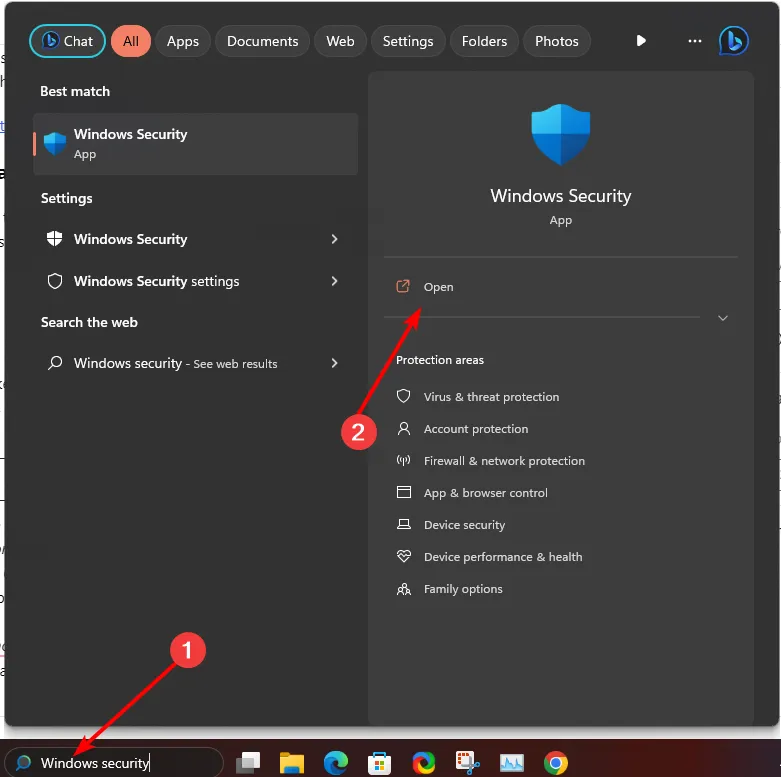
- 바이러스 및 위협 방지를 선택합니다.
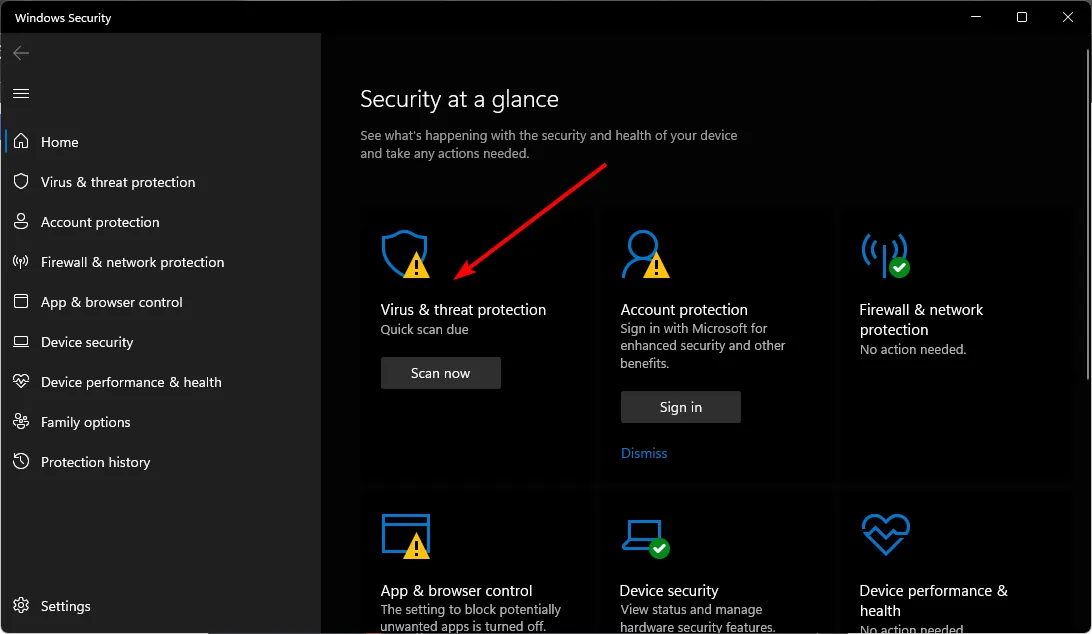
- 그런 다음 현재 위협에서 빠른 검사를 누릅니다 .
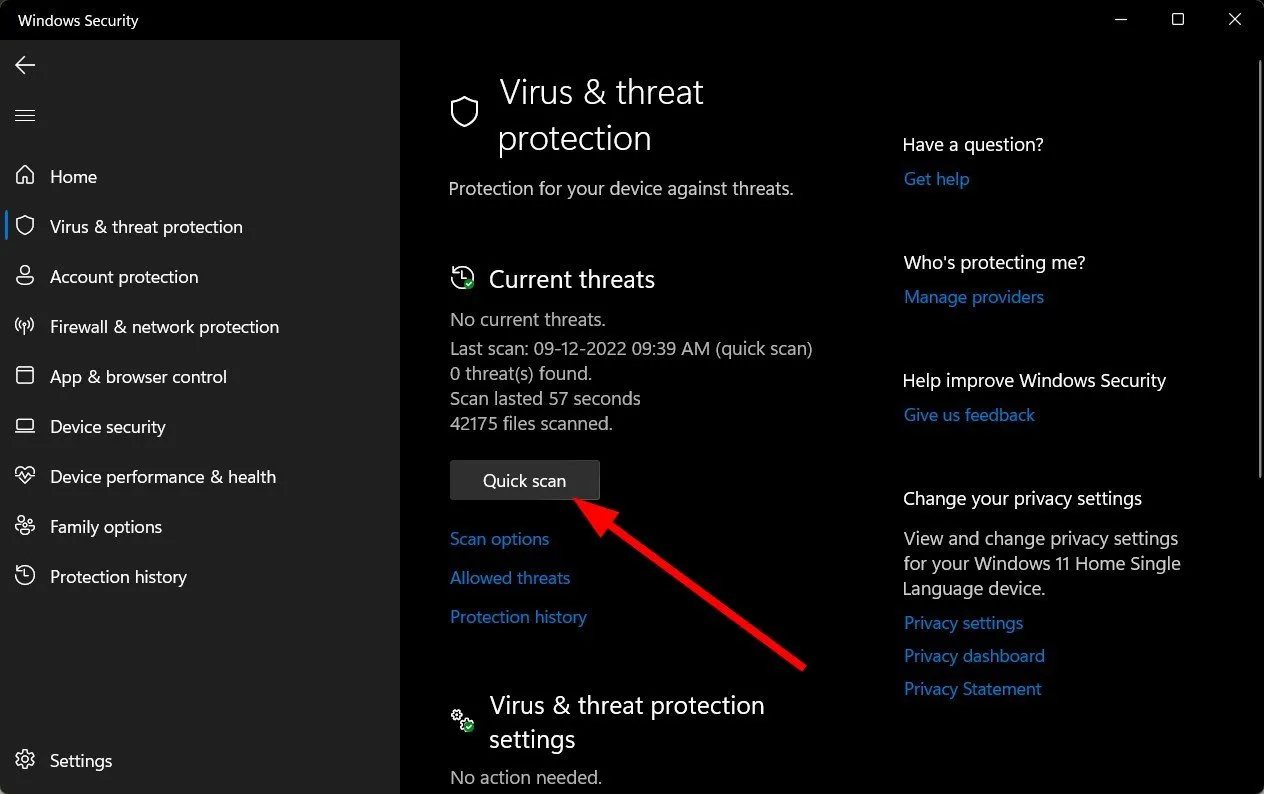
- 위협이 발견되지 않으면 빠른 검사 바로 아래에 있는 검사 옵션을 클릭하여 전체 검사를 진행하십시오.
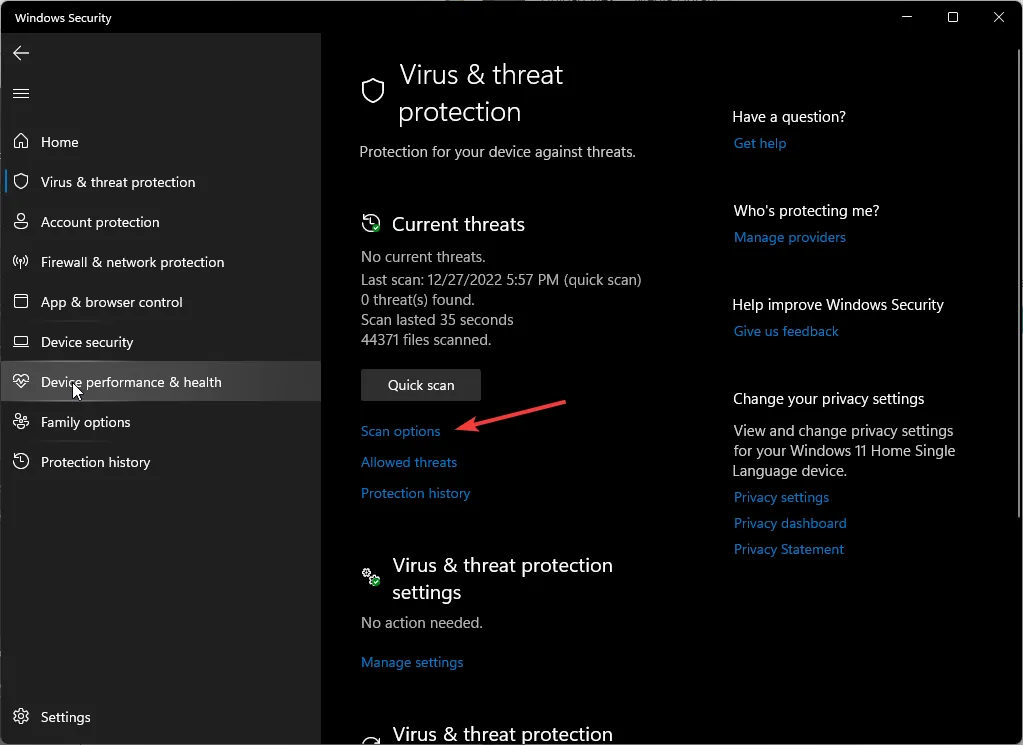
- 전체 검사를 클릭한 다음 지금 검사를 클릭하여 PC의 정밀 검사를 수행합니다.

- 프로세스가 완료될 때까지 기다렸다가 시스템을 다시 시작하십시오.
4. 디스플레이 드라이버 업데이트
- 버튼을 클릭 하고 검색 표시줄에 장치 관리자를Windows 입력한 다음 열기를 클릭합니다.
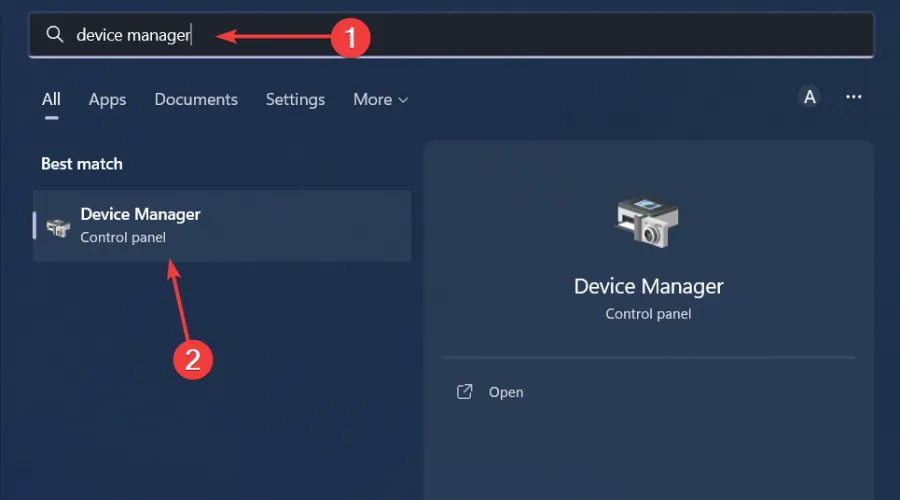
- 디스플레이 어댑터 로 이동하여 확장하고 그래픽 카드를 마우스 오른쪽 버튼으로 클릭한 다음 드라이버 업데이트를 선택합니다.
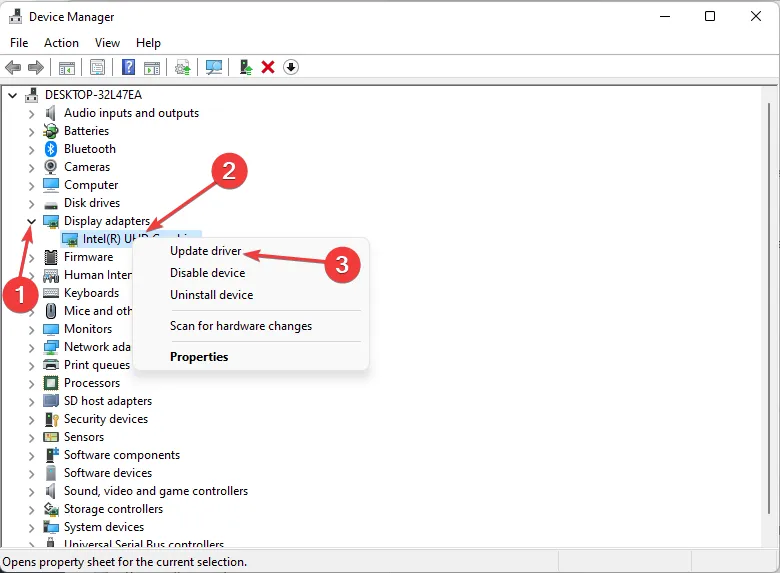
- 드라이버 자동 검색을 선택합니다 .
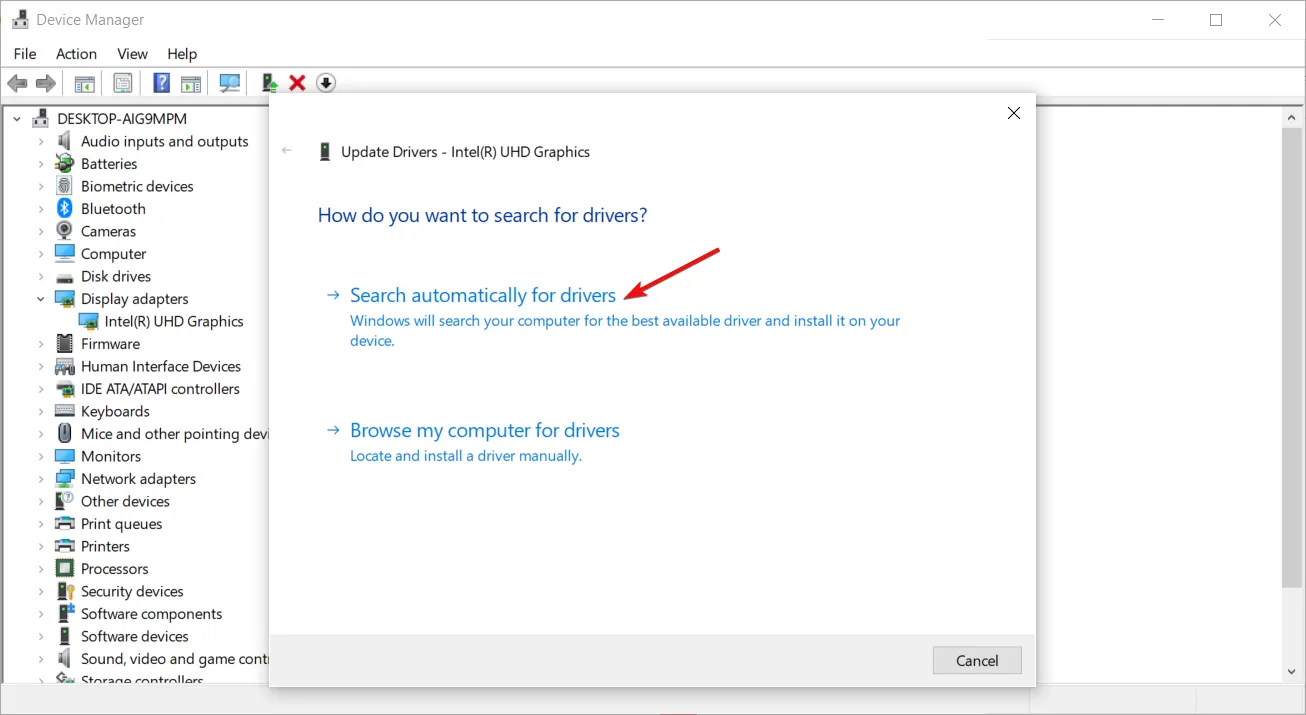
5. Windows 업데이트 확인
- 키를 누르고 Windows 설정을 클릭합니다.
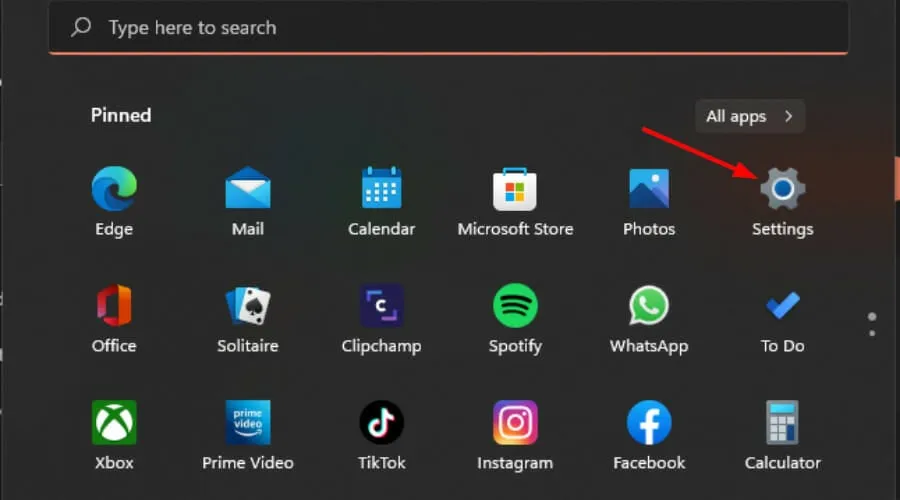
- Windows 업데이트를 선택 하고 업데이트 확인을 클릭합니다.
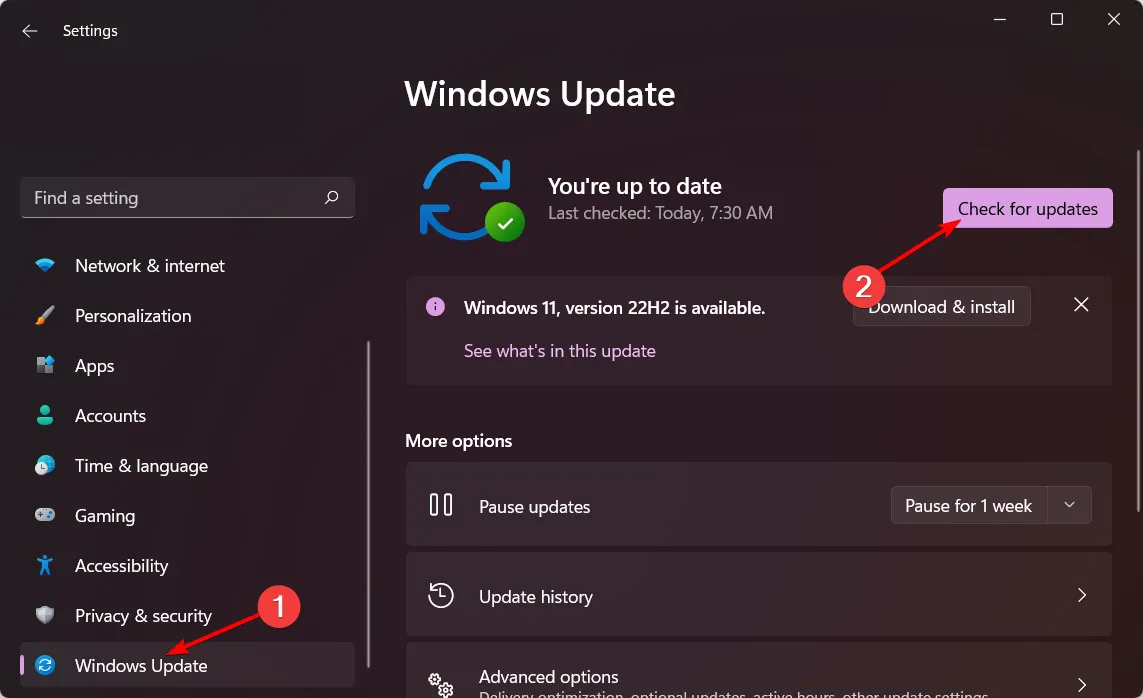
- 가능한 경우 다운로드하여 설치하십시오.
6. USB 선택적 일시 중단 설정 비활성화
- 키를 누르고 검색 상자에 Edit power plan을Windows 입력한 다음 열기를 클릭합니다.
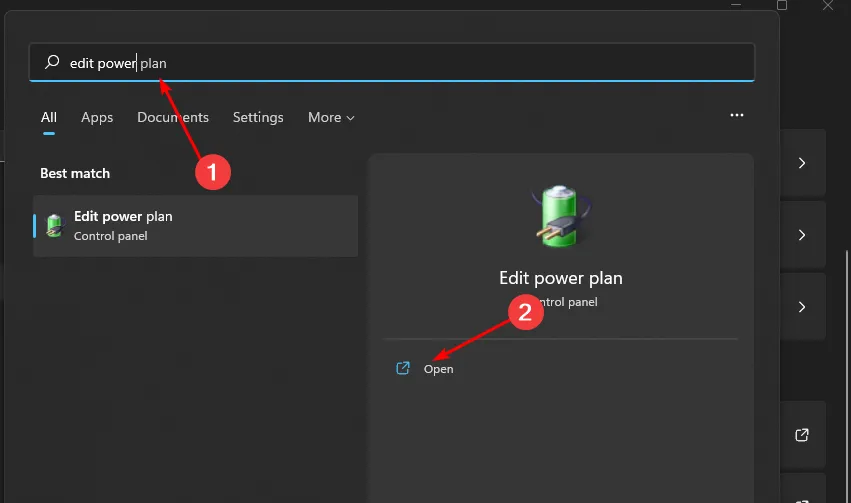
- 고급 전원 설정 변경을 클릭합니다 .
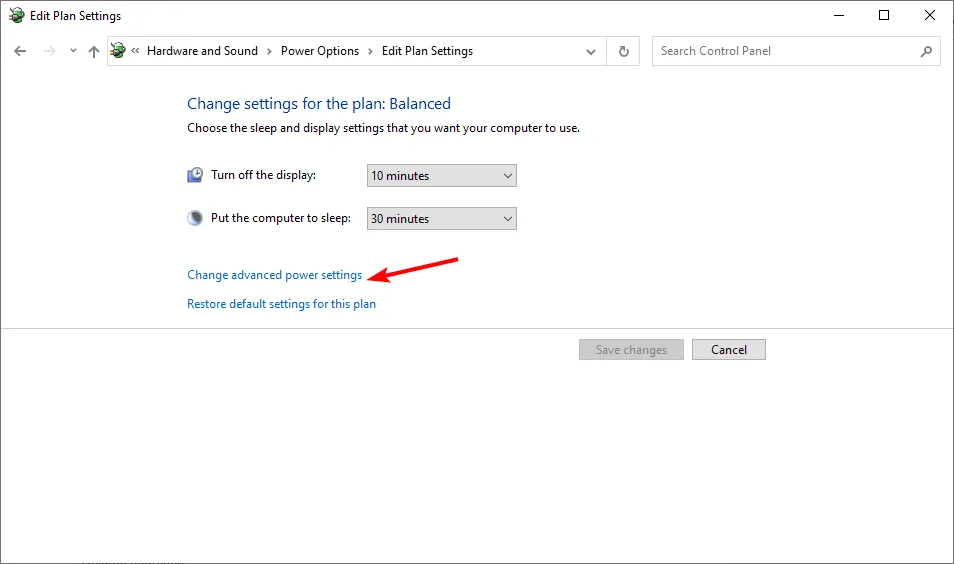
- 플랜 설정 변경을 선택합니다.
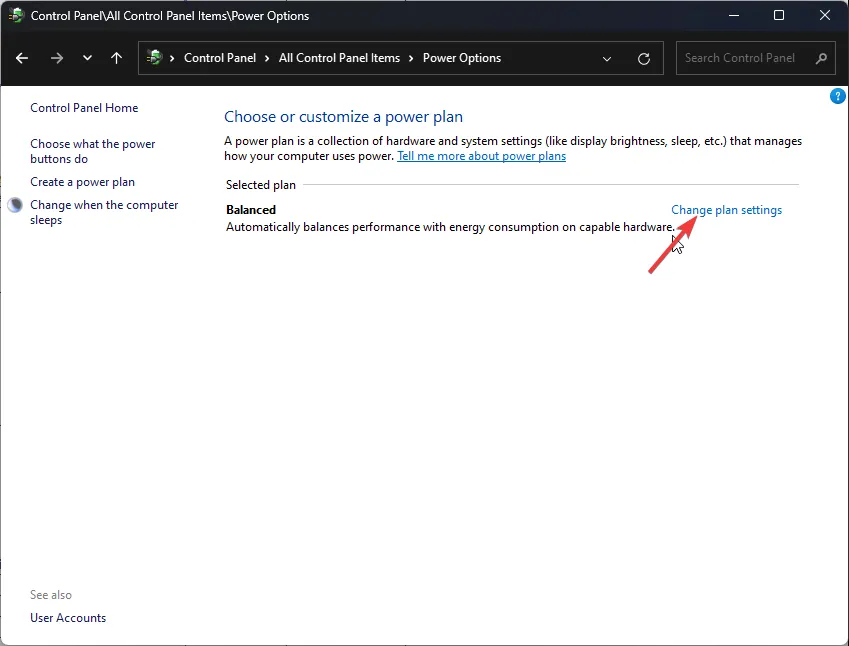
- 열리는 전원 옵션 대화 상자 에서 USB 설정을 클릭하여 확장합니다.
- USB 선택적 일시 중단 설정을 클릭 하고 드롭다운 메뉴에서 비활성화를 선택합니다.
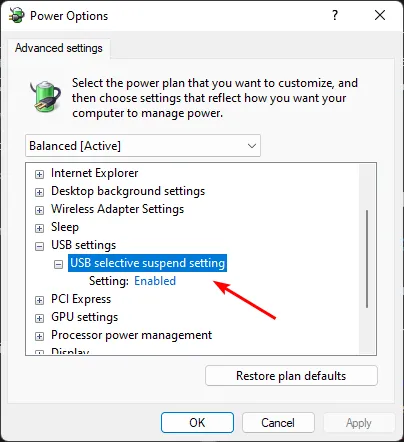
USB 선택적 일시 중단 설정은 사용하지 않는 USB 포트를 일시 중단하여 컴퓨터를 저전력 상태로 전환할 수 있는 Windows의 기능입니다.
이러한 방법 중 어느 것도 0x000000FE 오류를 해결하지 못하는 경우 시스템 복원을 수행하거나 PC 에 새로 설치할 때일 수 있습니다 .
또는 이러한 자동 도구가 시스템을 스캔하고 모든 BSoD 오류를 쉽게 수정할 수 있으므로 BSoD 수정 프로그램 으로 하루를 절약할 수 있습니다.
이 오류를 수정하는 데 중요한 솔루션을 놓친 경우 아래에 의견을 남겨주세요.


답글 남기기