큰 그림을 PowerPoint 슬라이드에 맞추는 방법

큰 그림을 Microsoft PowerPoint 슬라이드에 맞춰야 할 필요성을 느끼는 때가 올 수 있습니다 . 육안으로 볼 때 큰 사진은 슬라이드 내에서 작동하지 않기 때문에 문제가 될 수 있지만 정확한 정보가 손끝에 있는 경우에는 그렇지 않습니다. 이 문서의 기본 아이디어는 작동하는 것으로 알려진 여러 가지 방법을 통해 PowerPoint에서 큰 이미지를 맞추는 방법을 설명하는 것입니다.
큰 그림을 PowerPoint 슬라이드에 맞추는 방법
수행할 작업을 알고 있는 경우 PowerPoint 슬라이드에 큰 그림을 추가하는 것은 어려운 작업이 아닙니다. 시작하려면 다음 솔루션을 따르십시오.
- 자르기를 사용하고 선택한 그림 방법의 크기를 조정합니다.
- 애니메이션 효과 활용
- 디자이너 기능 사용
- 배경 삭제
1] 선택한 사진 자르기 및 크기 조정
PowerPoint 슬라이드에 큰 사진을 추가하는 가장 쉬운 방법은 자르기 및 크기 조정 기능을 사용하는 것입니다. 이 작업을 수행하는 방법을 잘 모르더라도 걱정하지 마십시오. 이에 대해 논의할 예정입니다.

- Microsoft PowerPoint를 연 다음 새 프레젠테이션을 만듭니다.
- 필요한 경우 이전에 만든 프레젠테이션을 열 수도 있습니다.
- 여기에서 작업할 슬라이드를 선택합니다.
- 그런 다음 삽입 탭을 클릭한 다음 리본에서 그림을 선택합니다.
- 사진을 추가할 방법을 선택한 다음 해당 사진을 슬라이드에 추가합니다.
- 사진이 추가되면 측면에서 드래그하여 자를 수 있습니다.

또는 사진 형식으로 이동한 다음 자르기 버튼을 클릭할 수 있습니다.
그런 다음 이미지 크기를 조정할 방법을 선택합니다.
2] 애니메이션 효과 활용

PowerPoint에서 더 큰 그림을 제시할 수 있는 몇 가지 흥미로운 방법이 있으며 애니메이션 효과를 활용하는 것이 전부입니다.
- 애니메이션 효과를 사용하려면 삽입 탭을 클릭해야 합니다.
- 리본에서 그림을 클릭한 다음 이 장치 또는 다른 옵션을 선택합니다.
- 이미지를 찾아 슬라이드에 추가합니다.
- 이제 이미지를 선택한 상태에서 애니메이션을 선택하십시오.
- 애니메이션 추가로 이동한 다음 성장/축소를 선택합니다.
- 시작, 기간 및 지연에 대한 타이밍 정보를 입력하여 애니메이션을 최적화합니다.
- 다음으로 애니메이션 효과 > 양을 선택해야 합니다.
- 여기에서 Tiny, Smaller, Larger 또는 Huge를 선택하여 요구 사항에 가장 적합한 옵션을 확인합니다.
3] 디자이너 기능 사용
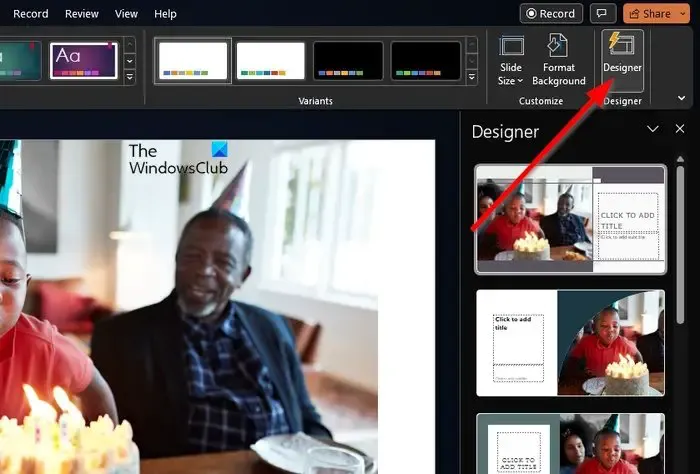
Designer를 입찰에서 빠른 수정으로 사용하여 추가된 사진의 모양과 위치를 변경할 수 있습니다. 이제 계속 진행하기 전에 Designer는 Microsoft 365용 PowerPoint에서만 사용할 수 있으며 모든 사람이 구독자가 되는 것은 아니라는 점을 지적해야 합니다.
- 공을 굴리기 위해 해당 사진을 슬라이드에 삽입하십시오.
- 그런 다음 디자인 탭을 선택한 다음 리본을 보고 디자이너를 클릭하십시오.
- 디자이너 창이 바로 나타납니다.
- 사용하려는 디자인 아이디어를 선택하거나 더 많은 디자인 아이디어 보기를 선택합니다.
여기에 있는 대부분의 아이디어는 몇 가지 요소를 추가하는 것과 함께 전체 슬라이드를 사진으로 덮을 것입니다. 가로 세로 비율을 자르지 않고도 슬라이드에 이미지를 넣을 수 있는 빠른 방법입니다.
4] 배경 삭제
이미지에 따라 배경을 삭제하여 작게 만들 수 있습니다. 대부분의 경우 사용자는 전체가 아닌 사진의 개체만을 원하며 PowerPoint에는 개체를 분리하는 기능이 있습니다.
- PowerPoint에서 사진을 열어 시작합니다.
- 리본의 그림 형식 탭으로 이동합니다.
- 거기에서 배경 제거를 선택하십시오.
- 배경 제거 옵션을 사용하여 이미지를 미세 조정합니다.
- 예를 들어 영역 표시를 사용하여 배경의 나머지 부분을 제거하고 지울 수 있습니다.
- 마지막으로 완료되면 변경 사항 유지를 선택합니다.
PowerPoint에서 어떻게 자동 맞춤을 수행합니까?
PowerPoint에는 사용하기 쉬운 자동 맞춤 기능이 있습니다. 그림 도구 아래의 서식으로 이동한 다음 크기 그룹으로 이동하기만 하면 됩니다. 그런 다음 원하는 높이와 너비를 입력하면 시스템이 자동으로 비례하는 숫자를 입력합니다. 완료되면 Enter 키를 누르십시오.
이미지를 왜곡 없이 PowerPoint에 맞추려면 어떻게 해야 합니까?
PowerPoint에 이미지를 추가할 때 해야 할 중요한 일 중 하나는 이미지가 왜곡 없이 잘 맞는지 확인하는 것입니다. 이렇게 하려면 이미지를 슬라이드에 추가한 다음 Shift 키를 누른 상태에서 사진의 모서리를 드래그하여 크기를 조정합니다. 올바르게 수행된 경우 그림은 왜곡 없이 크기가 조정되어야 합니다.


답글 남기기