Microsoft Excel에서 가장 작은 숫자 또는 가장 큰 숫자를 찾는 방법
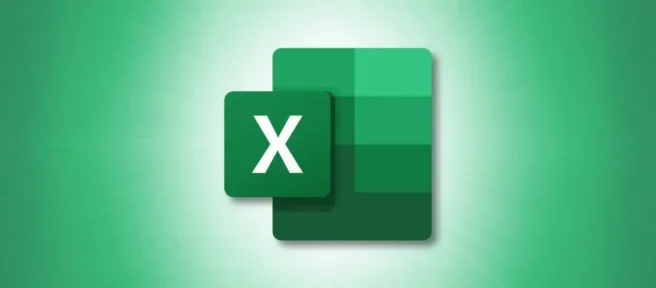
데이터로 가득 찬 스프레드시트가 있는 경우 필요한 숫자를 찾는 것이 지루할 수 있습니다. 그러나 가장 낮은 제품 판매 금액을 찾고 있든 가장 높은 테스트 점수를 찾고 있든 Excel의 SMALL 및 LARGE 기능이 도움이 될 수 있습니다.
이 두 가지 Excel 함수를 사용하면 셀 범위에서 가장 작은 숫자 또는 가장 큰 숫자만 찾는 것으로 제한되지 않습니다. 두 번째로 작은 것, 세 번째로 작은 것 또는 다섯 번째로 큰 것을 찾을 수도 있습니다. 원하는 번호를 빠르게 찾는 방법은 Excel에서 SMALL 및 LARGE 함수를 사용하는 방법입니다.
SMALL 기능 사용
함수의 구문 SMALL(range, position)에서 두 인수가 모두 필요합니다. range인수 의 범위 또는 배열을 입력합니다. 인수 의 position경우 첫 번째 가장 작은 숫자에 1, 두 번째로 작은 숫자에 2, 세 번째에 3 등을 입력합니다.
예를 들어 다음 수식을 사용하여 B2에서 E13까지의 셀 범위에서 가장 작은 숫자를 찾습니다.
=SMALL(B2:E13,1)
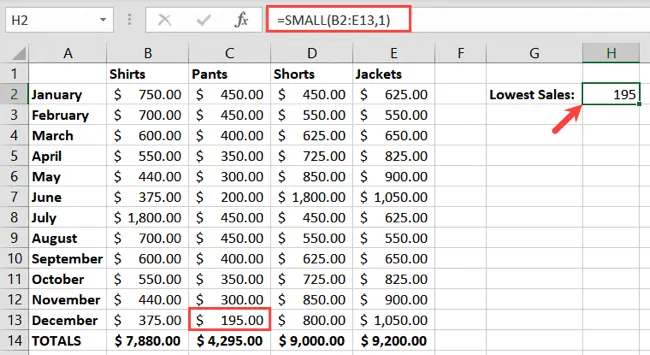
또 다른 예로 동일한 셀 범위에서 두 번째로 작은 숫자를 찾습니다. 공식은 다음과 같습니다.
=SMALL(B2:E13,2)
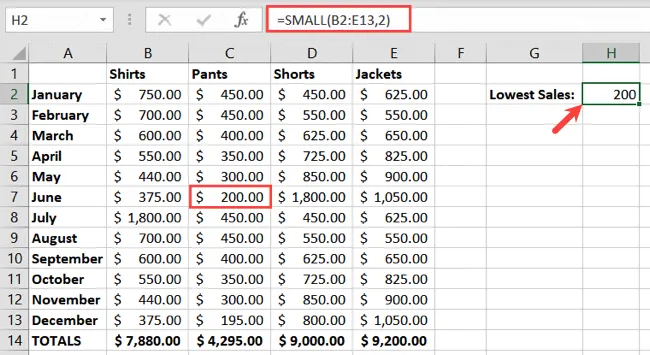
LARGE 기능 사용
LARGE 기능은 SMALL 기능과 동일한 방식으로 작동하며 가장 큰 숫자만 제공합니다. 구문은 LARGE(range, position)두 인수가 모두 필요하며 SMALL 함수와 동일한 데이터를 나타냅니다.
B2에서 E13까지의 셀 범위에서 가장 큰 숫자를 찾으려면 다음 공식을 사용합니다.
=LARGE(B2:E13,1)
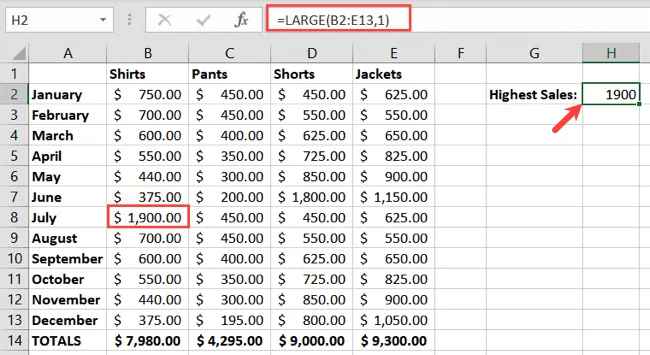
동일한 셀 범위에서 세 번째로 큰 숫자를 찾으려면 다음 공식을 사용할 수 있습니다.
=LARGE(B2:E13,3)
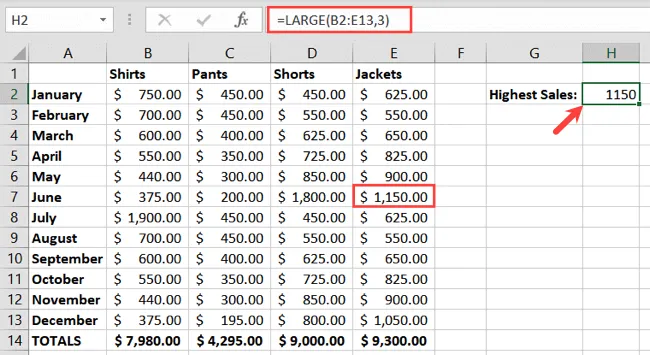
참고 사항의 제한 사항
이러한 기능을 사용할 때 특정 제한 사항에 유의하는 것이 중요합니다. 데이터에 중복 숫자가 있으면 다른 위치를 찾을 때 결과가 왜곡됩니다. 여기에 예가 있습니다.
아래에서는 B2에서 E13까지의 셀 범위에서 가장 큰 숫자를 검색했습니다. 결과는 1,800이며 이는 정확합니다.
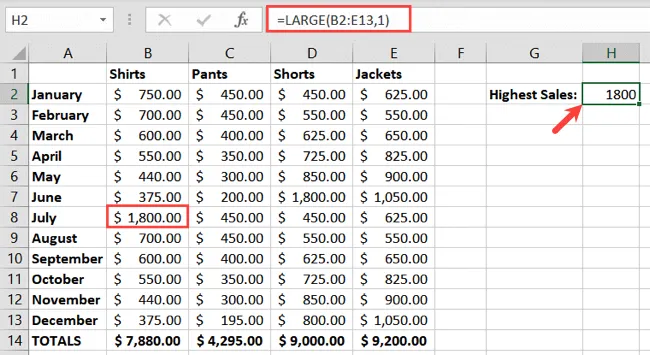
그러나 동일한 셀 범위에서 두 번째로 큰 숫자를 찾으면 결과도 1,800입니다. 이는 1,800이 두 번 나타나서 가장 큰 숫자이자 두 번째로 큰 숫자이기 때문입니다.
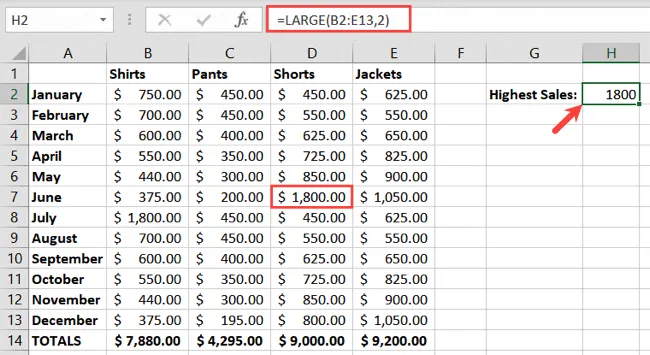
셀 범위에서 다양한 위치를 검색할 때 이 제한 사항을 고려하십시오.
제품 시트에서 가장 낮은 5개의 판매 합계 또는 예산에서 가장 높은 3개의 월별 청구서를 신속하게 찾으려면 SMALL 및 LARGE 기능을 염두에 두십시오.
자세한 내용은 INDEX 및 MATCH를 사용하여 특정 값을 찾는 방법 또는 Excel에서 범위를 찾는 방법을 알아보세요.


답글 남기기