Windows에서 노트북 모델 번호를 찾는 방법

노트북의 모델 번호를 아는 것은 여러 가지 이유로 중요합니다. 기술 지원을 찾고 있거나, 구성 요소를 업그레이드 또는 수리하려고 하거나, 소프트웨어 호환성을 확인하려는 경우, 이 영숫자 식별자는 올바른 리소스를 활용하고 노트북에 대해 정보를 바탕으로 결정을 내리는 데 중요한 역할을 합니다. 이 튜토리얼에서는 노트북의 모델 번호를 쉽게 찾는 방법을 보여줍니다.
1. 제품 라벨 확인
일반적으로 노트북의 모델 번호는 앞면이나 뒷면에서 찾을 수 있습니다.
노트북의 양면을 검사하여 라벨이나 스티커를 찾으세요. 여기에는 제조업체 세부정보와 모델 번호가 포함되어 있어야 합니다.

노트북에 배터리 수납공간이 있는 경우 배터리를 제거하고 내부에 라벨이나 스티커가 있는지 확인하세요.
2. 시스템 요약
Windows 컴퓨터의 시스템 요약에 액세스하면 모든 노트북의 모델 번호를 쉽게 찾을 수 있습니다.
Windows 검색창에 “시스템 정보”를 입력하고 가장 일치하는 항목을 클릭하세요. 오른쪽 창에서 시스템 모델 필드를 확인하여 노트북의 모델 번호를 찾으세요.
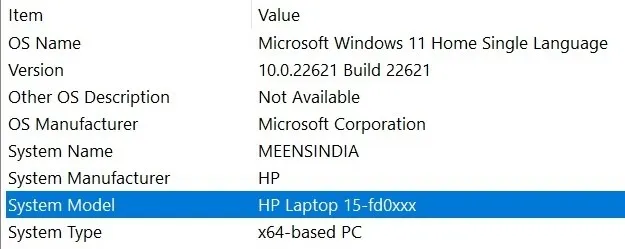
또는 Win +를 눌러 R실행 도구를 시작하고 를 입력한 후 확인을msinfo32 클릭하여 시스템 정보 앱을 시작합니다.
3. 명령 프롬프트
원하는 경우 명령 프롬프트를 사용하여 노트북의 모델 번호를 찾을 수도 있습니다.
실행 대화 상자를 열고 를 입력한 cmd.exe다음 Ctrl+ Shift+를 눌러 Enter관리자 모드에서 명령 프롬프트를 엽니다.
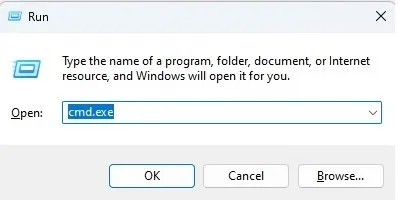
사용자 계정 컨트롤 대화 상자에서 예를 클릭하여 액세스를 허용한 후 아래 명령을 입력하고 키를 눌러 Enter노트북의 모델 번호를 확인하세요.
wmic csproduct get name

또는 아래 명령을 입력하여 노트북의 모델 번호를 찾으세요.
systeminfo | FINDSTR "System Model"
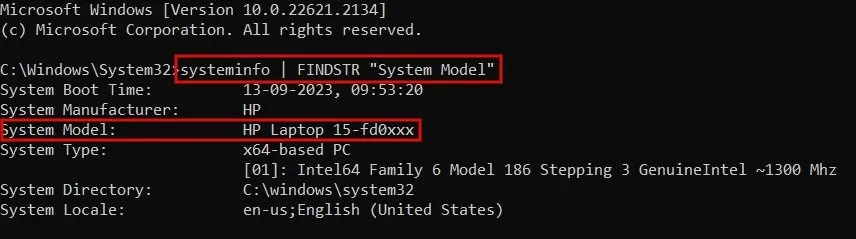
모델 번호 외에 노트북의 일련 번호를 알고 싶다면 다음 명령과 를 사용하십시오 Enter. 제조업체에서 보증을 위해 노트북을 등록하도록 요구하거나 노트북을 도난당한 경우 이 정보를 알아야 할 수 있습니다.
wmic csproduct get name, identifyingnumber
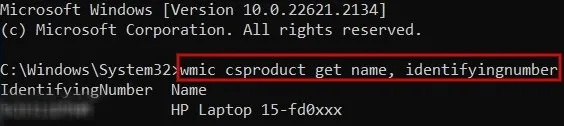
4. 파워셸
PowerShell을 선호하는 경우 이 명령줄 인터페이스를 사용하여 노트북의 모델 번호를 확인할 수 있습니다.
Win+ 를 누르고 터미널(관리자)을X 클릭하여 PowerShell을 시작합니다.
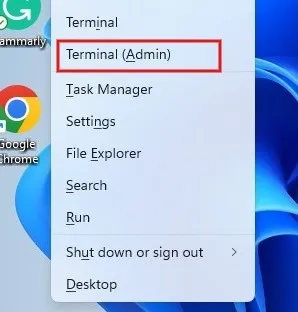
액세스를 허용하려면 사용자 계정 컨트롤 대화 상자에서 예를 클릭하세요 . 다음 명령을 입력하고 다음을 누르십시오 Enter.
Get-CimInstance -ClassName Win32_ComputerSystem
모델 열 아래에서 노트북 모델 번호를 찾으세요.
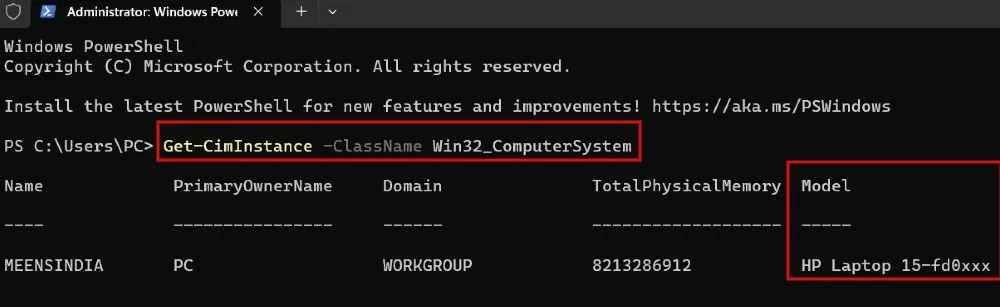
노트북의 일련번호를 확인하려면 이 명령 뒤에 을 사용하십시오 Enter.
Get-CimInstance -ClassName Win32_bios
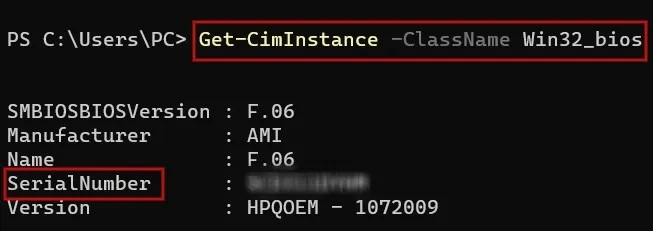
화면에 표시된 결과에서 화면 결과의 SerialNumber 필드를 확인하여 노트북의 일련 번호를 확인하세요.
5. 설정 앱을 통해
Windows 11 사용자인 경우 설정 앱에 액세스하면 노트북의 제조업체와 모델 번호를 쉽게 찾을 수 있습니다.
Win+를 눌러 I설정 앱을 엽니다. 왼쪽 창에서 시스템을 클릭합니다 . 오른쪽 창에서 PC 이름 아래에 모델 번호가 표시되는 것을 볼 수 있습니다.
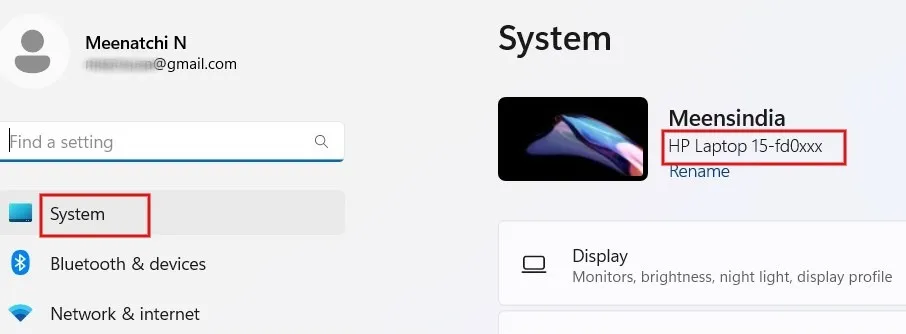
6. DirectX 진단 도구를 사용해 보세요
DirectX 진단(DxDiag라고도 함)은 특히 그래픽 및 사운드 기능과 관련하여 시스템 하드웨어에 대한 자세한 정보를 제공하는 내장 도구입니다. 이 도구를 사용하여 노트북의 모델 번호를 확인할 수도 있습니다.
실행 창을 열고 DxDiag상자에 입력한 다음 확인 을 클릭합니다 . 열리는 대화 상자에서 시스템 탭을 클릭하고 시스템 모델 필드를 확인하여 노트북의 모델 번호를 알아보세요.
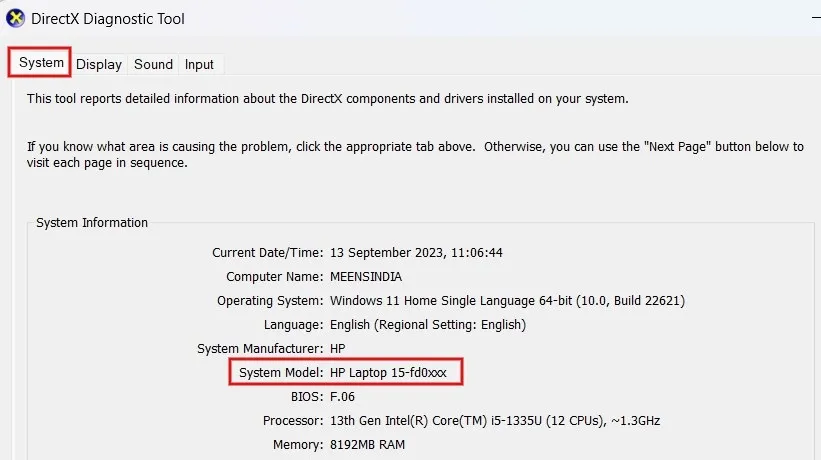
7. 제조사 홈페이지 또는 앱 확인
Dell, HP, Lenovo와 같은 대부분의 노트북 제조업체는 계정 확인 후 웹사이트에 모델 번호 관련 정보를 제공합니다. 또는 노트북에 제조업체의 앱이 사전 설치되어 있는 경우 이를 확인할 수도 있습니다.
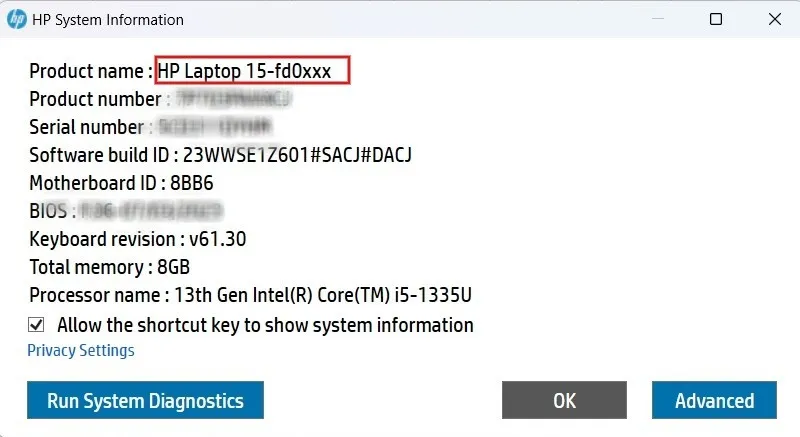
예를 들어 HP는 키보드 단축키를 통해 모델 번호를 찾을 수 있는 편리한 옵션을 제공합니다. FNHP 노트북에서 +를 눌러 EscHP 시스템 정보 대화 상자를 볼 수 있습니다. 노트북의 모델 번호와 기타 세부 정보가 표시됩니다.
이제 노트북의 모델 번호를 확인하는 방법을 알았으니 Windows 제품 키를 찾는 방법을 알아보는 것이 도움이 될 수 있습니다 . 노트북에 적합한 보조 배터리와 같은 새로운 액세서리를 찾고 있다면 여기에서 최고의 제품을 확인할 수 있습니다.
이미지 출처: Pixabay . 모든 스크린샷은 Meenatchi Nagasubamanian이 제작했습니다.


답글 남기기