Windows 11에서 GUID를 찾는 방법
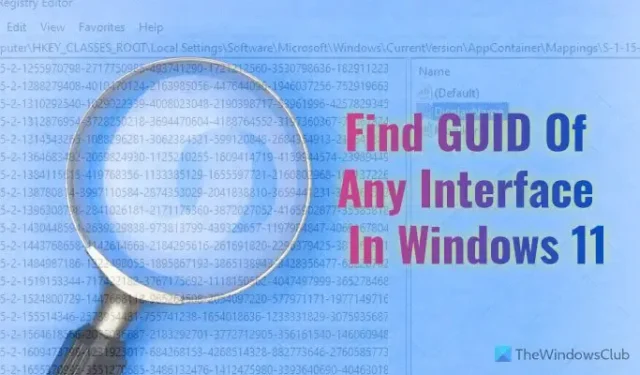
Windows 11/10에서 인터페이스의 GUID를 찾으려면 이 단계별 가이드가 프로세스를 진행하는 데 도움이 될 것입니다. 레지스트리 편집기와 Windows PowerShell 또는 Windows 터미널을 사용하여 Windows 11에서 GUID를 찾을 수 있습니다.
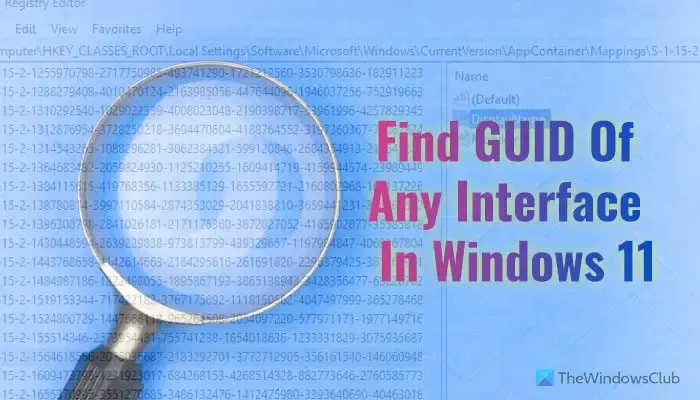
GUID는 저장되거나 저장되는 동안 모든 인터페이스에 할당되는 Globally Unique Identifier의 약어입니다. 설치되었습니다. 즉, 설치된 각 앱, 하드웨어, 네트워크 등에는 프로세스에 있는 인터페이스를 결정하는 GUID 또는 고유한 숫자 집합이 있습니다.
레지스트리 편집기를 사용하여 Windows 11에서 GUID를 찾는 방법
레지스트리 편집기를 사용하여 Windows 11/10에서 GUID를 찾으려면 다음 단계를 따르십시오.
- Win+R 을 눌러 실행 프롬프트를 엽니다.
- regedit 입력하고 확인 버튼을 클릭하세요.< /span>
- 예 버튼을 클릭하세요.
- 다음 경로로 이동하세요: HKEY_CLASSES_ROOT\Interface
- GUID를 얻으려면 키를 확장하세요.
이러한 단계에 대해 자세히 알아보려면 계속해서 읽어보세요.
시작하려면 컴퓨터에서 레지스트리 편집기를 열어야 합니다. 이를 위해서는 Win+R을 눌러 실행 프롬프트를 엽니다. 그런 다음 상자에 regedit를 입력하고 확인 버튼을 클릭한 다음 UAC 프롬프트에서 예 버튼을 클릭하세요.
화면에 레지스트리 편집기가 표시되면 다음 경로로 이동하세요.
HKEY_CLASSES_ROOT\Interface
인터페이스 키에서 다음과 같은 이름의 여러 하위 키를 찾을 수 있습니다.
{00000000-0000-0000-C000-000000000046}
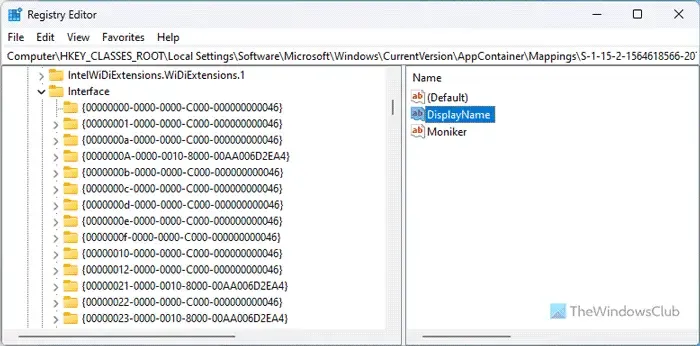
안타깝게도 특정 인터페이스나 원하는 인터페이스의 GUID를 찾을 수 있는 옵션은 없습니다. 따라서 이름을 확인하고 GUID를 찾으려면 각 하위 키를 열어야 합니다. 그러나 수정 찾기 옵션을 사용할 수 있습니다. > 메뉴. 이 경우 인터페이스 이름을 입력하고 다음 찾기 버튼을 클릭해야 합니다.
레지스트리 편집기 방법은 시간이 많이 걸리므로 Windows PowerShell을 사용하여 작업을 더 빠르게 수행할 수 있습니다. 그러나 유일한 단점은 설치된 앱의 GUID만 찾을 수 있다는 것입니다.
PowerShell을 사용하여 Windows 11에서 GUID를 찾는 방법
Windows PowerShell을 사용하여 Windows 11에서 GUID를 찾으려면 다음 단계를 따르세요.
- 작업 표시줄 검색창에서 powershell을 검색하세요.
- 관리자 권한으로 실행옵션을 클릭하세요.
- 예 버튼을 클릭하세요.
이러한 단계에 대해 자세히 알아보려면 계속 읽어보세요.
먼저 관리자 권한으로 Windows PowerShell을 열어야 합니다. 이를 위해서는 작업 표시줄 검색 상자에서 powershell 을 검색하고 관리자 권한으로 실행 <을 클릭하세요. a i=4>옵션을 선택하고 UAC 프롬프트에서 예 버튼을 클릭하세요.
그런 다음 다음 명령을 입력하십시오.
Get-WmiObject Win32_Product |Format-Table Name, IdentifyingNumber
모든 애플리케이션과 GUID는 다음과 같이 화면에 표시됩니다.
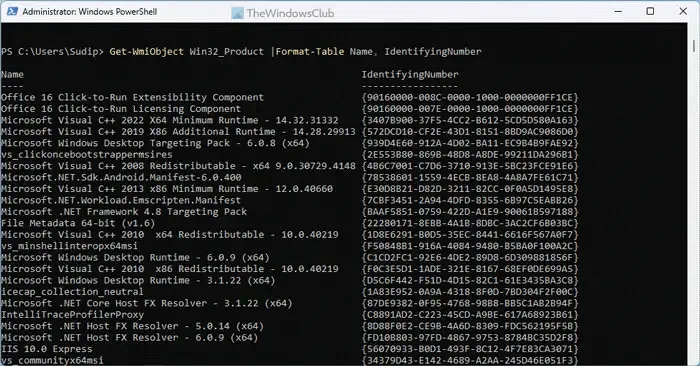
그게 다야! 도움이 되었기를 바랍니다.
Windows에서 볼륨의 GUID를 어떻게 찾나요?
Windows 11/10에서 볼륨의 GUID를 찾으려면 명령 프롬프트를 사용해야 합니다. 먼저 diskpart 및 list disk 명령을 사용하여 모든 디스크를 나열합니다. . 그런 다음 select disk [disk-number] 명령을 사용하여 특정 디스크를 선택합니다. 마지막으로 uniqueid disk 명령을 사용하여 GUID를 찾으세요.


답글 남기기