Google Docs에서 단어를 찾고 바꾸는 방법
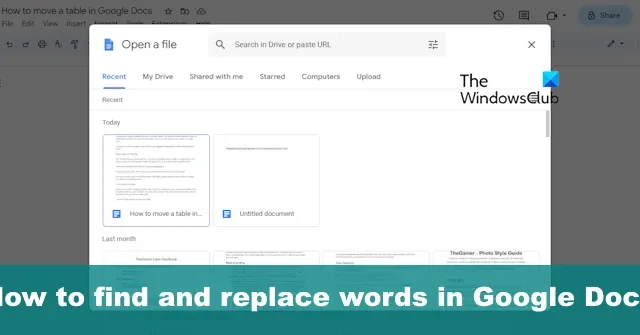
Microsoft Word 및 기타 문서 텍스트 편집기와 마찬가지로 Google 문서도구에는 사용자가 쉽게 텍스트를 찾고 바꿀 수 있는 기능이 있습니다. 사람들은 무엇보다도 문서에서 철자가 틀린 단어를 찾기 위해 이 기능을 사용하는 경향이 있습니다. Google Docs의 데스크톱 및 모바일 버전 모두에서 찾기 및 바꾸기 기능을 활용하는 방법을 설명할 예정이므로 그 방향으로 나아가겠습니다.
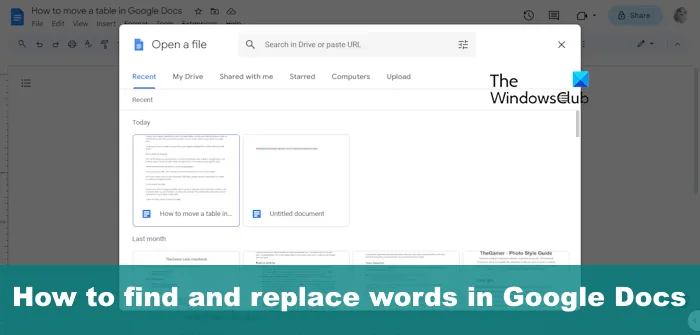
Google Docs에서 단어를 찾고 바꾸는 방법
데스크톱 및 Android에서 Google Docs와 관련된 텍스트를 쉽게 찾고 바꾸려면 여기에 설명된 단계를 따르세요.
데스크톱의 Google Docs에서 텍스트 찾기 및 바꾸기
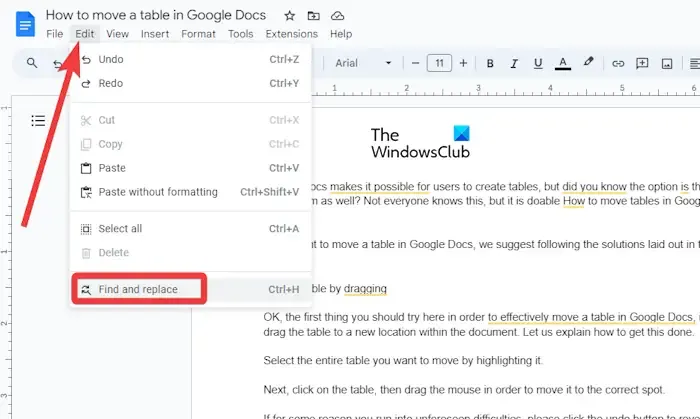
즐겨 사용하는 웹 브라우저를 엽니다.
여기에서 공식 Google Docs 페이지로 직접 이동하세요.

요청받은 경우 Google 계정으로 로그인하세요.

관련 텍스트를 추가한 후 사용자는 편집 탭을 클릭해야 합니다 .
이제 드롭다운 메뉴가 나타납니다.
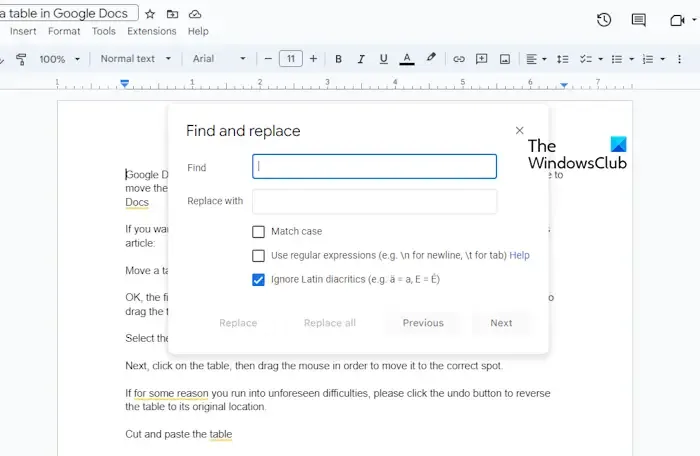
해당 메뉴에서 찾기 및 바꾸기를 클릭하세요 .
찾다![]()
문구를 찾고 바꾸는 데에도 사용할 수 있습니다.
텍스트를 입력하면 Google 문서도구는 해당 단어의 모든 인스턴스를 자동으로 찾아 강조표시합니다.
다음으로 교체![]()
단어나 구문의 다른 인스턴스를 찾으려면 다음 또는 이전 버튼을 클릭하세요.
바꾸고 싶은 관련 단어나 문구를 찾았으면 계속해서 바꾸기 버튼을 클릭하세요.
단어나 구의 모든 인스턴스를 바꾸려는 상황에서는 대신 모두 바꾸기 버튼을 선택하세요.
Android 기기용 Google 문서에서 텍스트 찾기 및 바꾸기
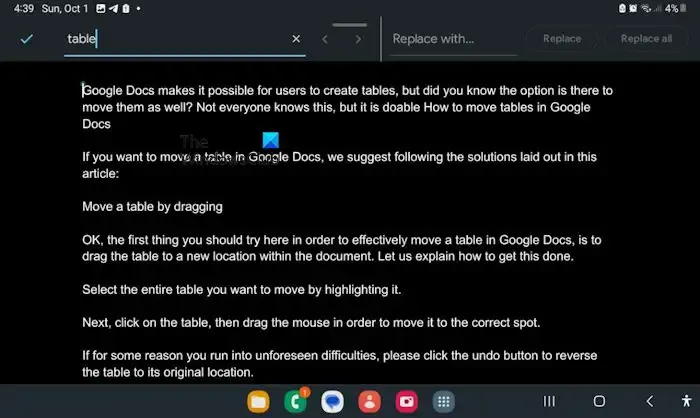
Android 기기를 소유하고 있다면 Google Docs가 기본적으로 설치되어 무료로 사용할 수 있습니다. 그럼 찾기 및 바꾸기 사용법을 설명하겠습니다.
Android 기기에서 Google Docs 앱을 실행하여 시작하세요.
문서를 엽니다. 가급적이면 이미 생성된 문서를 엽니다.
점 세 개가 있는 더보기 버튼을 탭하세요 .
드롭다운 메뉴에서 찾기 및 바꾸기 옵션을 선택합니다 .
검색 필드 내에서 찾고 바꾸려는 단어나 문구를 입력하십시오.
검색 아이콘을 탭하여 프로세스를 시작하세요.
단어나 문구를 바꾸려면 바꾸기 버튼 을 누르 거나 모두 바꾸기 를 선택하세요 .
변경이 완료되면 완료 버튼을 눌러 작업을 완전히 완료하세요.
Google Docs에서 단어를 찾아 바꾸는 단축키는 무엇인가요?
키보드 단축키를 사용하여 Google Docs에서 찾기 및 바꾸기 메뉴를 열려면 키보드에서 CTRL + H 키 를 눌러야 합니다 .
Google 스프레드시트에서 여러 단어를 어떻게 바꾸나요?
실제로 Google 스프레드시트에서는 두 개 이상의 값을 찾아 바꾸는 것이 가능합니다. 여기서 해야 할 일은 값을 바꾸려는 범위를 선택하는 것뿐입니다. 메뉴에서 편집 > 찾기 및 바꾸기로 이동하거나 키보드 단축키를 사용하세요.


답글 남기기