Excel에서 텍스트 색상을 찾고 바꾸는 방법
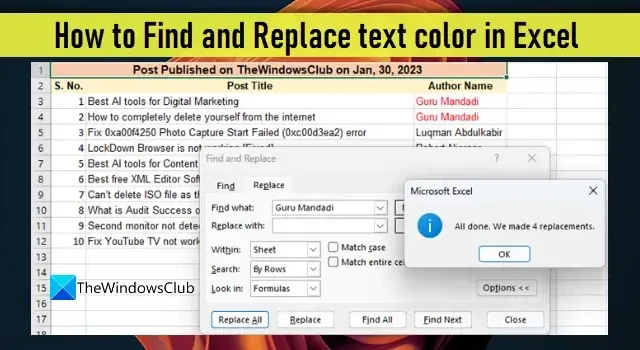
이 게시물에서는 Excel에서 텍스트 색상을 찾고 바꾸는 방법을 보여줍니다. forecolor 라고도 하는 텍스트 색상 은 Microsoft Excel에서 텍스트가 표시되는 색상입니다. 기본적으로 이것은 검은색으로 설정됩니다. 글꼴 색상 옵션 을 사용하여 Excel 데이터의 텍스트 일부 또는 전체 텍스트의 텍스트 색상을 수동으로 변경할 수 있습니다 . 경우에 따라 색상을 변경해야 하는 동일한 텍스트가 데이터에 여러 번 포함될 수 있습니다. Excel 파일이 상당히 큰 경우 전경색을 수동으로 변경하는 것은 번거롭고 시간이 많이 걸립니다. 이번 포스팅에서는 엑셀에서 ‘찾기 및 바꾸기’ 기능을 사용하여 텍스트 색상을 변경하는 방법을 알려드리겠습니다.
Excel에서 텍스트 색상을 찾고 바꾸는 방법
찾기 및 바꾸기 는 기존 텍스트를 새 텍스트로 바꿀 수 있는 Office 제품군 프로그램의 유용한 기능입니다. 그러나 텍스트의 색상을 찾고 바꾸는 데에도 사용할 수 있습니다 . 이 기능을 사용하여 텍스트가 나타날 때마다 전경색을 하나씩 변경하거나 모두 바꾸기 를 사용하여 전경색을 한 번에 업데이트할 수 있습니다. 예를 통해 이를 이해해 봅시다.
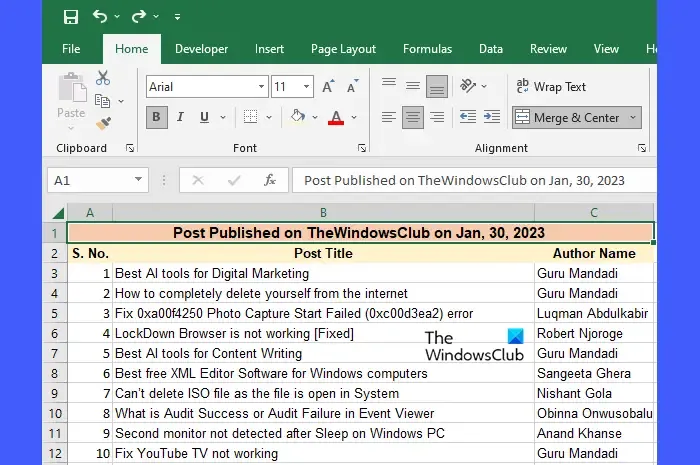
특정 날짜에 TheWindowsClub에 게시된 게시물의 작성자 이름과 게시물 제목을 나열하는 테이블이 있는 워크시트가 있다고 가정합니다(위 이미지 참조). 이제 그날 가장 많은 기여를 한 특정 저자 ‘Guru Mandadi’의 이름에 대한 텍스트 색상을 변경하고 싶다고 가정해 보겠습니다.
다음과 같이 수동으로 이 작업을 수행할 수 있습니다.
- 셀 C1에 커서를 놓아 ‘Guru Mandadi’의 첫 번째 항목을 선택합니다.
- 키보드 의 Ctrl 버튼을 누른 상태에서 ‘Guru Mandadi’의 다른 모든 항목을 하나씩 클릭합니다.
- 상단의 글꼴 도구 모음에서 글꼴 색상 드롭다운을 클릭합니다 .
- 기존 전경색을 대체할 색상을 클릭합니다.
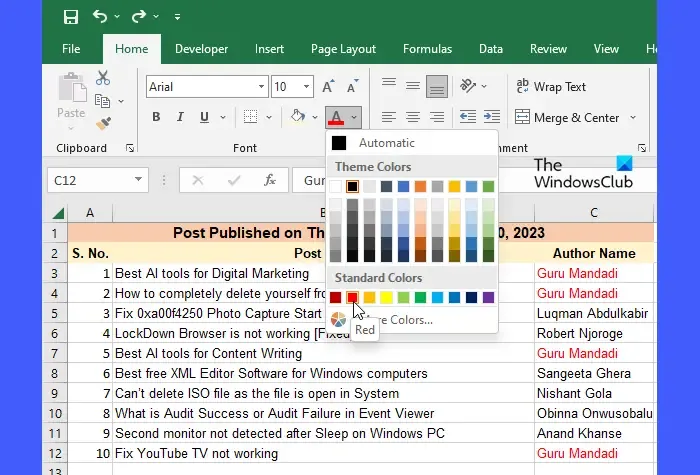
찾기 및 바꾸기를 사용하여 Excel에서 텍스트 색상 변경
이것이 간단하고 쉬워 보일 수 있지만 수동으로 전경색을 변경하는 것은 텍스트가 스프레드시트의 서로 다른 위치에서 수백 또는 수천 번 나타날 수 있는 대규모 데이터베이스에는 이상적인 접근 방식이 아닐 수 있습니다. 이러한 시나리오에서는 찾기 및 바꾸기 기능을 사용할 수 있습니다. 위 예의 경우 다음과 같이 작동합니다.
- 텍스트 색상을 바꿔야 하는 셀 범위를 선택합니다. 전체 스프레드시트인 경우 아무 것도 선택하지 마십시오.
- 오른쪽 상단 모서리에 있는 편집 도구 모음에서 찾기 및 선택 드롭다운을 클릭합니다 .
- 바꾸기 옵션 을 클릭합니다 .
- 찾기 및 바꾸기 대화 상자에서 옵션 버튼 을 클릭합니다. 그러면 대화 상자가 확장되고 고급 옵션이 표시됩니다.
- 찾을 내용 필드 에 텍스트를 입력합니다 . 위의 예에서는 이 필드에 ‘Guru Mandadi’를 입력했습니다.
- 바꿀 내용 필드 옆 에 있는 형식 드롭다운 을 클릭 합니다.

- 형식 옵션을 선택합니다 .
- 서식 바꾸기 대화 상자에서 색상 드롭다운을 클릭 하고 지정된 텍스트의 기존 색상을 바꿀 색상을 선택합니다.
- 확인 버튼 을 클릭 합니다.
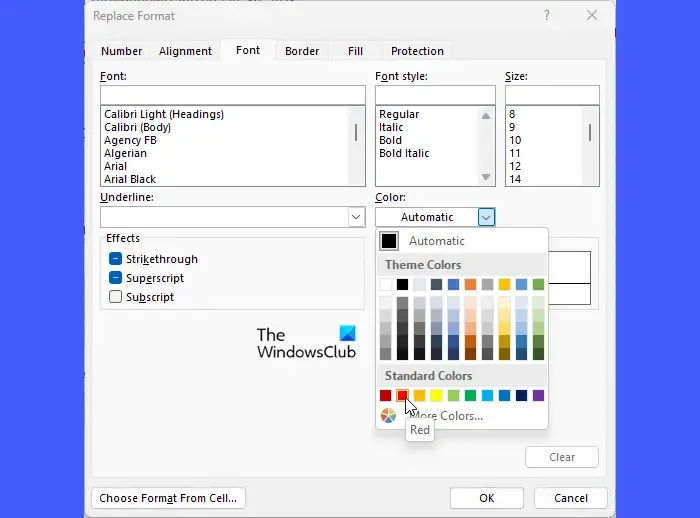
- 찾기 및 바꾸기 대화 상자에서 모두 바꾸기 버튼을 클릭 하여 텍스트에 새 색상을 적용합니다.
Excel은 전체 시트 또는 선택한 셀 범위에서 이루어진 교체 횟수를 알려줍니다.
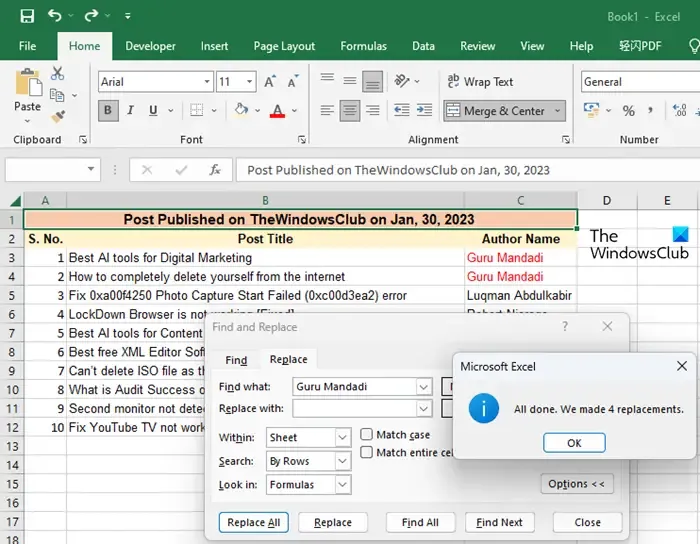
원하는 경우 텍스트 항목을 하나씩 미리 보고 다음 찾기 및 바꾸기 옵션을 사용하여 전경색을 바꿀 수 있습니다. 방법은 다음과 같습니다.
- 위에서 설명한 대로 1-9단계를 따릅니다.
- 찾기 및 바꾸기 대화 상자에서 다음 찾기 버튼을 클릭합니다.
- 지정된 텍스트의 첫 번째 항목에 마우스 포커스가 나타납니다.
- 전경색을 변경하려면 바꾸기 옵션을 클릭합니다. 그렇지 않으면 아무 것도 클릭하지 마십시오.
- 다시 다음 찾기 버튼을 클릭합니다.
- 지정된 텍스트의 다음 항목에 마우스 포커스가 나타납니다.
- 바꾸기 를 클릭 하여 텍스트 색상을 바꿉니다.
- 원하는 만큼 텍스트 색상을 바꿀 때까지 이 과정을 반복합니다.
이것은 Excel에서 텍스트 색상을 찾고 바꾸는 방법으로 끝납니다.


답글 남기기