윈도우 11 공장초기화 방법 모두 삭제
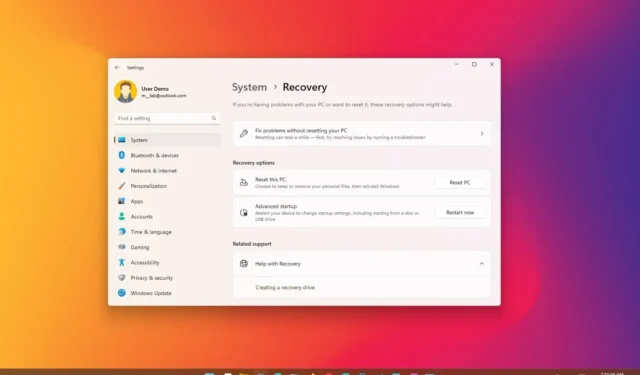
“이 PC 초기화” 기능을 사용하여 하드 드라이브를 지우고 Windows 11 22H2 또는 버전 21H2를 다시 설치할 수 있습니다. 배터리 및 앱 문제.
Windows 11 에서 “이 PC 초기화” 기능을 사용하면 로컬 파일을 사용하거나 클라우드에서 운영 체제의 새 복사본을 다운로드하여 컴퓨터를 공장 설정으로 빠르게 초기화할 수 있으므로 설정, 파일 및 응용 프로그램이 완전히 지워집니다. 회복.
이 가이드는 장치에 문제가 있거나 앱 또는 시스템 구성 문제를 처리하는 경우 업그레이드 후 파일을 유지하지 않고 “이 PC 초기화” 기능을 사용하여 Windows 11을 다시 설치하는 단계를 알려줍니다.
로컬 재설치로 Windows 11 공장 초기화
Windows 11을 공장 초기화(모두 지우기)하려면 다음 단계를 따르십시오.
-
Windows 11에서 설정을 엽니다 .
-
시스템 을 클릭합니다 .
-
복구 탭을 클릭합니다 .

-
“복구 옵션” 섹션에서 “이 PC 초기화” 설정의 PC 초기화 버튼을 클릭합니다.
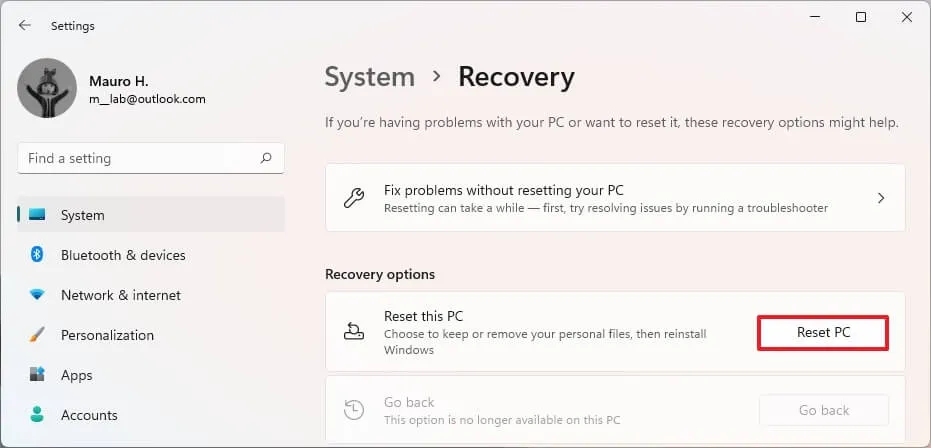
-
모두 제거 옵션을 클릭합니다 .
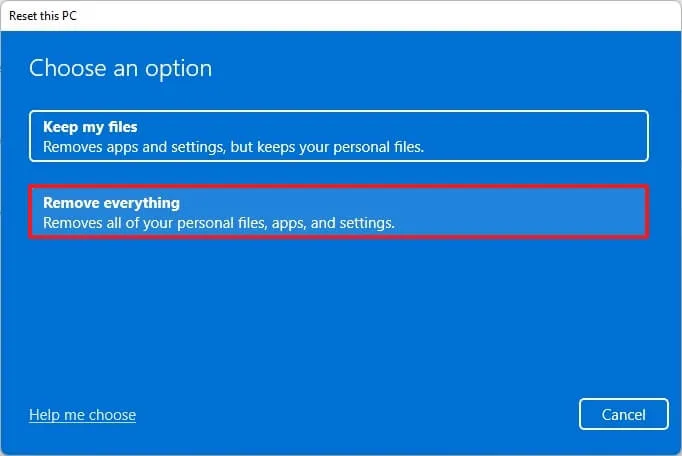
-
로컬 이미지를 사용하여 Windows 11을 다시 설치하고 컴퓨터의 모든 항목을 제거하려면 “로컬 재설치” 옵션을 선택하십시오 .
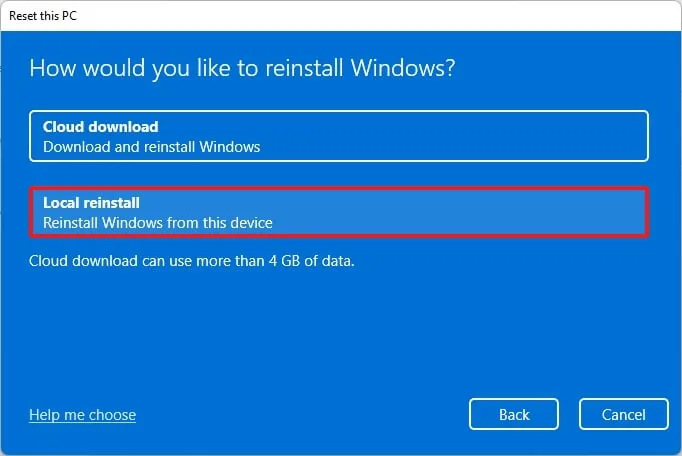
-
다음 버튼을 클릭합니다 .
-
재설정 버튼을 클릭합니다 .

단계를 완료하면 이 기능은 로컬에서 사용 가능한 이미지를 사용하여 Windows 11을 재설정하고 파일, 설정 및 앱을 포함하여 하드 드라이브의 모든 항목을 지웁니다.
클라우드 다운로드로 Windows 11 공장 초기화
파일을 유지하지 않고 “클라우드 다운로드” 옵션을 사용하여 Windows 11 컴퓨터를 재설정하려면 다음 단계를 따르십시오.
-
설정 을 엽니다 .
-
시스템 을 클릭합니다 .
-
복구 탭을 클릭합니다 .
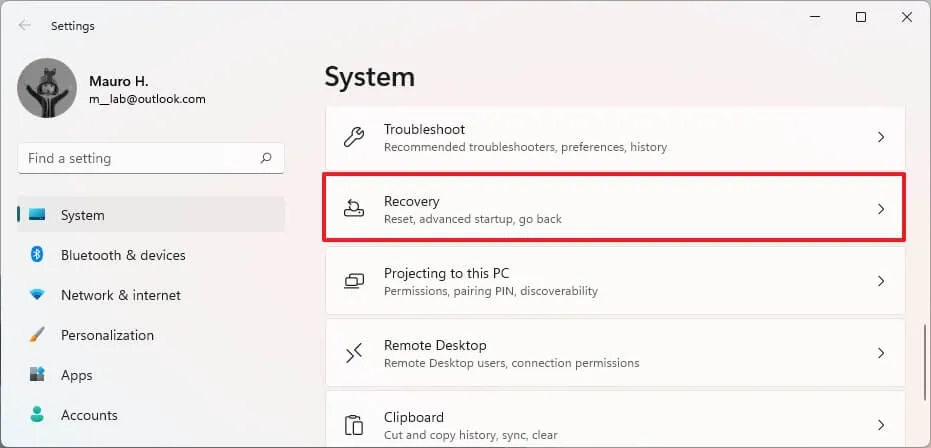
-
“복구 옵션” 섹션에서 “이 PC 초기화” 설정의 PC 초기화 버튼을 클릭합니다.
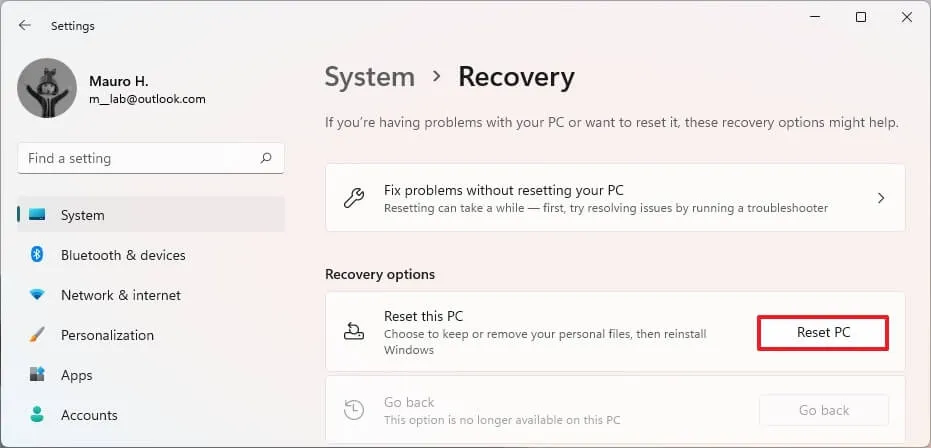
-
“모두 제거” 옵션을 클릭합니다 .
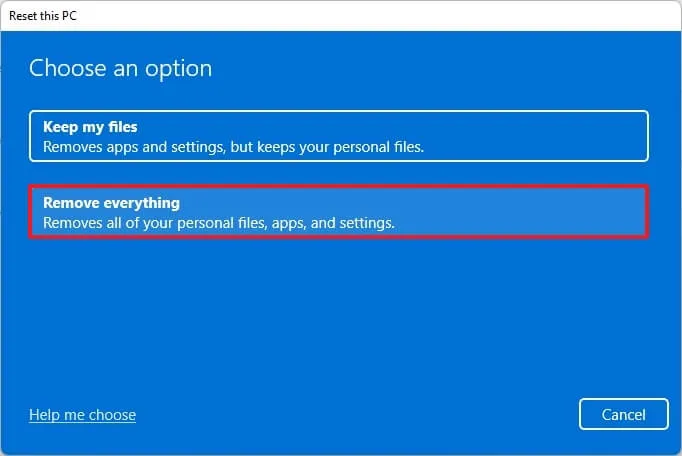
-
Windows 11의 새 사본을 다운로드하려면 “클라우드 다운로드” 옵션을 선택하십시오 .
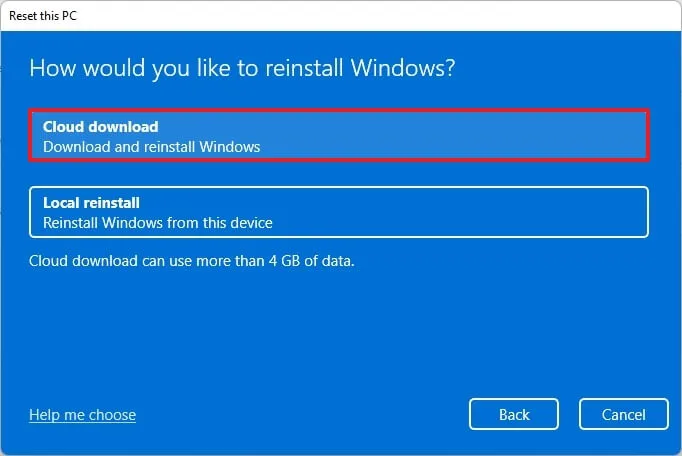
-
(선택 사항) 장치를 양도하거나 판매하려는 경우 설정 변경 옵션을 클릭합니다.
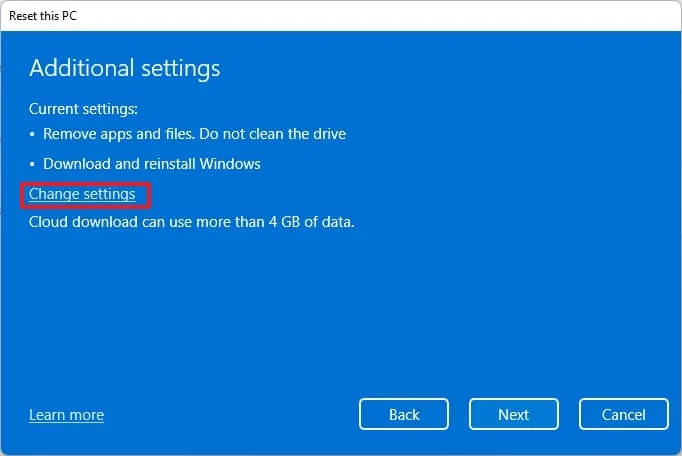
-
데이터 정리 토글 스위치를 켜서 모든 드라이브를 안전하게 지우십시오. (시간이 오래 걸릴 수 있습니다.)

-
확인 버튼을 클릭합니다 .
-
다음 버튼을 클릭합니다 .
-
재설정 버튼을 클릭합니다 .
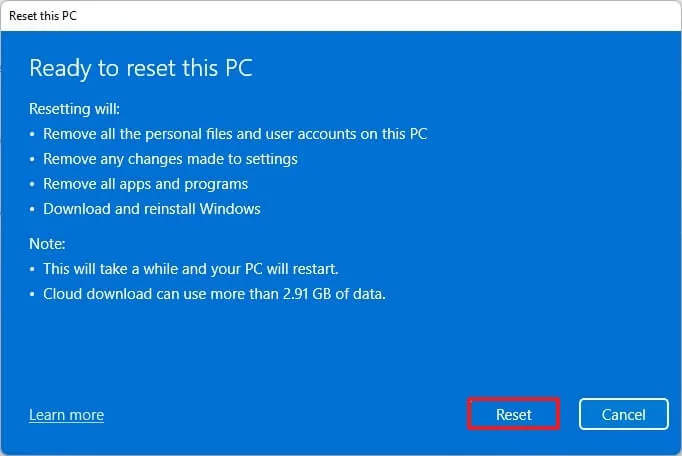
단계를 완료하면 컴퓨터에 설치된 동일한 버전의 Windows 11에 대한 새 이미지가 다운로드되어 장치를 재설정하고 하드 드라이브의 모든 항목을 제거하는 데 사용됩니다.
부팅 시 Windows 11 초기화(BIOS)
로컬 재설치 또는 클라우드 다운로드를 사용하여 부팅 시 Windows 11을 재설정하려면 다음 단계를 따르십시오.
-
컴퓨터를 시작합니다.
-
POST(Power-On Self-Test) 직후 전원 버튼을 다시 눌러 종료합니다.
-
1단계 와 2단계 를 두 번 반복 하고 세 번째 재시작에서 운영 체제가 Windows RE(Windows 복구 환경)로 들어가야 합니다.
참고: Windows 11에는 고급 시작 설정을 여는 여러 가지 방법이 있습니다. 복구 환경에 액세스할 수 없으면 다음과 같은 다른 옵션을 시도하십시오 .
-
고급 옵션 버튼을 클릭합니다 .
-
문제 해결 을 클릭합니다 .
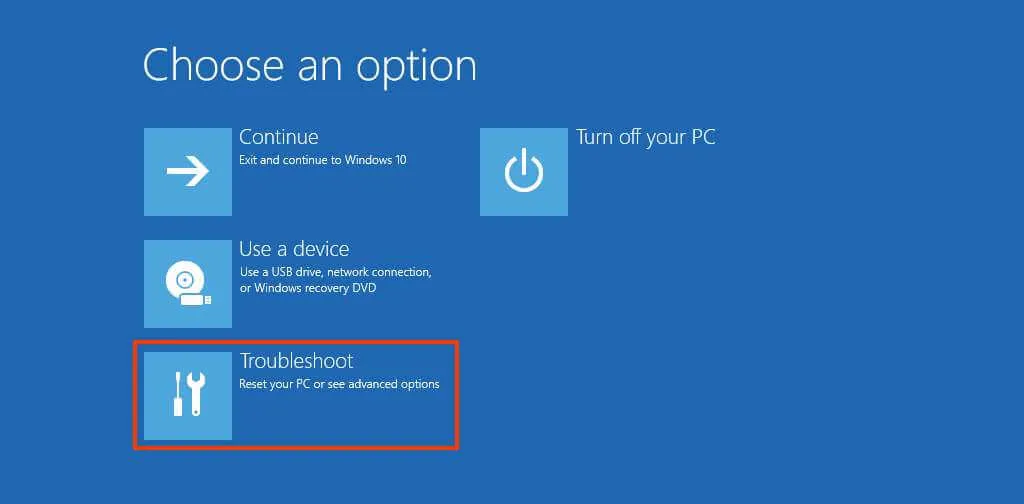
-
“이 PC 초기화” 옵션을 클릭합니다 .
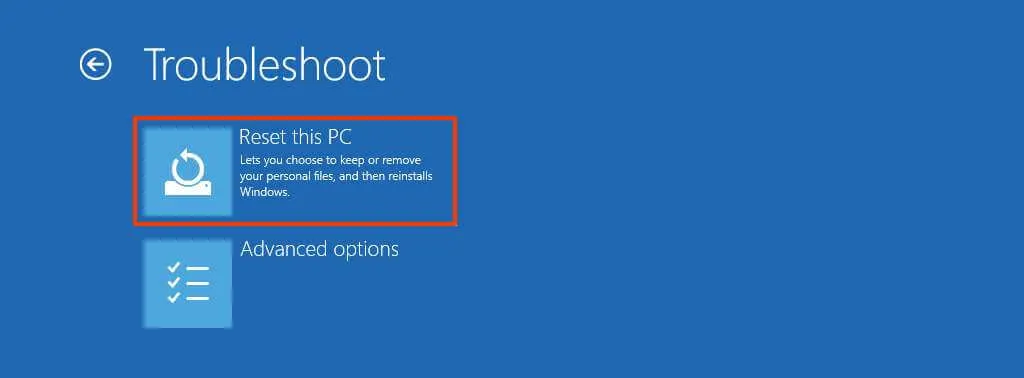
-
“모두 제거” 옵션을 선택하여 하드 드라이브를 지우고 Windows 11의 새 복사본을 다시 설치합니다.
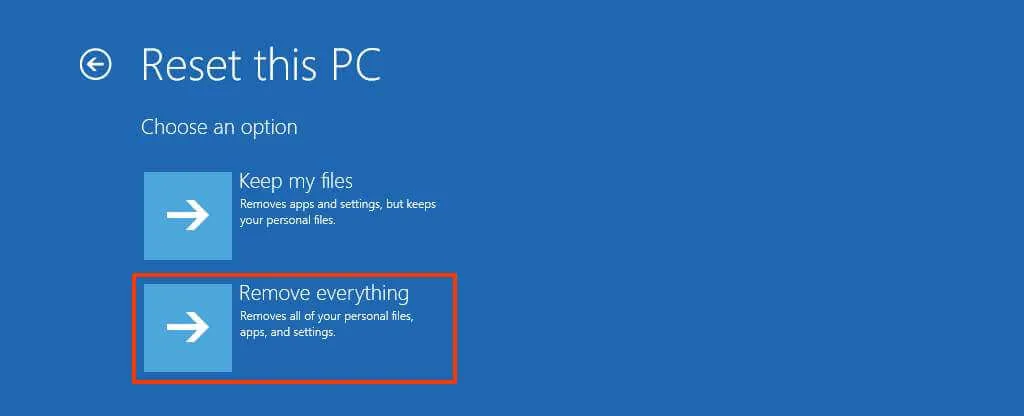
-
장치를 유지하려는 경우 “내 파일만 제거” 옵션을 클릭합니다 . 또는 장치를 제거하려는 경우 “드라이브 완전 정리” 옵션을 선택하십시오.
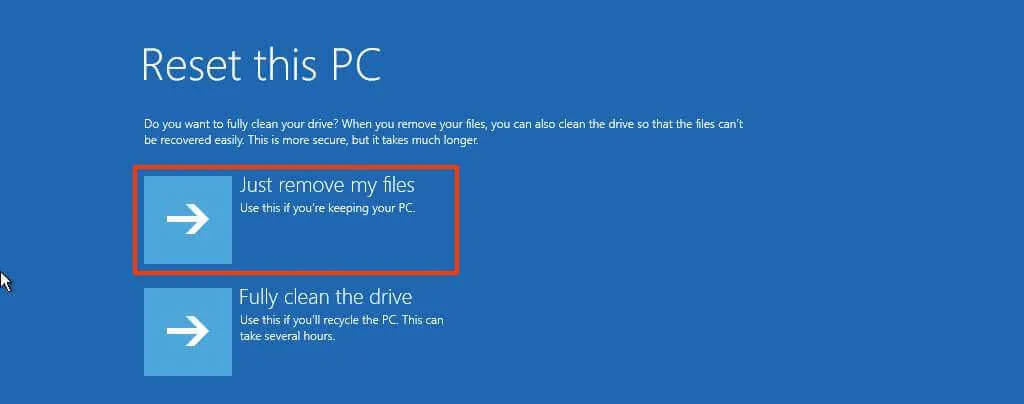
-
사용 가능한 이미지를 사용하는 대신 Windows 11을 다시 다운로드하려면 “클라우드 다운로드” 옵션을 선택하십시오 . (로컬 이미지를 사용하려면 “로컬 재설치” 옵션을 선택하십시오.)
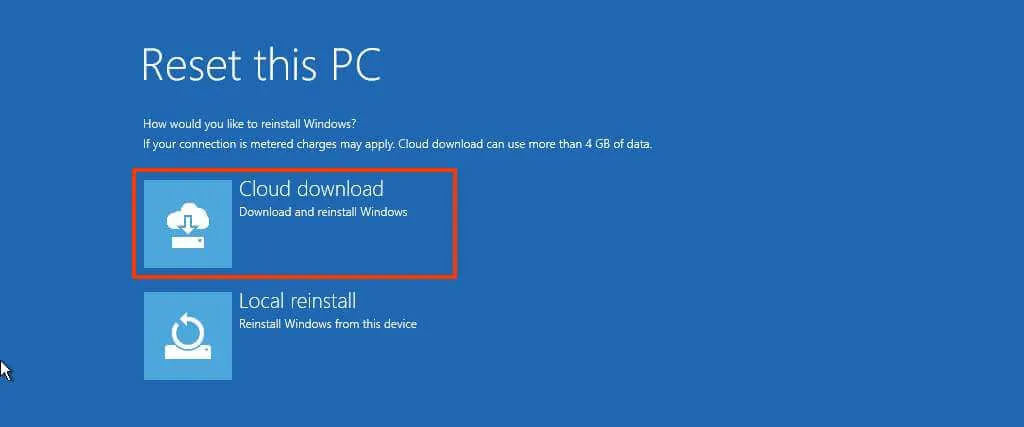
-
재설정 버튼을 클릭합니다 .
단계를 완료하면 이 기능은 모든 것을 제거하고 Windows 11의 새 복사본을 다시 설치하여 컴퓨터를 기본 설정으로 재설정합니다. “클라우드 다운로드” 옵션을 선택하면 시스템이 동일한 버전의 Windows가 있는 이미지를 다운로드합니다. 11 이미 컴퓨터에 설치되어 있습니다. 최신 버전으로 업그레이드하는 옵션이 아닙니다.


답글 남기기