Linux에서 데스크톱 설정을 내보내는 방법


Linux 데스크톱에는 많은 사용자 정의 옵션이 제공되며, 이는 생산성을 높이기 위해 데스크톱을 사용자 정의할 수 있으므로 좋은 일입니다. 그러나 이러한 사용자 정의로 인해 새 시스템으로 이동하기 어려울 수 있습니다. 여기서는 데스크톱 설정을 새 Linux 머신으로 내보내는 두 가지 빠르고 간단한 방법을 보여드리겠습니다.
SaveDesktop을 사용하여 데스크톱 설정 마이그레이션
기존 데스크톱 설정을 새 Linux 시스템으로 내보내는 가장 쉬운 방법은 SaveDesktop 유틸리티를 사용하는 것입니다. 이 프로그램에는 저장하려는 DE 설정을 선택할 수 있는 GUI가 있으며 DE 설정, 셸 확장, 심지어 Flatpak 패키지까지 저장할 수 있습니다. 모든 사용자 정의를 포함하는 휴대용 아카이브를 만들어 새 컴퓨터로 가져올 수 있습니다.
지원되는 데스크톱 환경은 다음과 같습니다.
- 금언
- Xfce
- 계피
- 앵무새
- COSMIC (Rust 및 GNOME 버전)
- 판테온
- 죽음
- KDE 플라즈마
- 디핀
이를 통해 저장되는 항목은 다음과 같습니다.
- 당신의 아이콘, 글꼴, 테마
- 당신의 설정
- 배경(동일한 사용자 이름이 유지되는 경우 동적 배경 화면 포함)
- 설치된 Flatpak 앱과 해당 데이터
- 홈 디렉토리의 데스크탑 폴더
- 데스크톱 환경과 관련된 기타 항목(예: Cinnamon 확장 기능 및 애플릿, KDE Plasma 위젯, GNOME 및 Nautilus 확장 기능 등)
시작하려면 먼저 시스템에서 Flatpak 패키지 관리자가 실행되고 있는지 확인하세요.
다음 명령을 실행하여 Flathub 저장소를 활성화합니다.
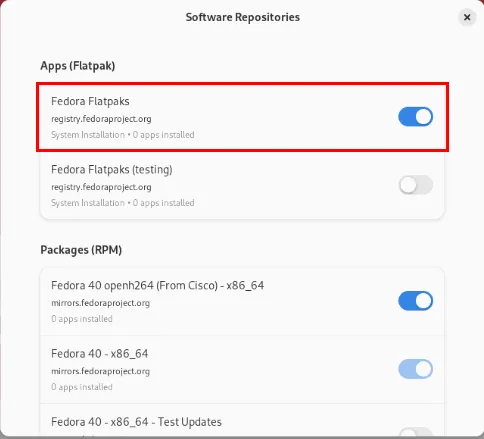
새로운 설정을 적용하려면 컴퓨터를 다시 시작한 다음, 백업이 완료되면 SaveDesktop 유틸리티를 설치하세요.
다음 명령을 실행하여 SaveDesktop을 시작하세요.
데스크톱 백업의 이름을 입력한 후 구성 보관 메뉴 항목에 포함할 항목을 클릭합니다.
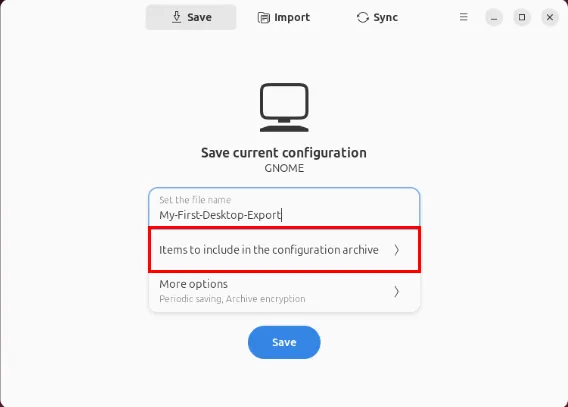
새 컴퓨터로 내보내고 싶은 데스크톱의 부분을 선택하세요.
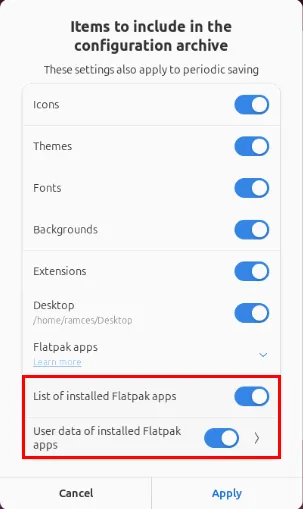
더 많은 옵션 카테고리를 연 다음 , 주기적 저축 항목 옆에 있는 화살표를 선택하세요 .
데스크톱 구성에 대해 합리적인 백업 간격을 설정하세요. 제 경우에는 항상 데스크톱의 최신 백업을 받을 수 있도록 “매일”로 설정했습니다.
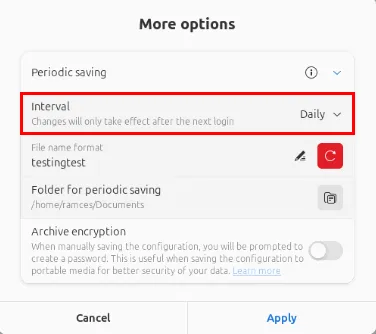
적용을 클릭 하여 새 구성을 설정한 다음 저장을 클릭하여 내보내기 파일을 만듭니다.
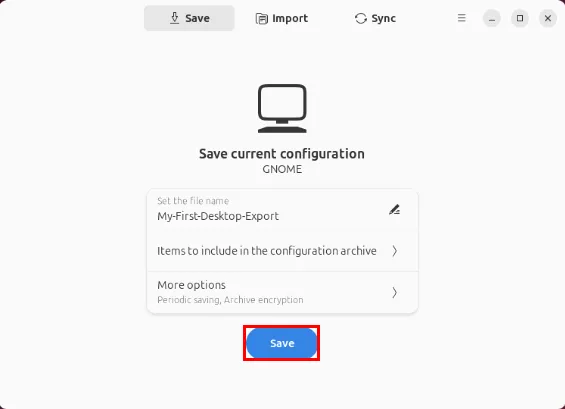
폴더 열기 버튼을 클릭 하고 파일이 대상 디렉토리에 있는지 확인하여 내보내기가 성공적으로 수행되었는지 확인하세요.
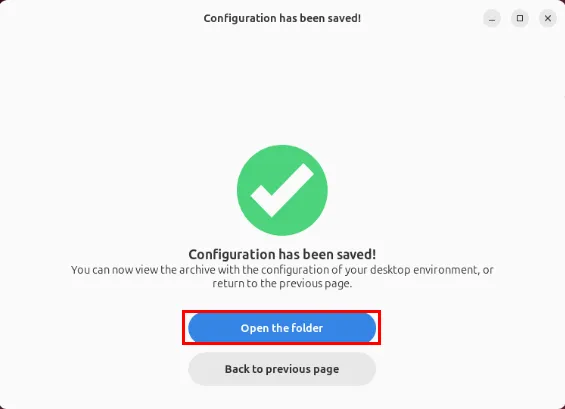
SaveDesktop을 사용하여 데스크탑 설정 가져오기
내보내기 구성이 준비되면 이제 전체 데스크톱 설정을 새 Linux 머신에 복사할 수 있습니다. 플래시 디스크를 통해 백업을 전송하거나 scp를 사용하여 네트워크를 통해 보내면 됩니다.
대상 시스템에 백업 파일이 있으면 Flatpak과 SaveDesktop도 모두 있는지 확인하세요.
대상 컴퓨터에서 SaveDesktop 앱을 연 다음, 프로그램 상단 표시줄에 있는 가져오기 버튼을 클릭합니다.
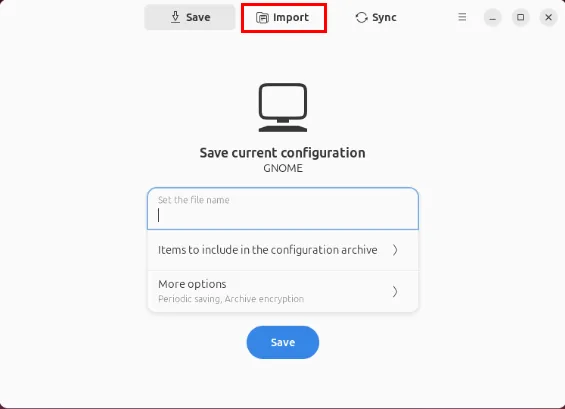
파일에서 가져오기 버튼 을 클릭한 다음 프로그램의 파일 선택기 창을 사용하여 백업 보관소를 찾아 선택합니다.
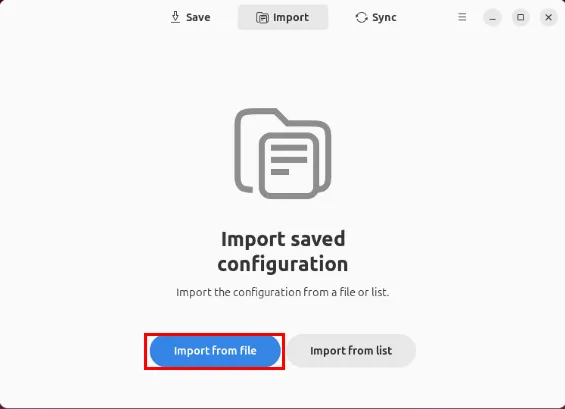
이렇게 하면 백업 구성이 대상 컴퓨터에 자동으로 로드됩니다. 가져오기를 적용하려면 로그아웃 버튼을 클릭하세요.
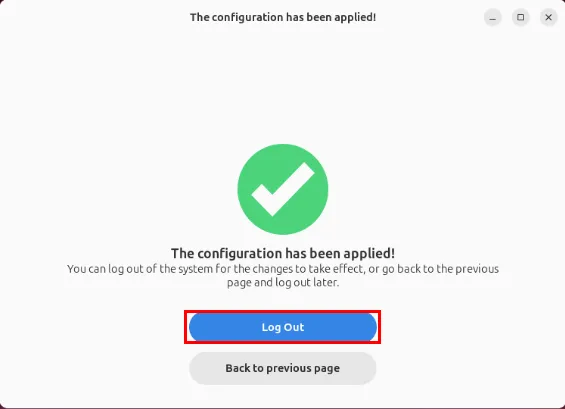
SaveDesktop의 또 다른 고유한 기능은 여러 시스템에서 데스크톱 설정을 동기화하는 기능입니다. 이는 여러 컴퓨터 간에 작업하고 모든 컴퓨터에서 동일한 환경을 유지하려는 경우에 유용합니다.
Konsave를 사용하여 KDE 데스크탑 설정 마이그레이션
Konsave 는 DE 설정의 내보낼 수 있는 백업을 만들 수 있는 CLI 기반 프로그램입니다. SaveDesktop과 달리 Konsave는 미니멀하면서도 매우 유연하여 DE와 윈도우 관리자 모두를 위한 사용자 정의 백업 템플릿을 만드는 데 유용합니다. Konsave는 공식적으로 KDE Plasma를 지원하지만 다른 모든 데스크톱 환경에서도 사용할 수 있습니다!
시작하려면 Python 3 런타임과 pipx 패키지 관리자를 모두 설치합니다. Debian과 Ubuntu에서는 apt를 사용하여 기본 저장소에서 두 패키지를 모두 설치할 수 있습니다.
Fedora에서는 dnf를 통해 배포판의 기본 저장소에서도 사용할 수 있습니다.
Arch Linux의 경우 pacman을 사용하여 Python 3과 pipx를 모두 가져올 수 있습니다.
pipx 패키지 관리자를 사용하여 Konsave 바이너리를 다운로드하고 설치하세요:
현재 사용자의 PATH 변수에 “.local/bin” 디렉토리가 있는지 확인하세요.
Konsave를 사용하여 데스크톱 설정 내보내기 및 가져오기
Konsave가 실행되면 이제 데스크톱용 내보내기 템플릿을 생성할 수 있습니다. 이를 위해 인수 없이 프로그램을 실행합니다.
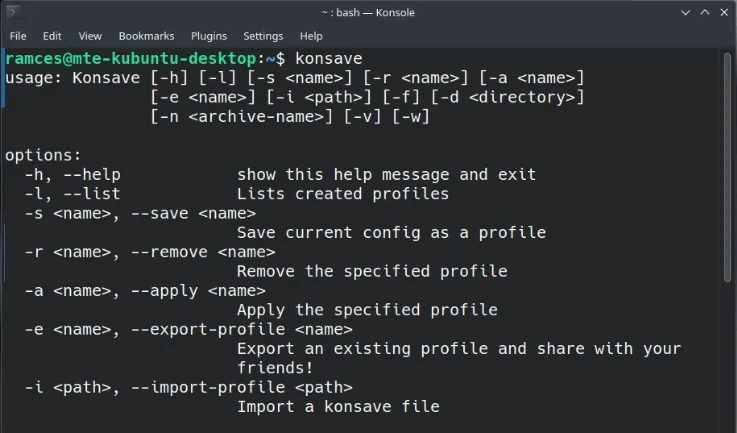
Konsave에서 현재 KDE 데스크톱 설정을 저장하세요:
프로그램에서 사용 가능한 모든 백업을 나열하여 Konsave가 데스크톱 구성을 제대로 저장했는지 확인하세요.

Konsave 백업의 내보낼 수 있는 사본을 생성합니다. 이렇게 하면 현재 작업 디렉토리에 데스크톱 구성을 포함하는 .knsv 파일이 생성됩니다.
.knsv 파일을 대상 컴퓨터로 전송한 후 다음 명령을 실행하여 새 컴퓨터의 Konsave 인스턴스로 가져옵니다.
Konsave 백업을 올바르게 가져온 다음 대상 컴퓨터에 로드했는지 확인하세요.
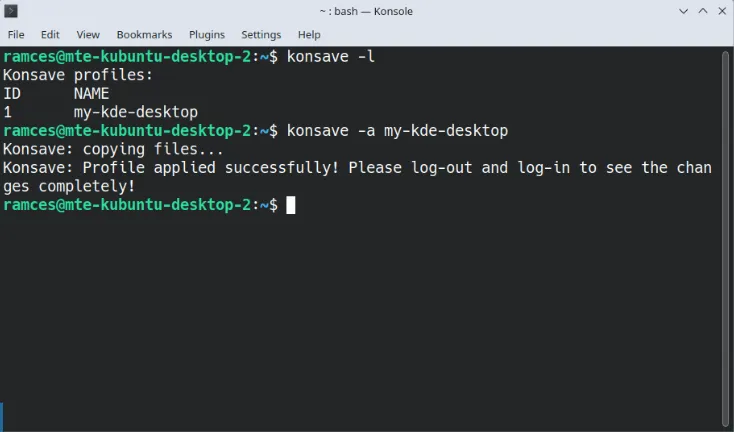
새로운 설정을 적용하려면 데스크톱에서 로그아웃한 다음 다시 로그인하세요.
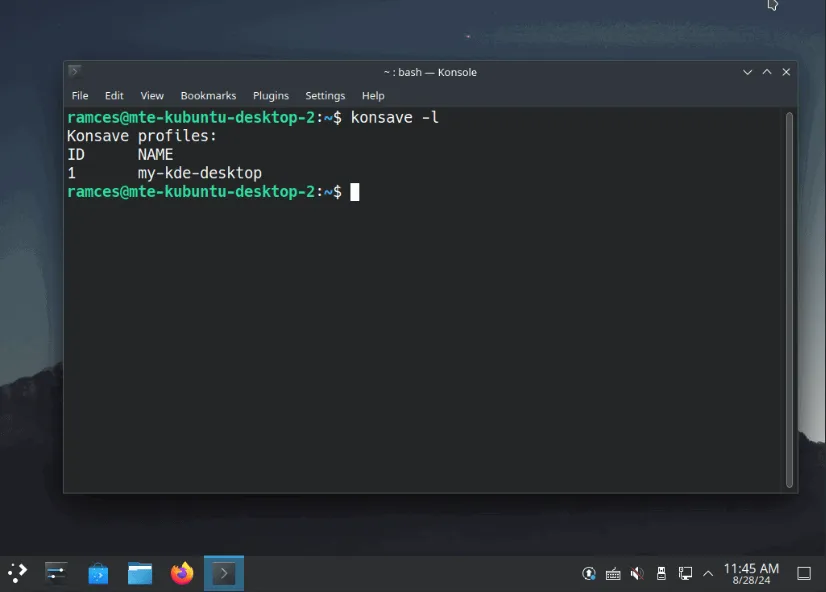
위의 두 가지 도구를 사용하면 Linux 데스크톱 설정을 여러 컴퓨터 간에 마이그레이션할 수 있습니다.
이미지 출처: Freestocks via Unsplash . 모든 변경 사항과 스크린샷은 Ramces Red가 제공했습니다.


답글 남기기