InDesign 파일을 Excel로 내보내는 방법
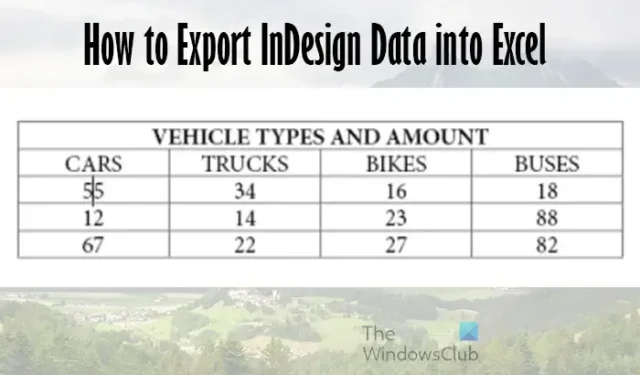
InDesign 테이블을 Excel로 옮기고 싶습니까 ? 이 게시물에서는 InDesign 파일을 Excel로 내보내는 방법을 보여줍니다. 프로젝트에 InDesign과 Excel을 함께 사용할 수 있습니다. InDesign은 인쇄 및 전자 출판에 적합한 최고의 탁상 출판 소프트웨어입니다. Excel은 테이블에서 데이터를 가져오고, 계산하고, 다양한 유형의 차트와 그래프를 만드는 등의 작업에 유용한 최고의 스프레드시트 소프트웨어입니다.
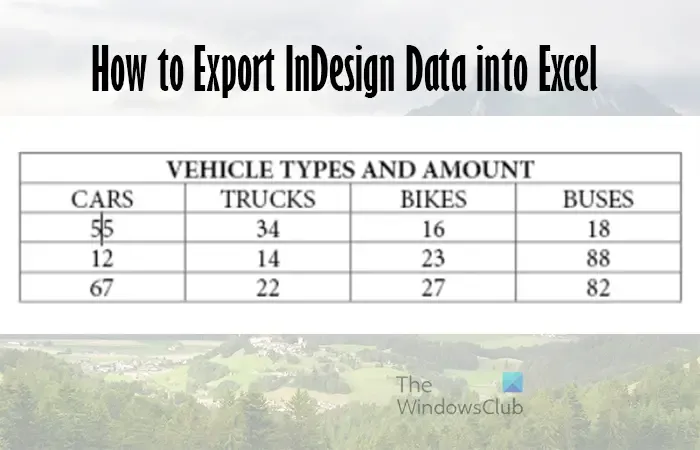
자동 계산을 위해 Excel에 배치하거나 그래프 및 차트로 변환해야 하는 테이블이 있을 수 있습니다. 즉, InDesign 데이터를 Excel로 내보내는 방법을 배우는 것이 매우 중요합니다.
InDesign 데이터를 Excel로 내보내는 방법
InDesign 표 또는 데이터를 Excel로 내보내는 것은 매우 쉽고 몇 가지 방법이 있습니다. 이 문서에서는 데이터를 Excel로 내보내는 다양한 방법을 안내합니다.
- 복사 및 붙여 넣기
- PDF로 저장한 다음 Excel로 가져오기
1] 복사하여 붙여넣기
InDesign에서 표를 복사하여 Excel에 붙여넣는 것은 InDesign에서 Excel로 데이터를 내보내는 한 가지 방법입니다.
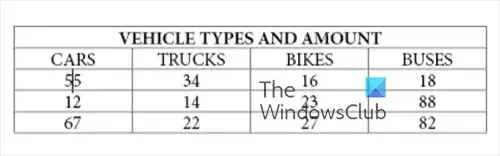
Excel은 테이블에 데이터를 배치하므로 Excel에서 원하는 테이블의 데이터가 됩니다.
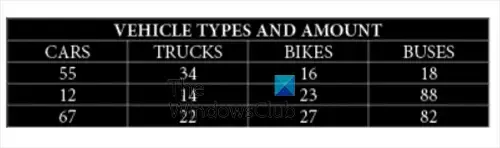
InDesign에서 표의 데이터를 복사하려면 문자 도구를 선택한 다음 표에서 원하는 모든 콘텐츠를 클릭하고 드래그하여 표를 선택합니다.
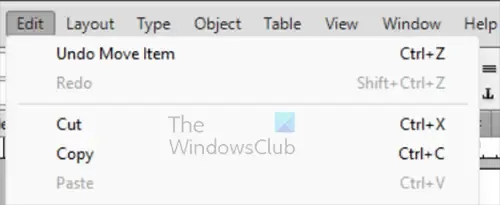
테이블이 선택되면 파일, 편집, 복사 로 이동하거나 Ctrl + C 를 눌러 선택한 데이터를 복사합니다 .
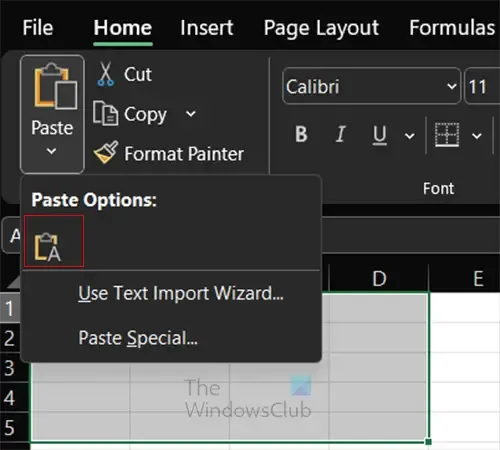
Excel을 열고 데이터를 시작하려는 셀을 클릭합니다. 상단 메뉴바의 붙여넣기 버튼으로 이동합니다. 붙여넣기 버튼의 드롭다운 화살표를 클릭하여 붙여넣기 옵션을 표시합니다.
텍스트만 붙여넣기
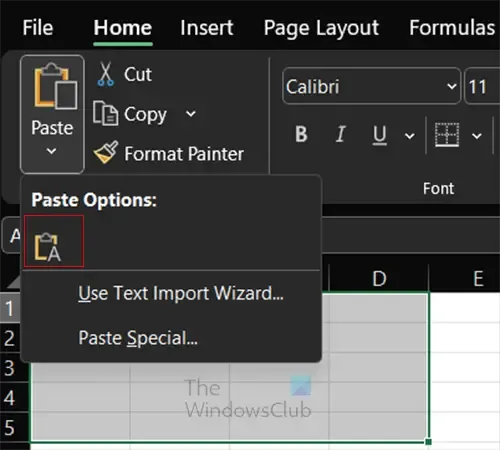
A 버튼을 누르면 인디자인에서 복사한 내용을 붙여넣지만 텍스트만 남게 됩니다.
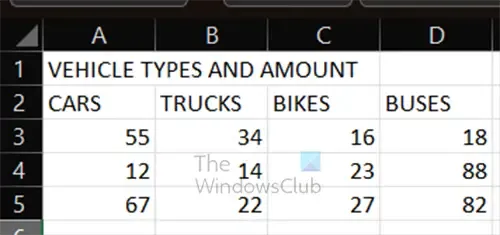
일반 붙여넣기로 Excel에 배치되는 표입니다.
텍스트 가져오기 마법사 사용
텍스트 가져오기 마법사를 사용하여 InDesign에서 Excel로 텍스트를 가져오면 몇 가지 특정 옵션을 선택할 수 있습니다. 한 소프트웨어에서 다른 소프트웨어로 테이블을 이동하기 때문에 열과 행이 구분되는 위치를 지정하는 방법을 Excel에 알려야 할 수도 있습니다.
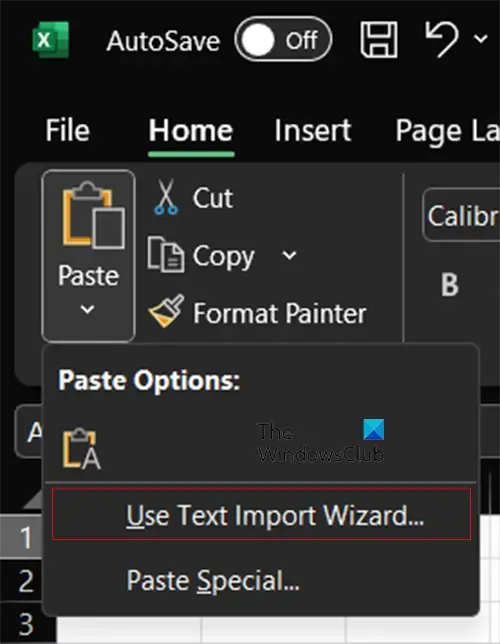
텍스트 가져오기 마법사를 사용하려면 InDesign에서 데이터를 복사한 다음 Excel로 이동하여 붙여넣기 버튼의 드롭다운 버튼을 클릭합니다. 텍스트 가져오기 마법사 사용 을 선택합니다 .
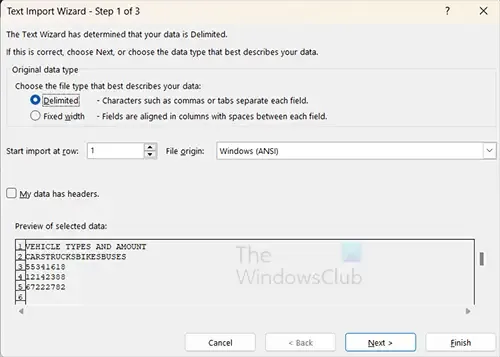
텍스트 가져오기 마법사의 첫 번째 단계가 나타납니다. Excel에서 선택한 데이터의 상태를 감지합니다. 옵션을 선택했으면 다음을 눌러 다음 화면으로 이동합니다.
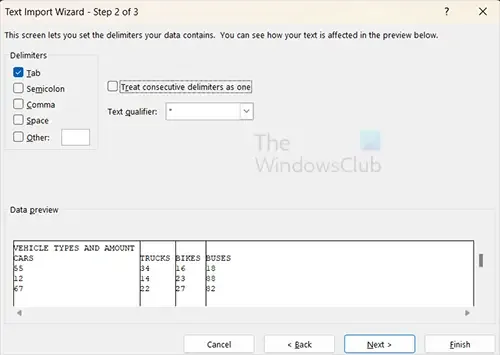
다음 창에서 구분 기호 제목 아래에 선택된 공간 과 선택되지 않은 모든 항목이 표시됩니다 . 셀을 데이터와 병합하지 않은 경우 스페이스를 선택한 상태로 둘 수 있습니다. 스페이스를 선택한 상태로 유지하면 데이터가 포함된 병합된 셀이 각 단어 사이에 세로줄이 있는 Excel에 배치됩니다. 탭을 선택하면 Excel이 InDesign의 표 선으로 만든 공간을 선택하여 열 위치를 결정하는 데 사용됩니다. 데이터가 이미 InDesign의 표에 있으므로 이러한 선택이 작동합니다. 더 많은 옵션을 선택하려면 다음을 클릭하거나 마침 을 누릅니다 .
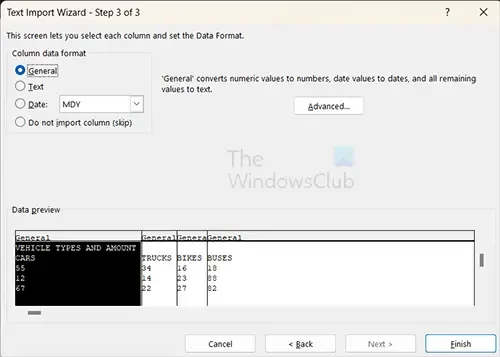
다음을 누르면 데이터 형식 지정 방법을 선택할 수 있습니다. 데이터에 따라 다른 옵션을 선택합니다. 미리보기 창에서 변경 사항을 볼 수 있습니다. 그런 다음 마침을 눌러 데이터를 가져옵니다.

Excel로 가져온 테이블입니다.
2] PDF로 저장한 다음 Excel로 가져오기
InDesign 데이터를 Excel로 내보내는 또 다른 방법은 데이터를 PDF로 저장하는 것입니다. InDesign에서 표를 만든 다음 Adobe PDF(인쇄)로 저장합니다.
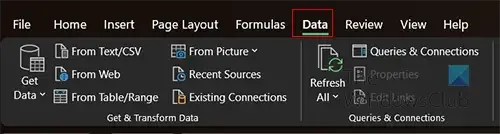
PDF를 저장한 상태에서 Excel로 이동하여 데이터 탭을 클릭합니다.

그런 다음 데이터 가져오기 버튼으로 이동하고 드롭다운 화살표를 클릭한 다음 파일에서, PDF에서를 선택 합니다 .
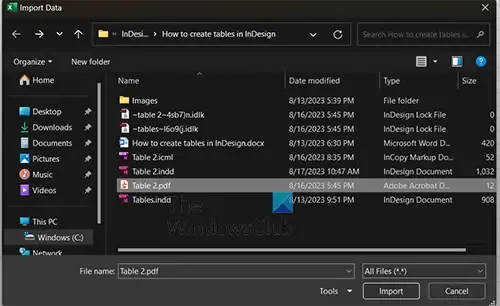
데이터 가져오기 창이 열리면 PDF 파일을 선택하고 가져오기 를 클릭합니다 .
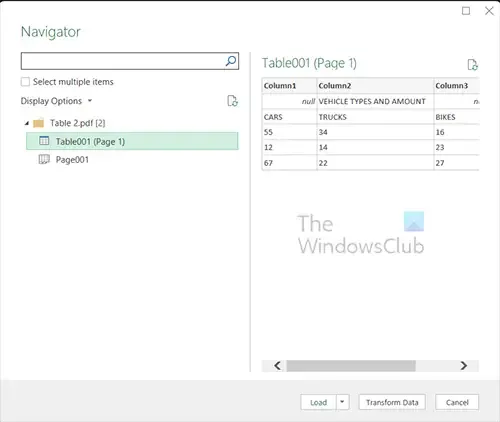
네비게이터 창이 열리고 여기에서 파일의 여러 버전이 표시되는 것을 볼 수 있습니다 . 각 항목을 클릭하면 어떻게 표시되는지 미리 볼 수 있습니다. 그런 다음 원하는 항목이 표시되면 로드를 누릅니다.
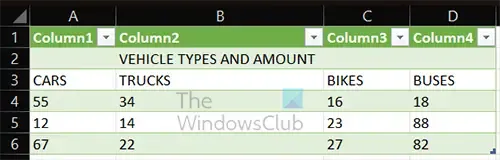
테이블이 Excel에 배치되고 대체 색상으로 서식이 지정됩니다.
InDesign에서 테이블을 만들려면 어떻게 해야 합니까?
InDesign에서 몇 가지 방법으로 표를 만들 수 있지만 여기에서는 표 삽입 옵션에 대해 설명합니다. 문자 도구를 선택하고 텍스트 프레임을 만든 다음 상단 메뉴로 이동하여 표를 선택한 다음 표 삽입 을 선택합니다 . 옵션 상자가 나타나면 표에 원하는 숫자와 행을 선택하고 확인을 누릅니다.
채울 수 있는 PDF 표는 어떻게 만듭니까?
채울 수 있는 PDF 표를 만들려면 먼저 InDesign에서 표를 만듭니다. 그런 다음 문서를 PDF로 저장합니다. Acrobat Reader에서 테이블이 있는 PDF 문서를 열고 양식 준비로 이동합니다. 지침을 따른 다음 확인을 클릭합니다. 입력할 수 있는 텍스트 필드로 채워진 테이블이 표시됩니다. 표를 채우고 인쇄하거나 저장하거나 둘 다 할 수 있습니다.


답글 남기기