Planner에서 Excel 시트로 계획을 내보내는 방법
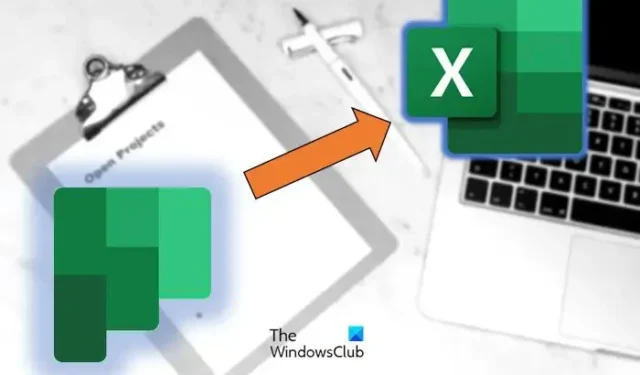
마이크로소프트 플래너
그러나 Planner에서 더 많은 작업을 수행하려는 경우 몇 가지 옵션이 있습니다. 데이터 조사 및 계획 분석, 계획 인쇄 또는 공유 또는 백업과 같은 작업을 수행하기 위해 Planner 도구는 무엇이든 제공합니다. 여기에서 계획을 Excel로 내보내 Microsoft Excel의 기능을 활용할 수 있습니다 .
Microsoft Excel은 더 자세한 분석을 표시하는 것부터 시작하여 계획 상태를 공유하는 것까지 훨씬 더 많은 기능을 제공하며 계획을 일정대로 유지하고 계획의 이해 관계자에게 최신 정보를 제공하는 추가 기능을 제공합니다. Microsoft Planner에서 Excel Sheet로 계획을 내보내는 것은 몇 번의 클릭만으로 간단해 보입니다. 아래는 빠른 해결 방법입니다.
Microsoft Planner에서 Excel 시트로 계획 내보내기
계획을 Microsoft Planner에서 Excel Sheet로 내보내려면 다음 단계를 따르세요.
- 마이크로소프트 플래너 열기
- 드롭다운 메뉴 열기
- 계획을 Excel로 내보내기
이러한 단계를 자세히 살펴보겠습니다.
1] 마이크로소프트 플래너 열기
시작하려면 먼저 Microsoft Planner 앱으로 이동하여 앱을 엽니다.
2] 드롭다운 메뉴 열기
“…”
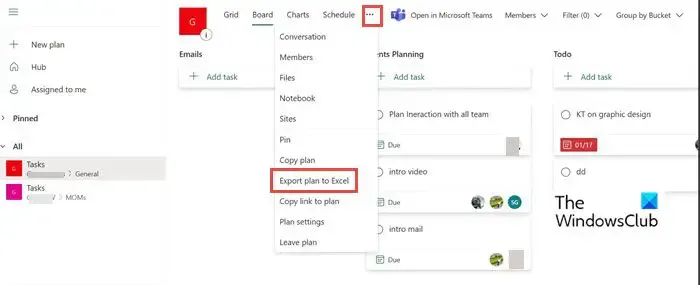
3] 계획을 Excel로 내보내기
이제 드롭다운 메뉴에서 Excel로 계획 내보내기를 선택합니다 . 내보내기에 바쁘다는 것을 알 수 있습니다. 일부 사용자의 경우 Excel이 자동으로 실행되어 해당 파일로 바로 이동할 수도 있습니다. 다른 경우에는 다운로드 폴더로 이동하여 내보낸 파일에 액세스할 수 있습니다.
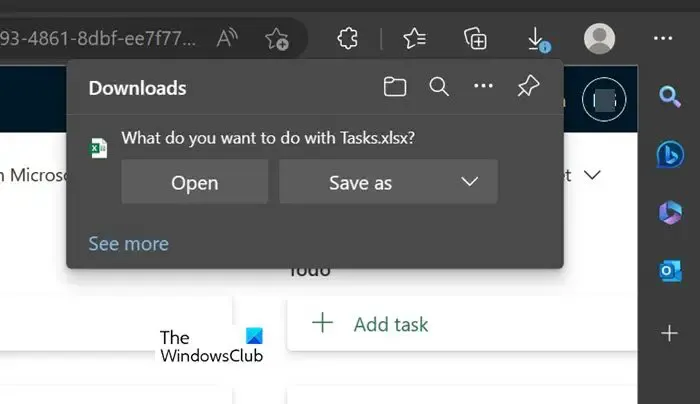
“[Plan name].xlsx”로 수행할 작업을 묻는 메시지가 표시되면 열기 또는 다른 이름으로 저장을 선택합니다 .
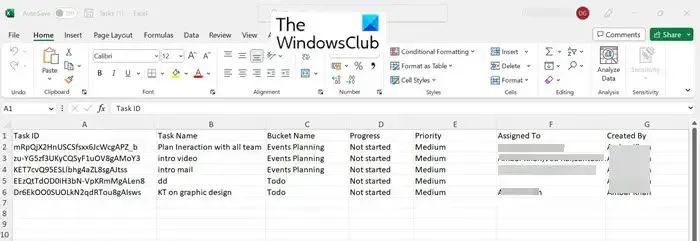
내보내기가 완료되면 몇 가지 유용한 Excel 기능을 사용하여 데이터를 최대한 활용할 수 있습니다. 권장 조치는 다음과 같습니다.
인쇄 : 표 보기가 있는 인쇄된 계획은 Planner 계획 보드보다 많은 사용자가 사용하기 더 쉽습니다.
필터 : 필터를 사용하면 데이터 값을 빠르게 찾고 보고 싶은 것뿐만 아니라 제외하고 싶은 것을 제어할 수 있습니다.
정렬 : 정렬을 사용하여 하나 이상의 열에서 데이터를 정렬합니다. 오름차순 또는 내림차순으로 정렬할 수 있습니다.
PowerBI에 데이터 연결 : Excel 데이터를 Power BI에 연결하여 중요한 계획 세부 정보를 시각화하는 또 다른 옵션을 제공할 수 있습니다.
공유 : Planner에서 선택적 액세스 권한을 부여하는 옵션이 없습니다. Excel을 사용하면 공유하고 싶지 않은 정보의 행과 열을 쉽게 삭제할 수 있습니다.
기타 유용한 기능 : 조건부 서식, 피벗 테이블, 차트, What-if 분석 및 기타 Excel 기능을 사용하여 Planner 데이터를 최대한 활용할 수도 있습니다. 고급 Excel 기능에 대한 자세한 내용은 다음 문서를 참조하십시오.
SharePoint 또는 Teams에서 Planner용 내보내기 옵션을 사용할 수 있습니까?
아니요, 내보내기 옵션은 SharePoint 또는 Teams에서 사용할 수 없습니다. Planner 웹 앱에서만 사용할 수 있습니다.
한 장에 여러 플래너를 Excel로 내보낼 수 있습니까?
아니요, 한 번에 여러 플래너를 내보내는 옵션은 사용할 수 없습니다. 한 번에 1개만 할 수 있습니다.


답글 남기기