멈춘 경우 Windows 복구 모드를 종료하는 방법
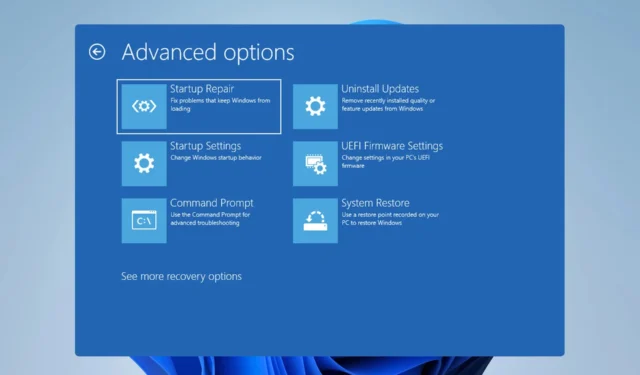
Windows 복구 환경은 다양한 문제를 복구할 수 있는 Windows의 특수 세그먼트입니다. 그러나 많은 사용자가 그것에 갇혀 Windows 복구 모드를 종료하는 방법을 궁금해합니다.
다행히 이 문제를 완전히 해결할 수 있도록 도와드리겠습니다.
Windows 복구 모드란 무엇입니까?
- 문제 해결 및 복구에 사용되는 Windows의 특수 세그먼트입니다.
- 부팅 시도가 여러 번 실패하면 PC가 복구 모드로 시작됩니다.
- 이를 사용하여 안전 모드에서 PC를 시작할 수 있습니다.
- 시스템 복원은 복구 모드에서도 사용할 수 있습니다.
- 이 기능을 사용하여 시스템 이미지에서 Windows를 복원할 수 있습니다.
- 시스템 업데이트 제거는 복구 모드에서도 가능합니다.
- 고급 사용자의 경우 명령 프롬프트를 사용할 수 있습니다.
- PC를 복구할 수 없는 경우 이를 사용하여 공장 초기화를 수행할 수 있습니다.
내 PC가 복구 모드로 부팅되는 이유는 무엇입니까?
- Windows 설치가 손상되어 시작할 수 없습니다.
- 드라이버 또는 소프트웨어 문제로 인해 PC가 복구 모드에서 멈출 수 있습니다.
- 새 하드웨어 문제로 인해 PC가 제대로 부팅되지 않을 수 있습니다.
- 부팅 드라이브에 문제가 있습니다.
- 결함이 있는 하드웨어는 이 문제의 또 다른 원인입니다.
Windows 복구 모드를 어떻게 종료합니까?
시작하기 전에 이 문제를 해결하는 데 도움이 되는 몇 가지 빠른 해결 방법이 있습니다.
- 경우에 따라 강제 종료가 도움이 될 수 있습니다. PC의 전원 버튼을 길게 누릅니다. 이것은 Windows에 큰 문제가 없는 경우에만 작동합니다.
1. 계속 옵션 사용
- PC 문제를 해결하기 전에 옵션 목록이 표시됩니다.
- 계속을 선택하여 Windows로 정상적으로 부팅합니다.
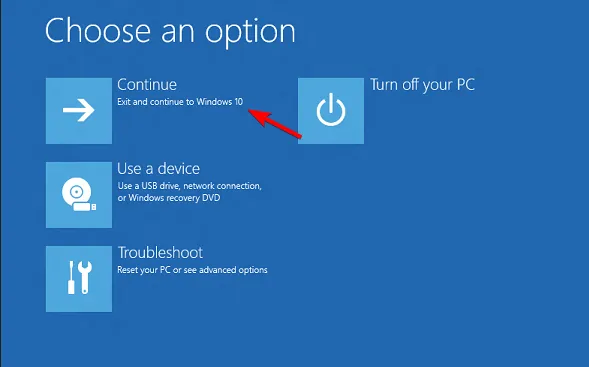
- 또는 PC 끄기를 사용할 수 있습니다 .
이 방법은 시스템에 문제가 없는 경우에만 작동합니다.
2. 시동 복구 사용
- 복구 모드에 액세스할 때 문제 해결을 선택합니다 .

- 그런 다음 고급 옵션을 클릭합니다 .

- 시동 복구를 선택합니다 .

- 이제 Windows에서 설치 복구를 시도합니다.
이 기능은 사용자 입력이 필요하지 않지만 시스템 파일 누락 또는 손상과 같은 사소한 문제에만 도움이 될 수 있으므로 Windows 복구 환경의 다른 기능만큼 유용하지는 않습니다.
3. 시스템 복원 사용
- 복구 모드에 들어갈 때 문제 해결 및 고급 옵션을 선택하십시오.
- 이제 시스템 복원을 선택합니다 .
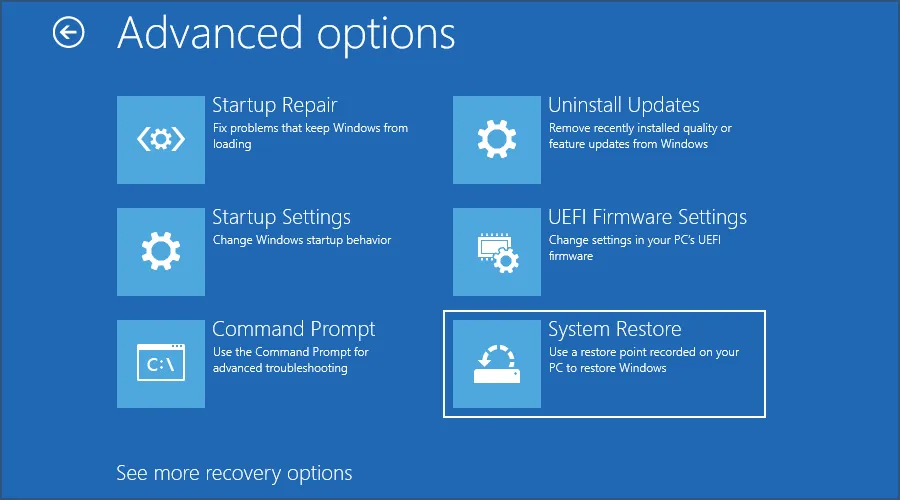
- 사용자 계정을 선택하고 비밀번호를 입력하십시오.
- 이제 화면의 지시에 따라 원하는 복원 지점을 선택하십시오.
이 기능은 사용이 비교적 간단하며 특정 업데이트, 소프트웨어 또는 드라이버를 설치한 후 문제가 나타나기 시작한 경우 도움이 될 수 있습니다. 이 기능을 사용하면 시스템을 다른 시점으로 복원하고 문제를 해결할 수 있습니다.
이 기능은 강력한 기능이 아니므로 주요 문제에 도움이 되지 않습니다. 이 기능을 사용하려면 미리 시스템 복원 지점을 만들어야 한다는 점도 언급할 가치가 있습니다.
일반적으로 Windows는 이를 자동으로 수행하지만 항상 신뢰할 수 있는 것은 아닙니다.
4. 시스템 이미지 복구 사용
- 복구 모드에 액세스한 후 문제 해결로 이동하여 고급 옵션을 선택합니다.
- 그런 다음 시스템 이미지 복구를 선택하고 더 많은 복구 옵션 보기를 클릭한 다음 시스템 이미지 복구를 선택합니다 .
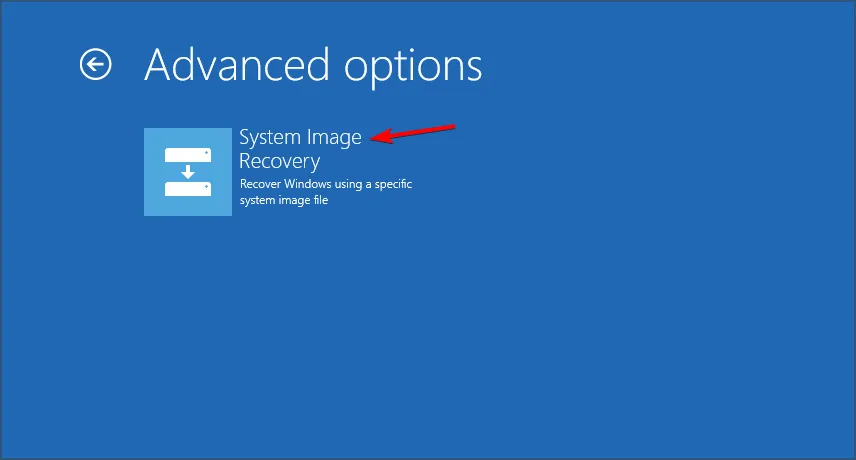
- 시스템 이미지가 있는 드라이브가 연결되어 있는지 확인하십시오.
- 이제 Windows가 시스템 이미지를 자동으로 감지해야 합니다. 그렇지 않은 경우 수동으로 검색해야 합니다.
- 원하는 이미지를 선택하고 화면의 지시에 따라 프로세스를 완료합니다.
익숙하지 않은 경우 시스템 이미지는 하드 드라이브의 정확한 복사본입니다. 이를 통해 전체 드라이브를 드라이브 이미지를 생성하는 동안의 정확한 상태로 복원할 수 있습니다.
이것은 매우 강력한 복구 기능이며 PC의 거의 모든 문제를 해결할 수 있습니다. 그러나 기본적으로 활성화되어 있지 않으며 사용하려면 시스템 이미지를 수동으로 생성하여 보안 드라이브에 저장해야 합니다.
5. 안전 모드 사용
- 복구 모드에 들어가면 문제 해결로 이동하여 고급 옵션을 선택합니다 .
- 고급 시작에서 시작 설정을 선택하고 다시 시작을 클릭합니다 .
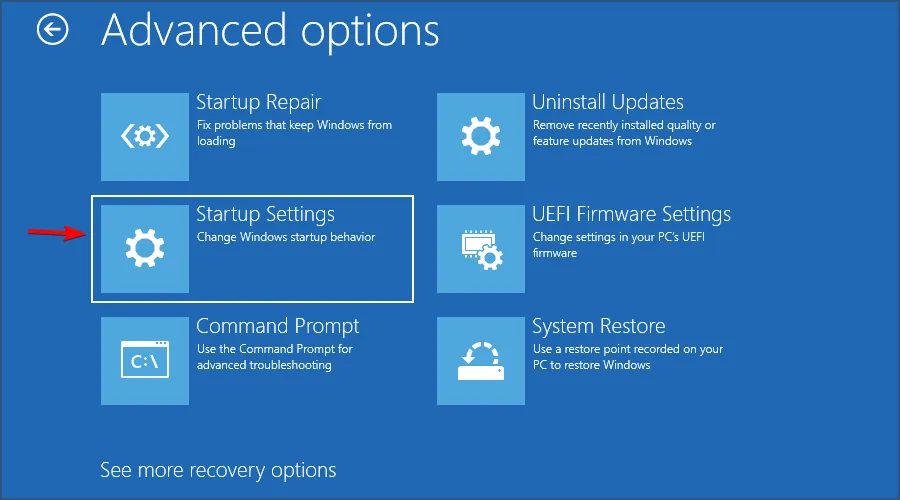
- 다양한 시작 옵션이 표시됩니다. 이제 해당 키보드 키를 눌러 여러 버전의 안전 모드 중 하나를 선택하십시오.
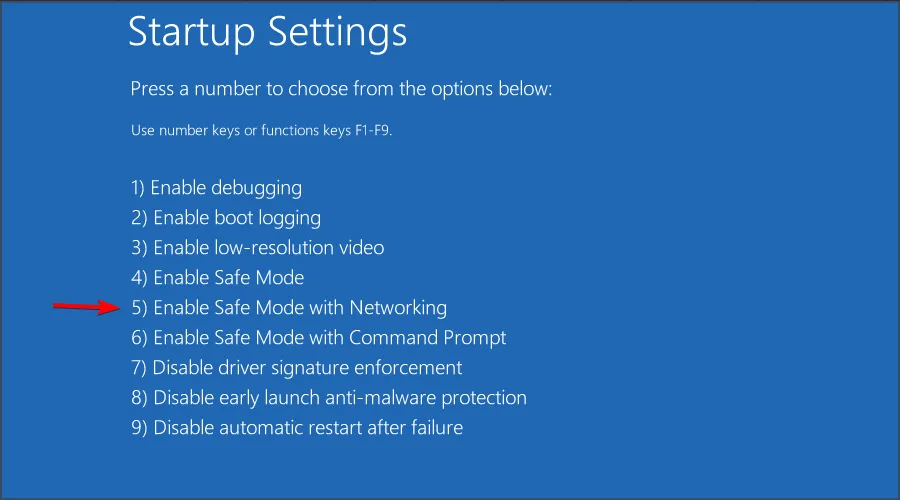
안전 모드는 제한된 드라이버와 파일로 시작하는 Windows의 특수 모드입니다. 따라서 타사 앱 및 드라이버의 문제를 해결하는 데 사용할 수 있습니다.
안전 모드에서 문제가 발생하면 처리 중인 문제가 손상된 설치 또는 하드웨어로 인해 발생했음을 의미합니다.
6. 명령 프롬프트 사용
- 이전 방법과 마찬가지로 문제 해결 및 고급 옵션을 선택합니다 .
- 고급 시작에서 명령 프롬프트 를 선택합니다 .

- 이제 명령줄이 시작됩니다.
명령 프롬프트에서 SFC 스캔을 사용하여 시스템을 수정할 수 있습니다.
sfc /scannow /offbootdir=d: /offwindir=d:\windows
이 명령이 작동하려면 Windows 복구 환경에서 드라이브 문자를 변경해야 할 수도 있습니다.
Windows 이미지에서 DISM 명령을 사용하여 시스템을 복구할 수 있습니다.
Dism /Image:C:\offline /Cleanup-Image /RestoreHealth /Source:c:\test\mount\windows
원본 경로를 설치 미디어의 Windows 이미지 파일 위치와 일치하는 경로로 바꿔야 합니다.
명령 프롬프트를 사용하여 다음 명령으로 하드 드라이브 스캔을 복구하고 손상된 파일을 복구할 수도 있습니다.
chkdsk /r C:
마지막으로 다음 명령을 실행하여 부트 레코드를 수정할 수 있습니다.
bootrec /RebuildBcd
bootrec /fixMbr
bootrec /fixboot
7. 최근 업데이트 제거
- 복구 모드에서 문제 해결 로 이동합니다 .
- 고급 옵션으로 이동하여 업데이트 제거를 선택합니다 .
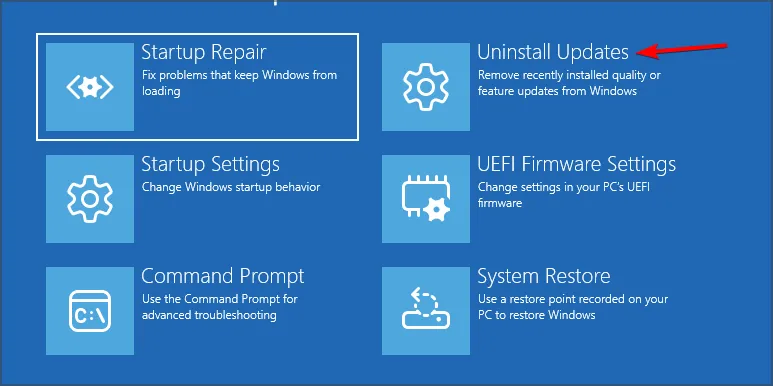
- 품질 또는 기능 업데이트를 제거하려면 선택합니다.

- 프로세스를 완료하려면 화면의 단계를 따르십시오.
이 방법은 잘못된 업데이트 후에 PC를 더 이상 부팅할 수 없는 경우에 유용하므로 이 기능을 사용해 볼 수 있습니다.
8. Windows 재설정 수행
- 복구 모드로 부팅하고 문제 해결을 선택합니다 .
- 이제 이 PC 초기화를 선택합니다.

- 내 파일만 제거 를 선택합니다 .
- 화면의 지시에 따라 프로세스를 완료하십시오.
자동 복구 도구를 비활성화하려면 어떻게 해야 합니까?
- 복구 모드에서 PC를 시작합니다.
- 문제 해결로 이동하고 고급 옵션을 선택합니다 .
- 명령 프롬프트를 선택합니다 .
- 다음 명령을 실행합니다.
bcdedit /set {default} recoveryenabled no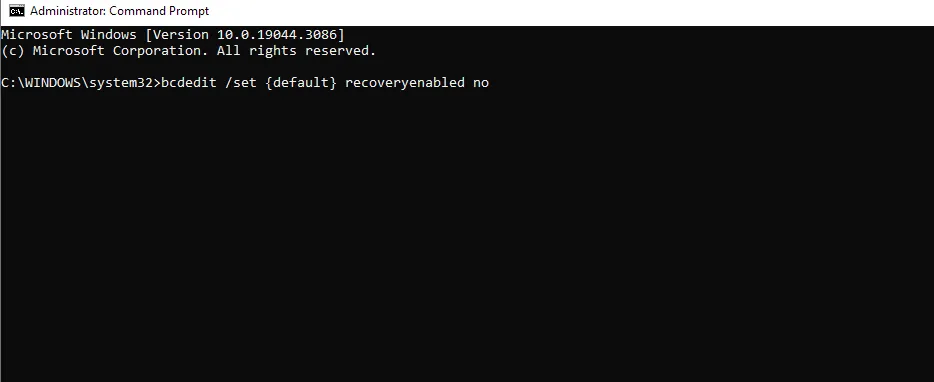
명령이 작동하지 않는 경우 bcdedit 명령을 실행하고 이를 사용하여 Windows 부트 로더에서 식별자를 찾습니다. {default} 대신 해당 식별자를 사용하십시오.
이 기능은 Windows가 몇 번 충돌하면 자동으로 시작되기 때문에 많은 사용자가 이 기능을 비활성화합니다. 안타깝게도 자동 복구는 일반적으로 문제를 해결하지 않습니다. 그러나 사용자는 Windows 복구 환경에 액세스하기 전에 검색이 완료될 때까지 매번 기다려야 합니다.
이것이 일부 사람들이 문제 해결 프로세스를 더 빨리 진행하기 위해 이 기능을 비활성화하는 이유입니다.
복구 모드에서 하드웨어 문제를 해결하려면 어떻게 해야 합니까?
하드웨어 문제는 진단하기 어렵지만 앞에서 설명한 것처럼 복구 모드 및 명령 프롬프트를 사용하여 chkdsk 명령으로 하드 드라이브를 스캔할 수 있습니다.
손상된 파일이 많이 보이면 드라이브가 손상된 것일 수 있으므로 교체해야 합니다. diskpart 명령을 사용하여 드라이브가 PC에 표시되는지 확인할 수도 있습니다.
마지막으로 안전 모드를 사용하여 PC에서 호환되지 않는 드라이버를 제거할 수 있습니다.
Windows 복구 모드에서 멈추는 것을 어떻게 피할 수 있습니까?
- 정기적으로 시스템 복원 지점을 만들어야 합니다.
- 시스템 디스크 이미지를 복구할 수 있도록 준비하십시오.
- 드라이버와 시스템을 최신 상태로 유지하십시오.
- PC에 충돌하는 응용 프로그램을 설치하지 않도록 하십시오.
보시다시피 Windows 복구 모드를 쉽게 종료할 수 있지만 그 안에 갇혀 있는 경우 언제든지 이 가이드의 복구 도구를 사용하여 PC를 복구하고 발생할 수 있는 근본적인 문제를 해결할 수 있습니다.
이러한 도구는 고급 문제 해결에도 도움이 되므로 익숙해져야 합니다.
이 안내서가 유익한 정보였기를 바라며 질문이 있는 경우 아래 의견 섹션에서 언제든지 질문하십시오.


답글 남기기