Windows 11의 리콜에서 앱과 웹 사이트를 제외하는 방법
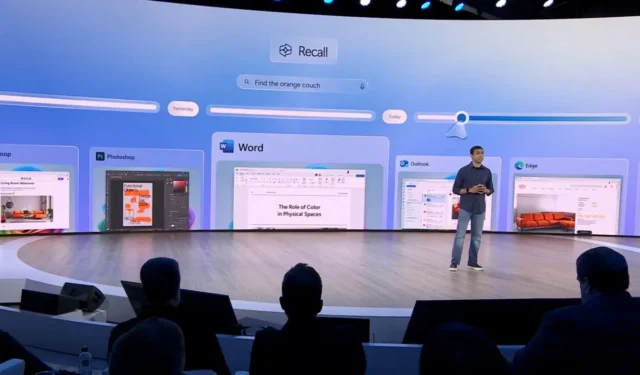
- 리콜에서 앱과 웹사이트를 제외하려면 설정 > 개인정보 보호 및 보안 > 리콜 및 스냅샷을 열고 ‘앱 추가’ 또는 ‘웹사이트 추가’ 버튼을 클릭한 후 AI 타임라인에서 추적하지 않으려는 콘텐츠를 필터링하세요.
Windows 11에서는 AI 기능 처리를 원하지 않는 앱과 웹 사이트를 제외하고 컴퓨터에서 검색 가능하도록 리콜을 구성할 수 있으며, 이 가이드에서는 이 구성을 완료하는 방법을 보여 드리겠습니다.
Recall은 몇 초마다 화면에서 일어나는 모든 일의 스크린샷을 찍는 방식으로 작동하며, 이러한 “스냅샷”은 컴퓨터에 저장됩니다. 검색을 수행하면 Recall은 이미지를 분석하고 특정 순간에 더 관련성이 높은 정보를 제시합니다.
기본적으로 Recall은 시크릿 모드에서 Microsoft Edge를 사용하는 경우, DRM(Digital Rights Management)으로 보호되는 자료 등 특정 상황을 기록하지 않습니다. 그러나 특정 앱과 웹사이트를 Recall의 추적에서 제외할 수도 있습니다. 예를 들어, 일반적으로 메모장을 임시 클립보드로 사용하여 임시 민감 정보(예: 비밀번호, 계좌 번호 등)를 잘라내어 붙여넣는 경우 호출 설정을 사용하여 해당 기능이 애플리케이션의 스냅샷을 찍지 못하도록 방지할 수 있습니다.
이 가이드에서는 Windows 11 24H2 이상 릴리스의 리콜 기능에서 앱과 웹 사이트를 제외하기 위해 필터 설정을 관리하는 단계를 설명합니다. 이 지침과 단계를 통해 Recall을 활성화할 수 있습니다.
Windows 11의 리콜에서 앱 필터링
Windows 11의 리콜 기능에서 앱을 제외하려면 다음 단계를 따르세요.
-
Windows 11에서 설정을 엽니다 .
-
개인정보 보호 및 보안을 클릭하세요 .
-
리콜 및 스냅샷 페이지를 클릭합니다 .
-
‘필터 목록’ 섹션에서 앱 추가 버튼을 클릭하세요 .
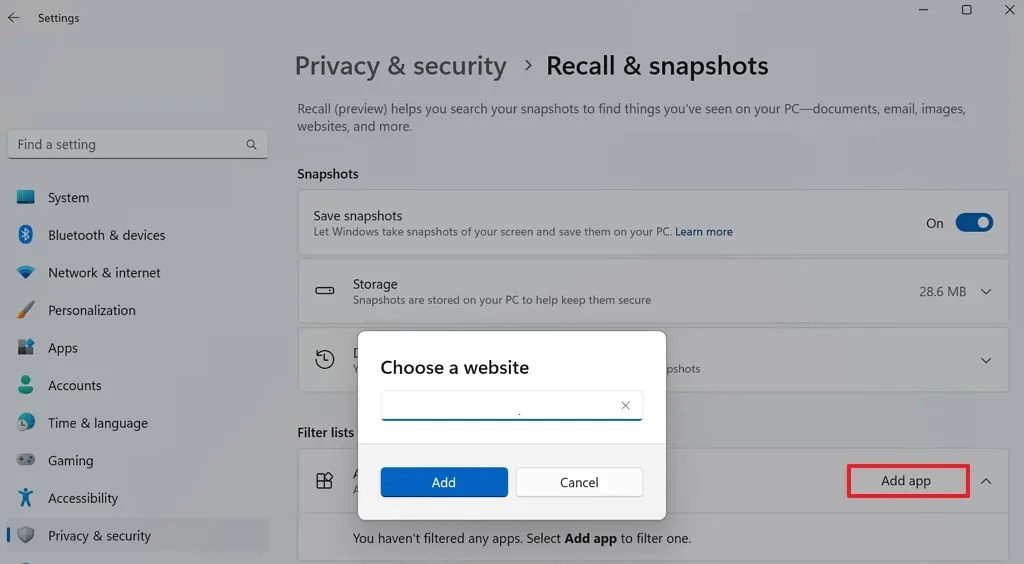
제외 앱 리콜 / 이미지: Microsoft -
리콜에서 제외하려는 앱을 선택하세요.
-
추가 버튼 을 클릭하세요 .
-
필요에 따라 더 많은 앱을 필터링하려면 단계를 반복하세요.
단계를 완료하면 리콜 기능은 더 이상 필터 목록에서 제외된 앱의 스냅샷을 찍지 않습니다.
Windows 11의 Recall에서 웹 사이트 필터링
리콜 기능에서 웹사이트를 제외하려면 다음 단계를 따르세요.
-
설정 을 엽니다 .
-
개인정보 보호 및 보안을 클릭하세요 .
-
리콜 및 스냅샷 페이지를 클릭합니다 .
-
‘필터 목록’ 섹션에서 웹사이트 추가 버튼을 클릭하세요 .
-
제외하려는 웹사이트 도메인을 확인하세요.

리콜 제외 웹사이트 / 이미지: Microsoft -
추가 버튼 을 클릭하세요 .
-
필요에 따라 다른 사이트를 필터링하려면 단계를 반복하세요.
단계를 완료하면 AI 타임라인이 필터 목록에서 특정 웹사이트에 대한 정보 저장을 중지합니다.
리콜 기능은 제조업체가 새로운 Copilot Plus PC를 배송하기 시작하는 2024년 6월 18일부터 사용할 수 있을 것으로 예상됩니다.


답글 남기기