MSI 부팅 메뉴에 들어가는 방법?
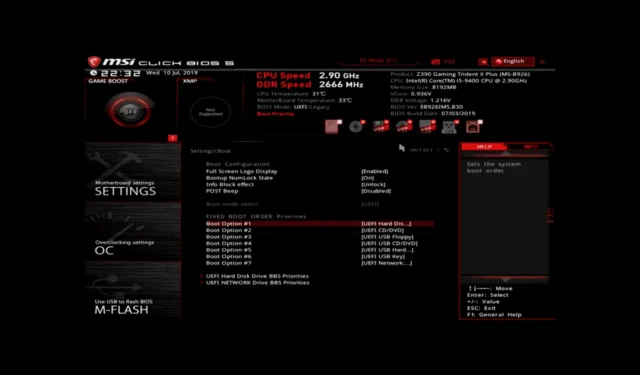
MSI 부팅 메뉴는 MSI 마더보드가 있는 컴퓨터의 시작 인터페이스입니다. 기본 및 고급 부팅 옵션을 제공합니다. 일반적으로 일반 사용자는 액세스할 필요가 없지만 하드웨어를 업그레이드하거나 새 운영 체제를 설치하거나 MSI 마더보드의 고급 기능을 탐색하려면 부팅 메뉴에 들어가야 합니다.
MSI 부팅 메뉴에 어떻게 들어갈 수 있나요?
1. F11 키 사용
- 전원 버튼을 눌러 컴퓨터를 부팅하세요.
- F11그런 다음 부팅 장치 선택 화면이 나올 때까지 MSI 부팅 메뉴 키, 를 길게 누릅니다 .
2. Del 키 사용
- 전원 버튼을 눌러 PC를 부팅하세요.
- 키를 눌러 DelBIOS 메뉴로 들어가세요.
- 다음으로 부팅으로 이동한 후 부팅 모드 선택을 클릭합니다.
- LEGACY + UEFI 및 UEFI를 선택하세요 .
- 부팅 옵션 1을 선택하여 UEFI 하드 디스크 또는 하드 디스크를 선택하세요 .
- UEFI 하드 디스크 드라이버 BBS 우선 순위 또는 하드 디스크 드라이버 BBS 우선 순위를 선택하세요 .
- 부팅 옵션 1을 부팅 장치로 설정합니다.
MSI 부팅 메뉴에 액세스할 수 없으면 어떻게 해야 하나요?
1. 고급 옵션을 사용하세요
- Windows+를 눌러 설정I 앱을 엽니다 .
- 시스템 으로 이동한 다음 복구를 선택합니다.
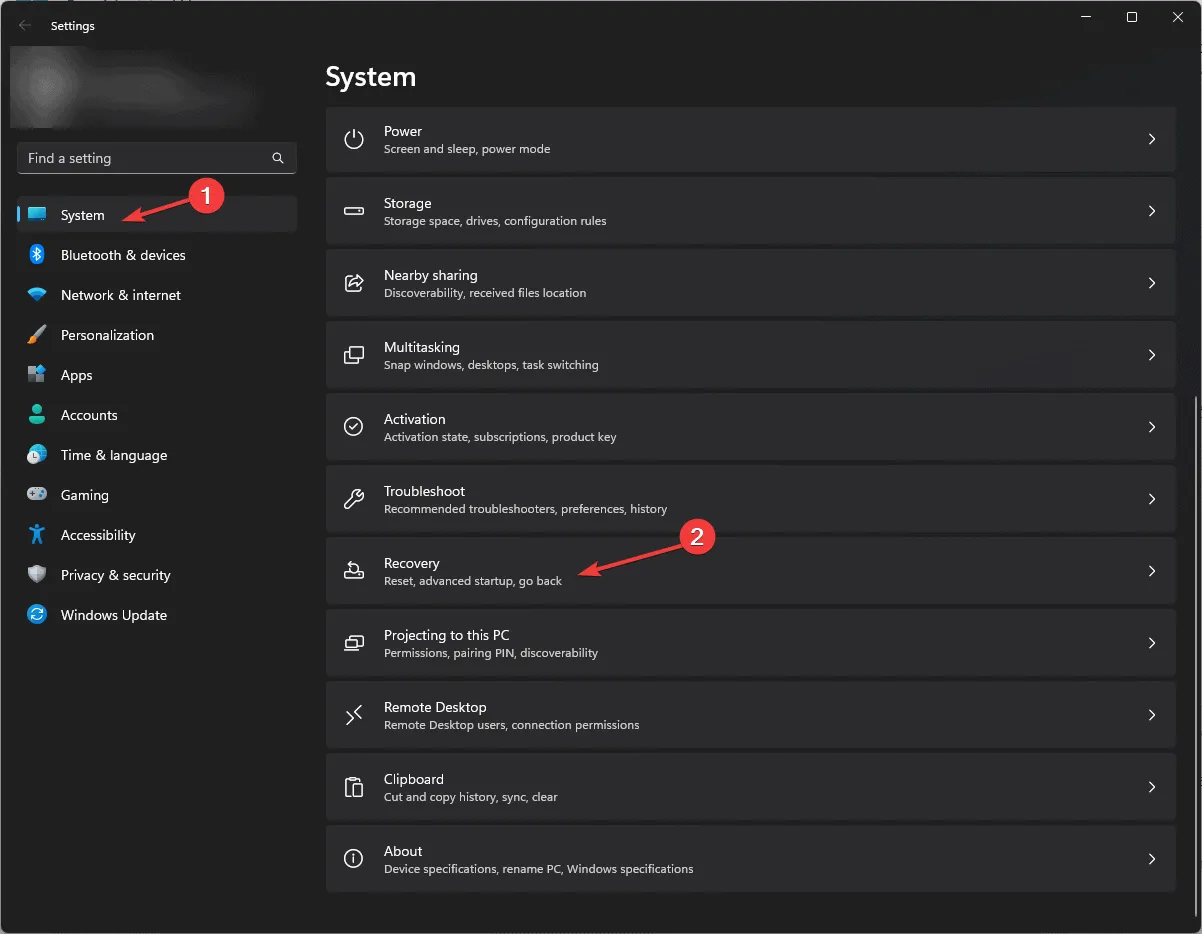
- 고급 시작 옵션을 찾은 다음, 옆에 있는 지금 다시 시작 버튼을 클릭합니다.
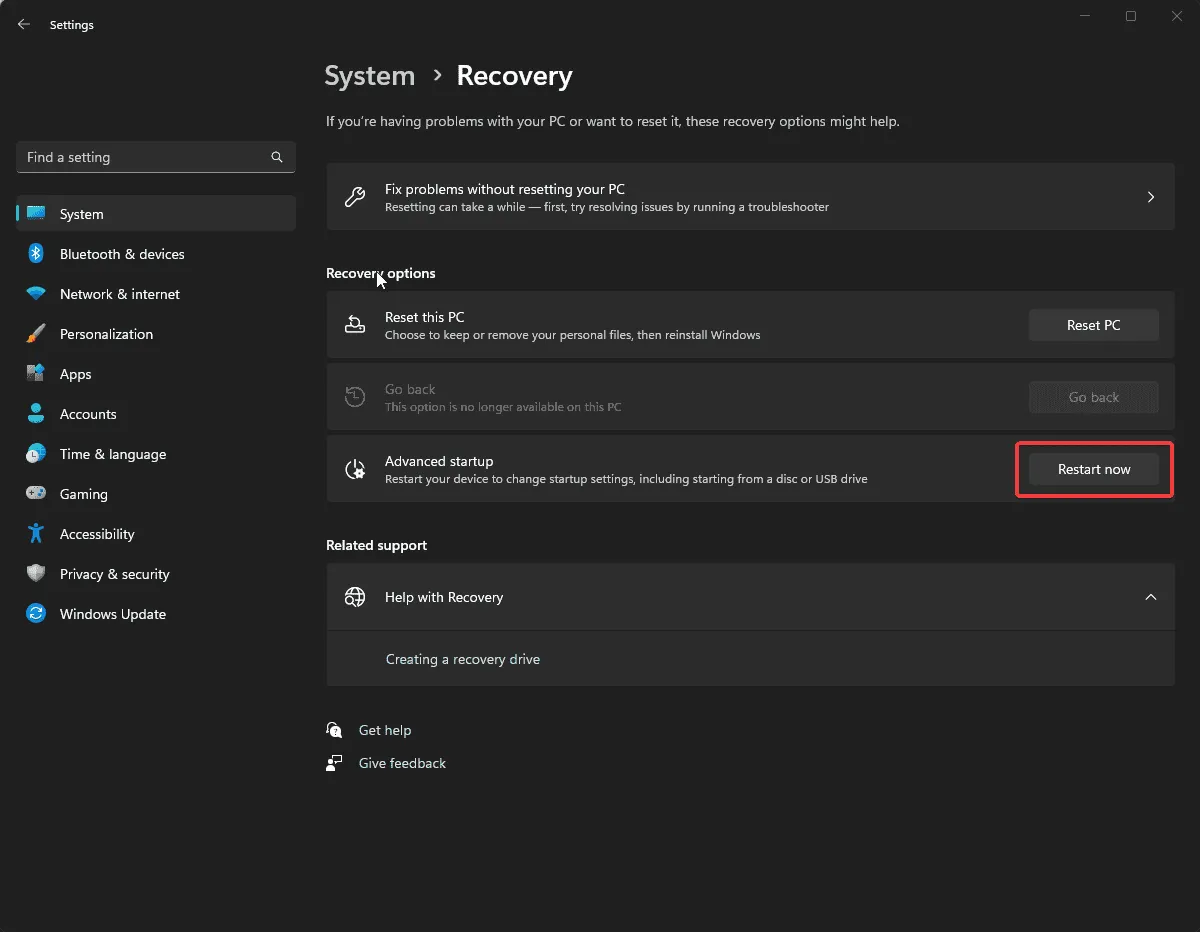
- 컴퓨터가 재부팅되고 옵션이 있는 블루스크린이 나타납니다. 문제 해결을 선택하세요 .
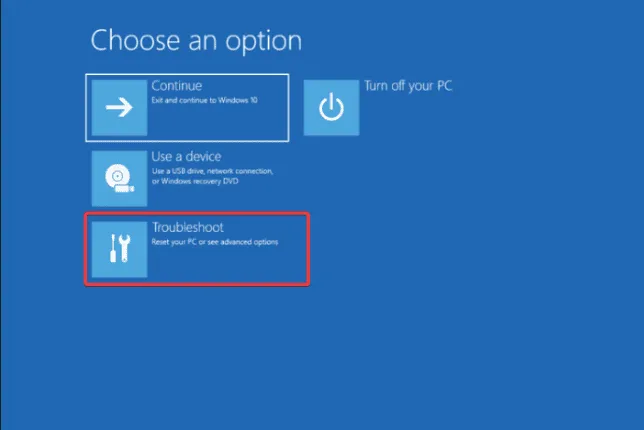
- 다음 페이지에서 고급 옵션을 선택하세요.

- 다음으로 UEFI 펌웨어 설정을 선택합니다 .

- 다시 시작을 클릭하여 MSI 버튼 메뉴를 엽니다. 컴퓨터가 다시 시작되고 부팅 메뉴로 리디렉션됩니다.
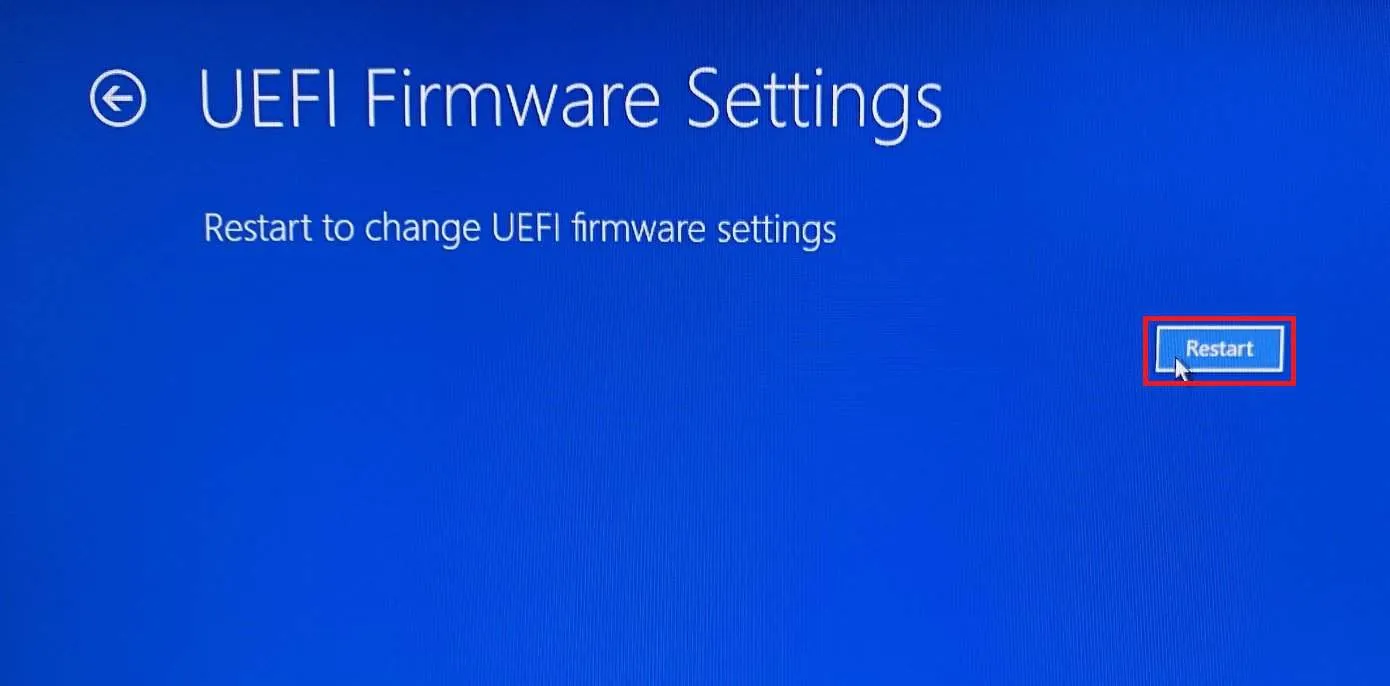
2. 빠른 시작 비활성화
- 키를 누르고 검색창에 제어판을Windows 입력한 후 열기를 클릭합니다.
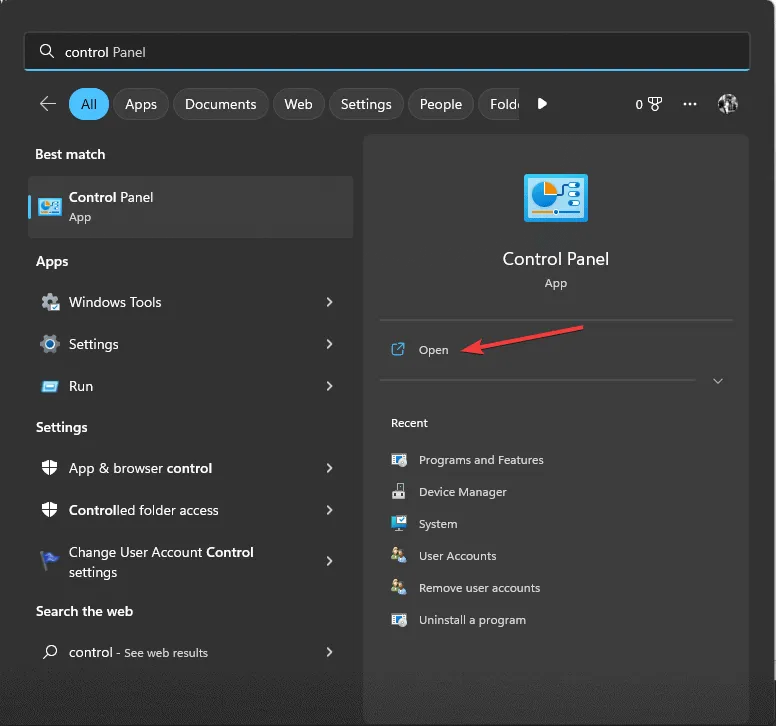
- 보기 기준으로 가서 큰 아이콘을 클릭하고 목록에서 전원 옵션을 선택합니다.
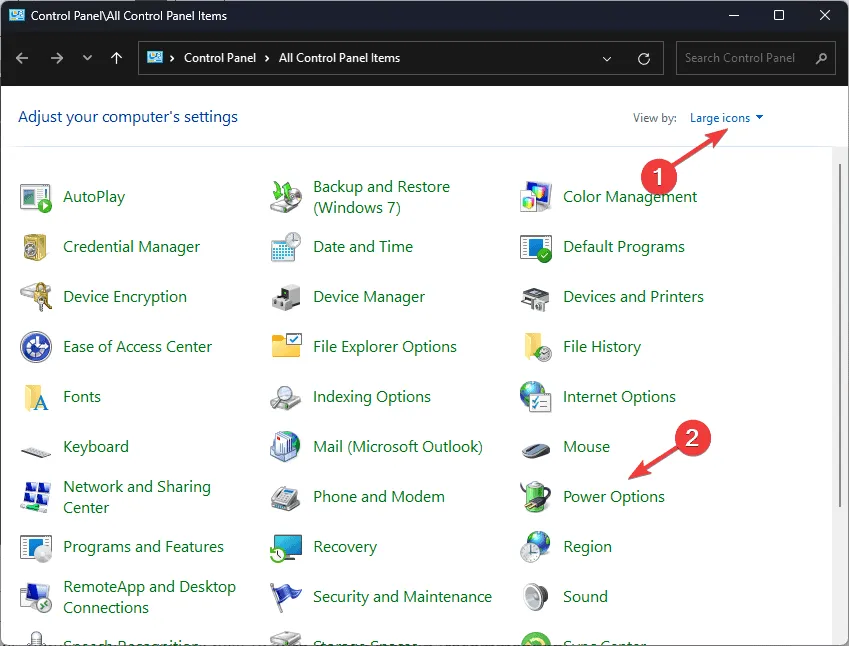
- 다음 창의 왼쪽에서 전원 단추 작동 설정을 클릭합니다 .
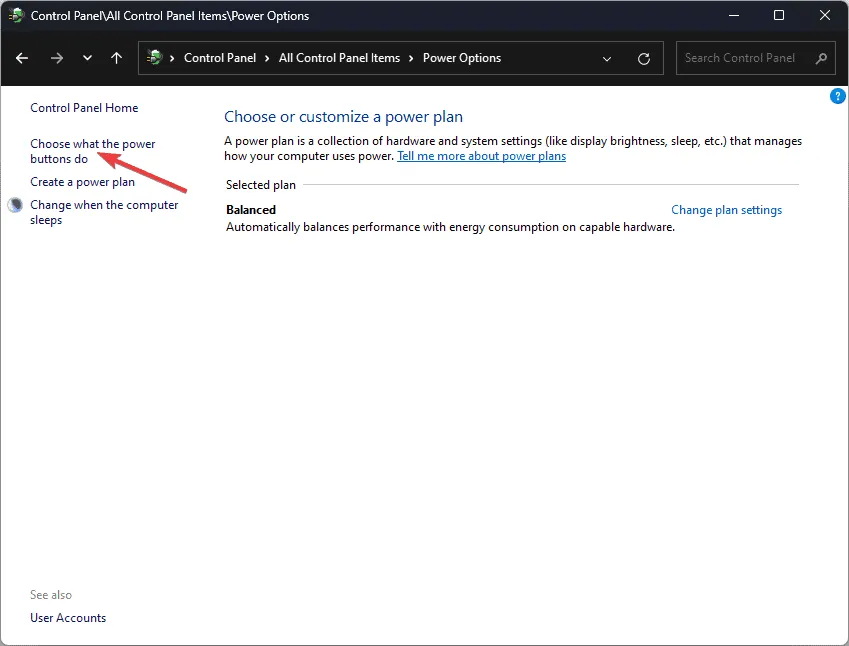
- 현재 사용할 수 없는 설정 변경을 클릭합니다.
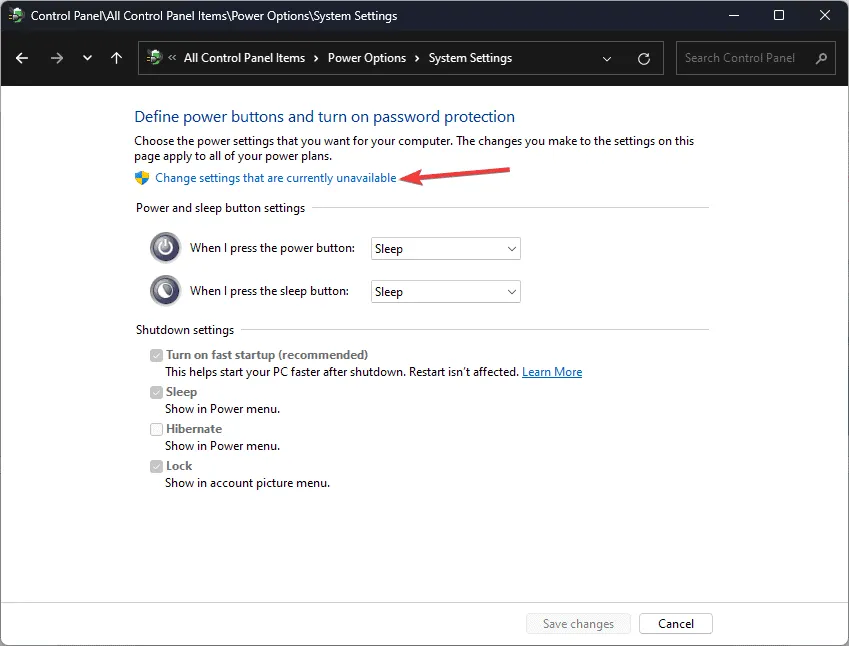
- 빠른 시작 켜기(권장) 옆의 체크 표시를 제거한 다음 , 변경 내용 저장을 클릭합니다.
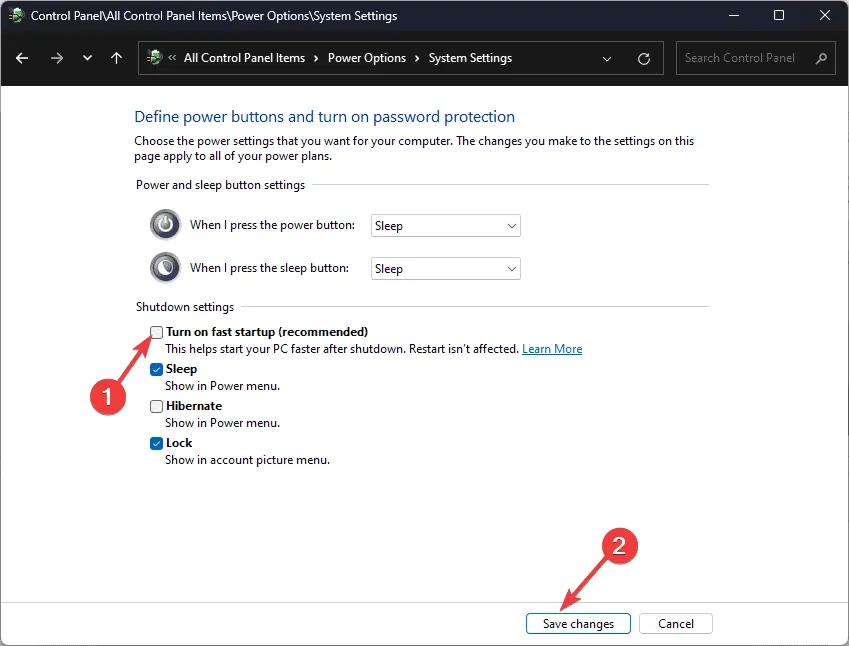
빠른 시작을 비활성화한 후 위의 방법 중 하나를 사용하여 MSI 마더보드가 있는 컴퓨터의 부팅 메뉴에 액세스하세요.
부팅 메뉴를 사용하면 장치의 부팅 순서를 변경할 수 있습니다. 이 기능은 Windows OS를 새로 설치하거나 설치된 여러 운영 체제 간에 전환하는 데 특히 유용합니다.
Windows 11에서 명령을 실행하기 위해 명령 프롬프트로 바로 부팅하려는 경우, 별도의 가이드가 있습니다.
이 주제에 관한 질문이나 제안 사항이 있으시면 아래 댓글 섹션에 언급해 주시기 바랍니다.


답글 남기기