Microsoft Outlook에서 메일을 암호화하는 방법
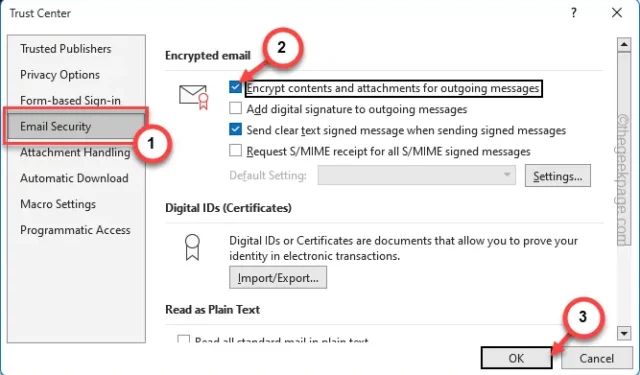
이메일을 통해 대화하는 동안에는 항상 암호화가 최우선 순위입니다. 이메일 메시지에 대한 보안을 제공하기 위해 타사 앱에 의존하는 대신 Microsoft Outlook에서 이메일을 암호화할 수 있습니다. 예, MS Outlook에서 직접 암호화된 이메일을 보낼 수 있습니다. 우리는 이메일 클라이언트에서 직접 이메일을 암호화할 수 있는 이 가이드를 만들었습니다.
Microsoft Outlook에서 이메일을 암호화하는 방법
이를 수행하는 방법에는 여러 가지가 있습니다. 암호화된 모든 이메일을 보내도록 Microsoft Outlook을 구성하거나 특정 이메일을 암호화할 수 있습니다.
단일 메일 암호화
이는 Microsoft 365 Office 라이선스가 있는 경우에만 가능합니다. 타사 애플리케이션/라이센스 파일을 사용할 필요가 없습니다.
1단계 – 그렇게 하려면 MS Outlook 앱을 시작하여 시작하십시오.
2단계 – ‘ 홈 ‘ 탭으로 이동하여 ‘ 새 메일 ‘ 열기를 선택합니다 .
3단계 – 이메일 메시지가 열리면 “ 옵션 ” 탭으로 이동합니다.
4단계 – 🔒 기호를 탭하세요. 이 항목에 대한 권한 설정 상자에서 ” 암호화 ” 작업을 선택하여 전자 메일 메시지를 암호화합니다.
이는 Microsoft Outlook에서 특정 이메일 메시지를 암호화하는 완벽한 방법입니다.
보내는 모든 이메일을 암호화합니다.
기본 Microsoft Outlook의 모든 전자 메일 메시지를 암호화하도록 선택할 수 있습니다.
1단계 – Microsoft Outlook 으로 돌아갑니다 .
2단계 – 다음으로 “ 새 Outlook ”을 끄기 모드로 전환합니다.
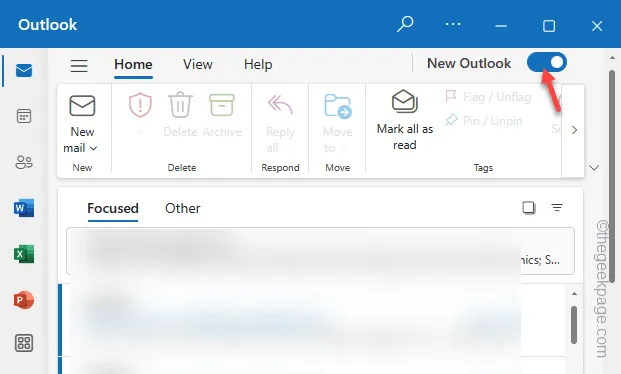
3단계 – 그런 다음 ” 피드백 건너뛰기 “를 클릭하여 Outlook 클래식 버전으로 돌아갑니다.
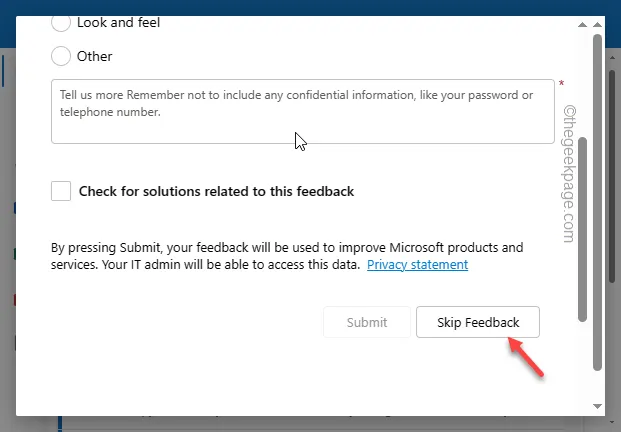
4단계 – 다음으로, “ 파일 ” 버튼을 탭하고 클릭하여 “ 옵션 ” 메뉴를 엽니다 .
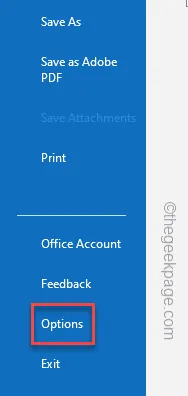
5단계 – 여기서 “ 보안 센터 ” 탭을 열 수 있습니다.
6단계 – 그런 다음 클릭하여 ” 보안 센터 설정 “에 액세스하여 엽니다.
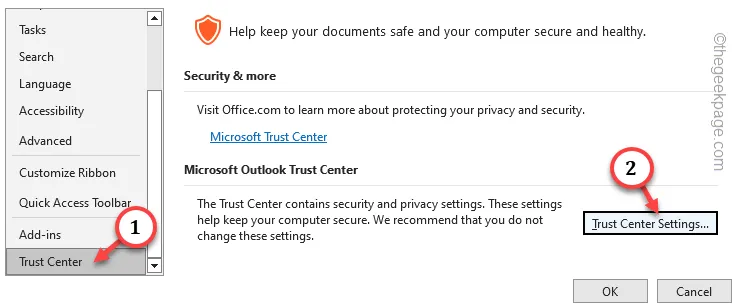
7단계 – 탭하여 왼쪽 탭에서 ” 이메일 보안 ” 설정에 액세스합니다.
8단계 – 암호화됨 탭 섹션에서 ” 보내는 메시지의 내용 및 첨부 파일 암호화 ” 상자를 선택합니다.
9단계 – 변경 사항을 저장하려면 “ 확인 ”을 탭하세요.
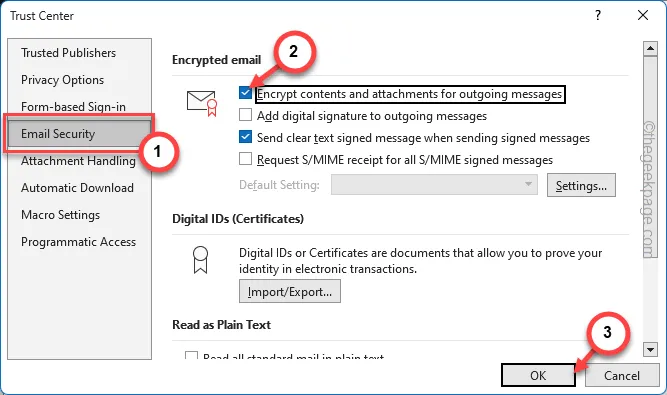
10단계 – 기본 Outlook 페이지로 돌아가서 “ 확인 ”을 클릭하여 변경 사항을 적용하고 저장합니다.
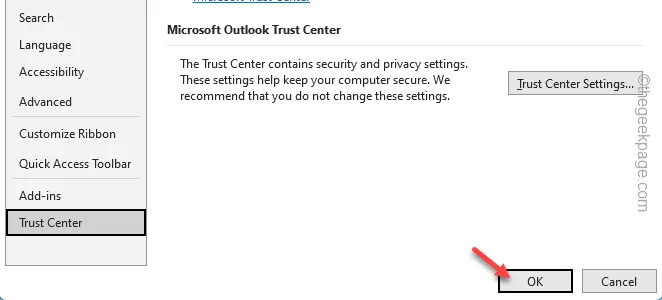
MS Outlook에서 보내는 모든 이메일 메시지는 자동으로 암호화됩니다.
이렇게 하면 MS Outlook에서 이메일 메시지를 암호화할 수 있습니다.


답글 남기기