Gmail에서 이메일을 암호화하는 방법
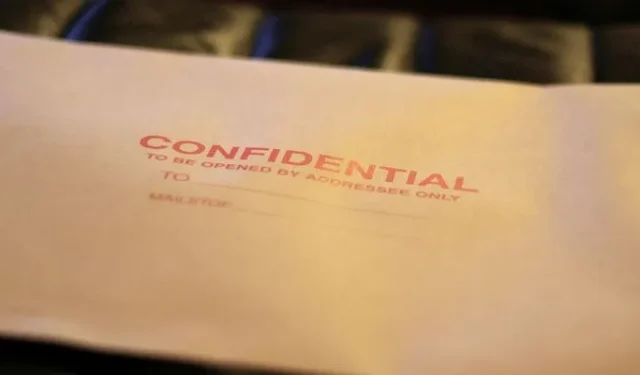
이제 Gmail을 사용하여 개인 이메일을 보낼 수 있습니다. 의도한 수신자만 읽을 수 있도록 이메일에 보안을 강화할 수 있습니다. 새 메시지를 작성할 때마다 단 한 번의 클릭으로 이메일을 더욱 안전하게 보호할 수 있는 옵션이 표시됩니다. Gmail에서 이메일을 암호화하는 방법은 배우기 쉽기 때문에 기술에 능숙하지 않아도 별 문제가 되지 않습니다. 이메일을 보낼 때 더 안전하다고 느낄 수 있기를 바랍니다.
PC의 Gmail에서 개인 이메일을 보내는 방법
추산에 따르면 현재 Gmail의 활성 사용자 수는 18억 명 이상입니다 . 이는 사용자와 보호되지 않은 수많은 데이터 간에 전 세계를 이동하는 수많은 이메일입니다. Gmail은 이메일을 암호화하기 위해 TLS(전송 계층 보안)만 사용합니다. 이로 인해 갑옷에 틈이 생겨 해커가 귀하의 귀중한 데이터에 액세스할 수 있게 됩니다. 비밀 모드를 사용하여 이메일을 암호화하려면 다음 단계를 따르세요.
- Gmail 계정에 로그인하세요.
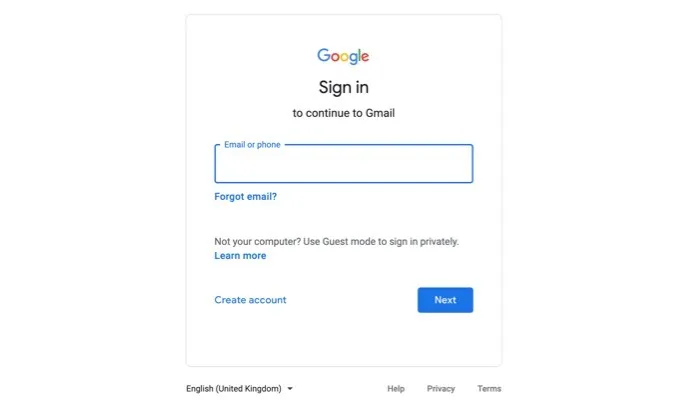
- 창 왼쪽에 있는 “작성” 버튼을 클릭하세요.
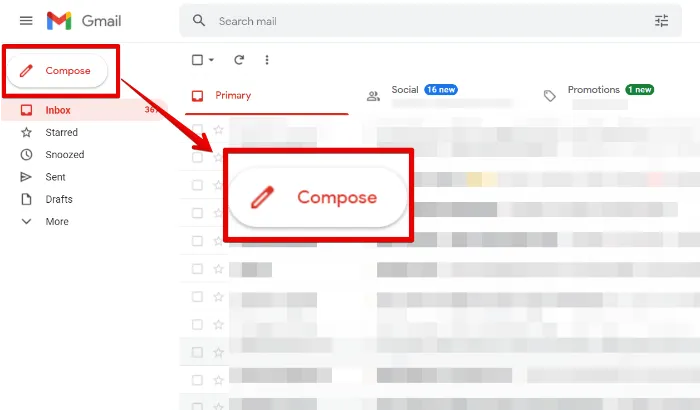
- 평소처럼 이메일을 작성한 다음 창 하단에 있는 자물쇠 아이콘을 클릭하세요.
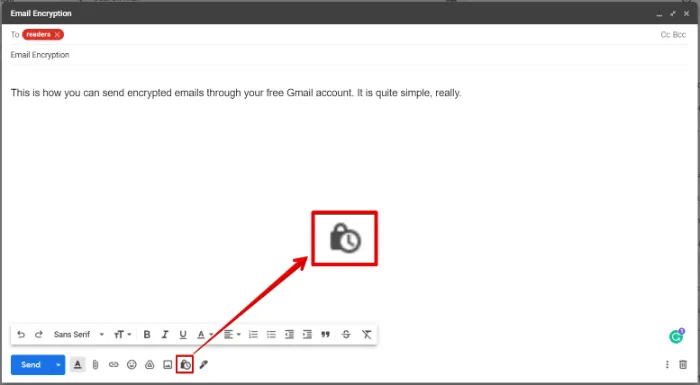
- 암호화 설정, 기간 등을 구성하고 보내는 메일의 만료 날짜를 선택하세요. 수신자는 만료 날짜가 지난 이메일과 상호 작용할 수 없습니다. 또한 보안 강화를 위해 SMS를 통해 수신자에게 비밀번호를 보낼 수도 있습니다.
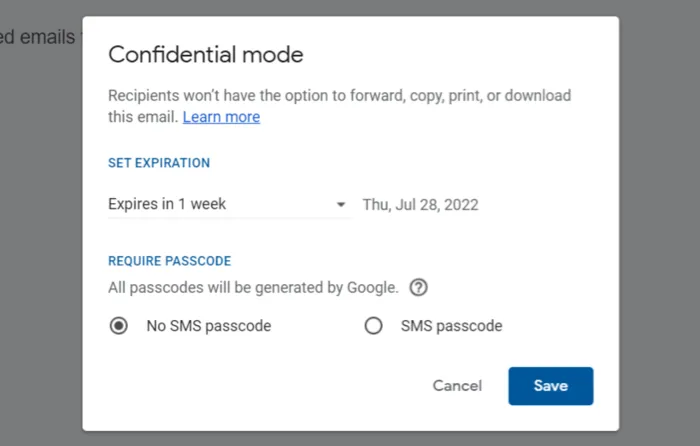
- 준비가 되면 메일을 보내고 원하는 경우 SMS 비밀번호를 포함하세요.

- “보낸 편지함” 폴더에서 이메일을 열고 “액세스 제거”를 클릭하여 암호화된 이메일에 대한 액세스를 취소하세요.

Gmail 앱에서 개인 이메일을 보내는 방법
- Gmail 앱을 실행하고 ‘작성’ 버튼을 클릭하세요.
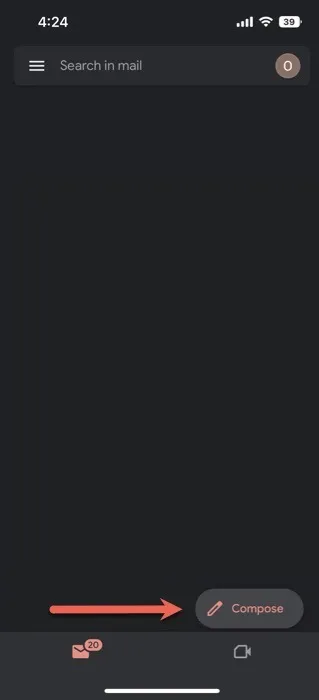
- 메일 작성 창 왼쪽 상단에 있는 점 3개를 클릭하고 ‘기밀 모드’를 선택하세요.
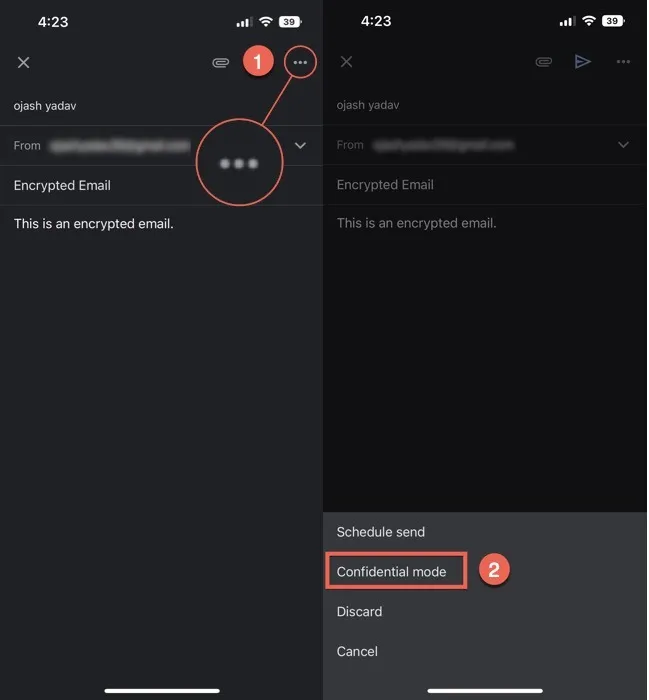
- “만료 설정” 섹션의 드롭다운 화살표를 눌러 이메일 만료 날짜를 설정하세요.
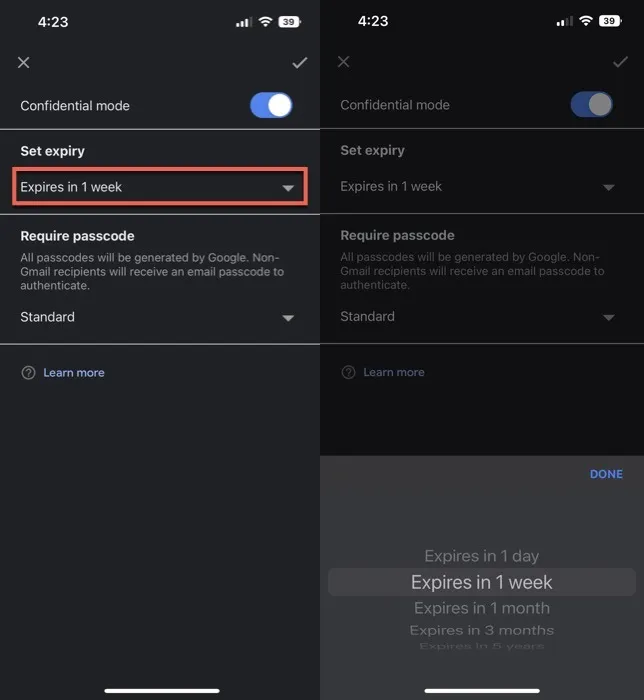
- 웹 클라이언트와 마찬가지로 Gmail 앱을 사용하여 암호화된 메일에 대한 비밀번호를 설정하도록 선택할 수 있습니다.
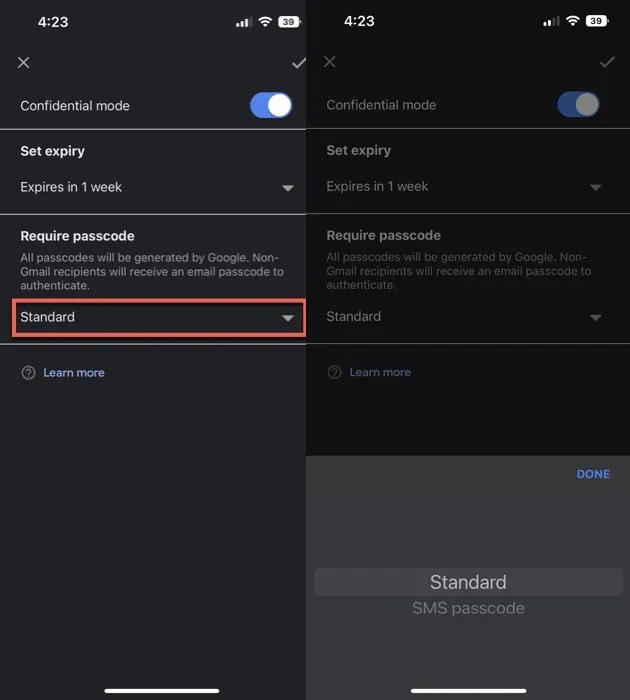
- 설정을 마치면 만료 날짜를 표시하는 대화 상자가 표시되어 메일이 암호화되었음을 확인합니다. “보내기” 버튼을 누르면 암호화된 메일이 수신자에게 전달됩니다.
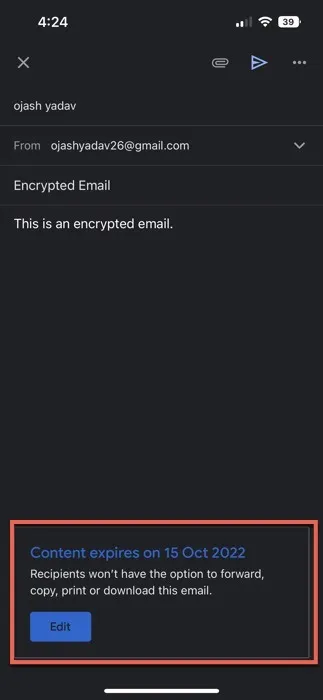
- 왼쪽 모서리에 있는 햄버거 메뉴를 누르고 “보낸 편지함” 폴더로 이동하여 앱에서 암호화된 이메일에 대한 액세스를 취소하세요.
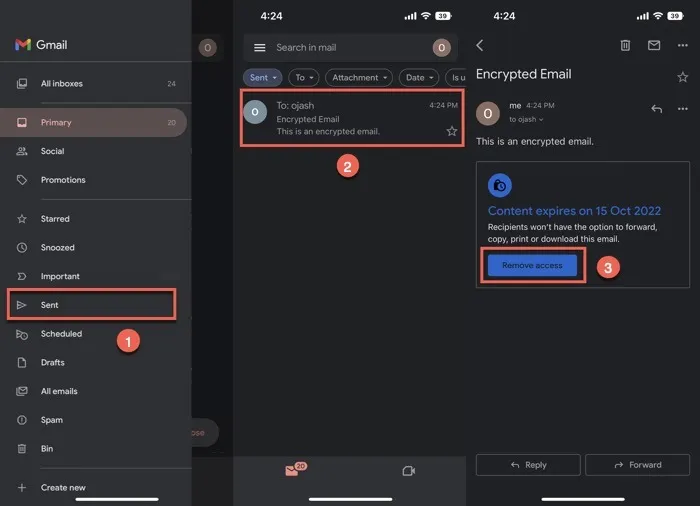
- 이메일에서 ‘액세스 제거’ 버튼을 클릭하세요.
- 암호화된 이메일에 추가 보안 계층을 추가하려는 경우 SMS 비밀번호 옵션을 추가할 수도 있습니다.

- 이메일 수신자가 연락처 목록에 있고 해당 전화번호가 계정에 저장되어 있는 경우 Google은 자동으로 해당 전화번호를 이메일에 연결합니다. 그렇지 않은 경우 “보내기”를 누르면 전화번호를 추가하라는 팝업이 표시됩니다.
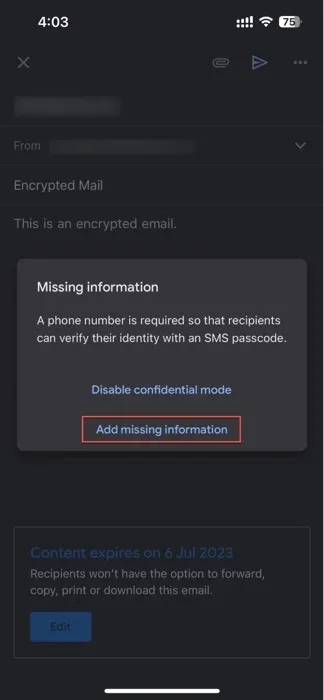
- 수신자의 전화번호를 추가하면 인증을 위한 SMS 코드를 받을 수 있습니다.
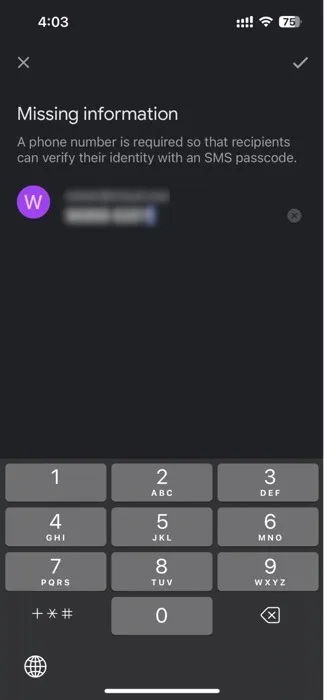
비밀 모드로 보낸 이메일을 여는 방법
Gmail의 비밀 모드로 전송된 이메일을 받은 경우 다음 단계에 따라 이메일을 열고 읽으세요.
Gmail 계정에서
- Gmail 받은편지함에서 이메일을 엽니다.
- 발신자가 “표준” 암호화를 선택한 경우 다른 이메일과 동일하게 이메일을 볼 수 있습니다. 그러나 이메일 콘텐츠 아래에 콘텐츠 만료 알림이 표시됩니다.
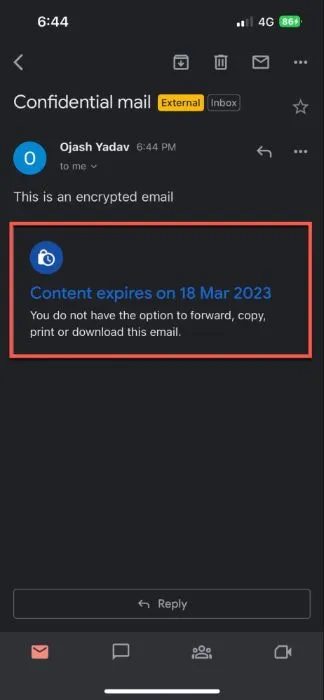
- 발신자가 SMS 확인 방법을 사용한 경우 신원 확인을 위해 전화번호로 SMS를 보내라는 메시지가 표시됩니다. “비밀번호 보내기”를 클릭하세요.
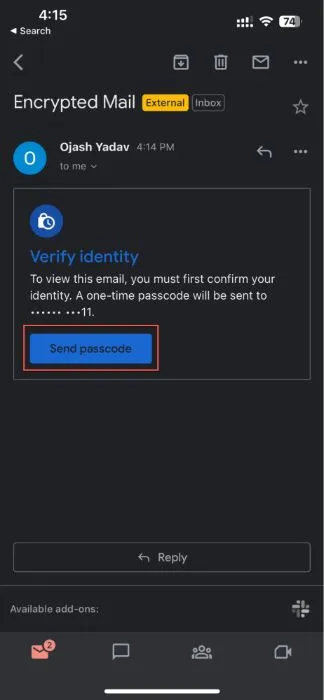
- 받은 비밀번호를 입력하고 “제출”을 클릭하면 암호화된 이메일의 잠금이 해제됩니다.
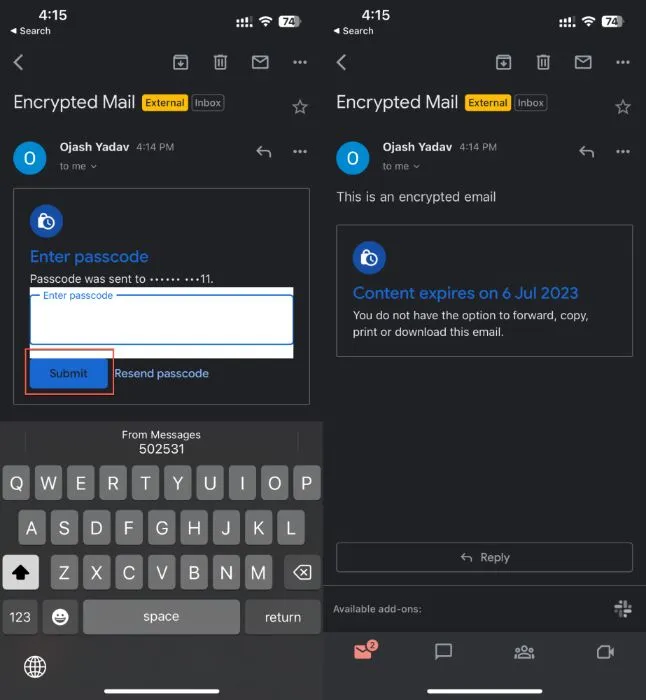
다른 이메일 앱에서
- 선택한 이메일 클라이언트에서 메일을 엽니다. 일회용 이메일 계정을 찾고 있다면 최고의 일회용 이메일 제공업체 목록을 참조하세요 .
- “이메일 보기” 버튼을 탭하세요.
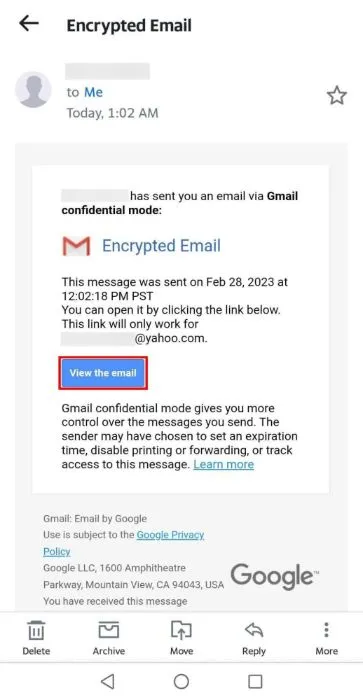
- 브라우저로 리디렉션됩니다.
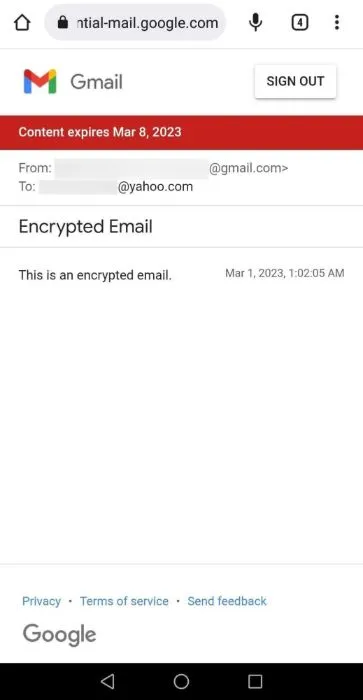
- 이메일에 비밀번호가 필요한 경우 ‘비밀번호 보내기’를 탭하세요.
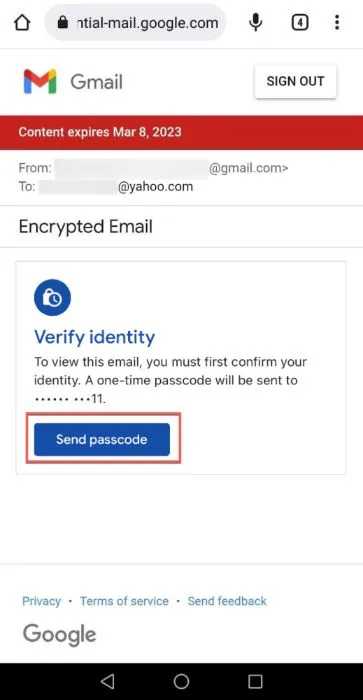
- 비밀번호를 입력하고 “제출”을 누르세요.
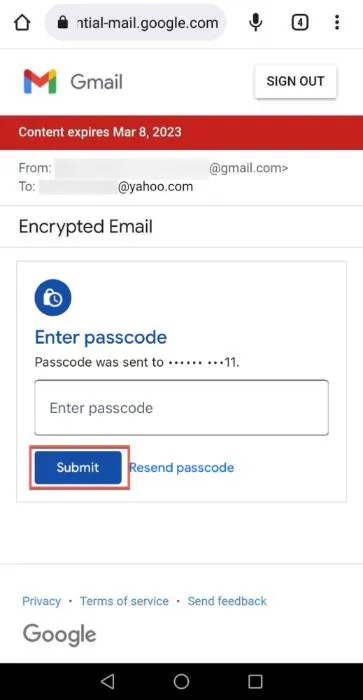
- 귀하의 이메일이 표시됩니다.
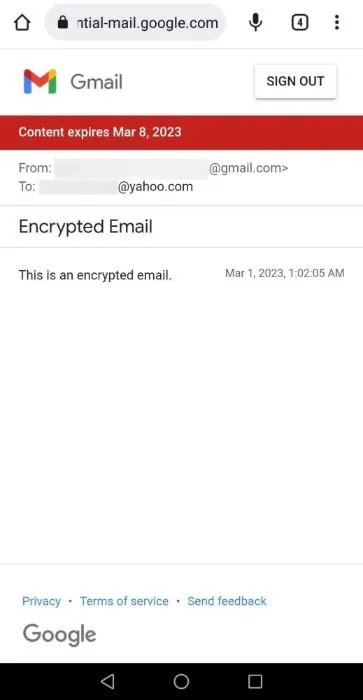
자주 묻는 질문
이메일 첨부 파일은 암호화되나요?
일반적으로 이메일 암호화 서비스는 이메일 첨부 파일을 암호화하지 않습니다 . 그럼에도 불구하고 해커는 먼저 전체 이메일을 해독하지 않으면 첨부된 문서에 접근할 수 없습니다. 이메일 첨부 파일에 또 다른 보호 계층을 추가하려면 영구 파일 보호 와 같은 타사 서비스를 사용하여 첨부 문서도 암호화하세요.
유료 Gmail 계정은 향상된 암호화를 제공합니까?
예, 유료 Gmail 계정은 S/MIME(보안/다목적 인터넷 메일 확장 프로그램)을 통해 높은 수준의 암호화를 제공합니다. 사용자별 키를 통해 이메일을 암호화하여 의도된 수신자만 메시지를 해독할 수 있도록 합니다. 그러나 이 기능이 작동하려면 발신자와 수신자 모두 S/MIME을 활성화해야 합니다.
이미지 크레디트: Unsplash . 모든 스크린샷은 Ojash Yadav가 작성했습니다 .


답글 남기기